Absztrakt felület és a munka a Microsoft Word alkalmazás 2018
A korábbi kiadásokban felhasználók MicrosoftOffice alkalmazása egy menürendszer, eszköztárak, párbeszédpanelek. Ez a felület jól működött, amíg a korlátozott számú csapat volt a mellékletekben. Most, hogy a programok végre sokkal több szolgáltatást, a felhasználók egyre nehezebb dolgozni a régi rendszer: túl sok szoftver képességeit, és nehéz őket megtalálni.
A OfficeFluent design a felhasználói felület áttervezték, hogy egyszerűsítse a keresési eljárást, és a használata a teljes körű lehetőségek által kínált ezeket az alkalmazásokat. Ezen kívül azt feltételezték, hogy megakadályozzák a túlzsúfoltság munkaterület - a kedvéért a felhasználók kevésbé zavarja a keresést és ez több időt és energiát áldozni a munkát.
Szalag, gyorsan megtalálja a szükséges parancsokat (kontroll: gombok, legördülő listák, számlálók, zászlók, stb.) A parancsokat rendelt logikai csoport gyűlt össze a lapok között.

Ábra. A becsukódó szalag 2
Cserélje ki a szalagot eszköztárak és menük korábbi változatai a kérelem nem MicrosoftWord.
Vegye ki a szalagot, mivel lehetetlen. Ahhoz azonban, hogy növelje a munkaterületet, a szalagot lehet rejteni (összeomlás):
1 Nyomja meg a Customize gyorselérésieszköztár (ábra. 2).
2 A menüben válassza minimalizálása a szalag.
3 szalag lesz rejtve, a lap nevét marad (3.).
Ahhoz, hogy a szalag összehajtott állapotban nevére kattintva a fülre, majd válasszon ki egy opciót, vagy parancsolok a használni kívánt. Például, ha az összehajtott lap, akkor válassza ki a szöveget egy Word dokumentumot, kattintson a Kezdőlap lap Betűtípus csoportjában válassza ki a kívánt betűméretet. Kiválasztása után a betűméretet a szalag újra korlátozták.
Ábra. Az ablak 3 egy hengerelt szalag
Ha gyorsan roll szalag, kattintson duplán a nevére az aktív fülre. Helyreállítani a szalag duplán kattintva a lap.
Alapértelmezésben az ablak megjeleníti hét állandó lapját: Főoldal, Insert, az elrendezést, referenciák, küldemények, Review, megtekintése. Ahhoz, hogy keresse meg a lapot, egyszerűen kattintson a nevére (a neve).
Minden lap társul egyfajta mit kell tennie. Például a Home fülre. amely megnyitja alapértelmezett indítás után, olyan elemeket tartalmaz, amelyek szükségesek lehetnek a korai szakaszban, amikor szükség van a típus, szerkesztése és szöveg formázása. Page Layout fülre lehet beállítani a paramétereket oldalnyi dokumentumot. Beszúrás lap célja, hogy beilleszthető dokumentumok különböző tárgyakat. És így tovább.

Amellett, hogy a rendszeres, vannak számos környezeti tabok, például dolgozni táblázatok, ábrák, grafikonok, stb amely automatikusan megjelenik, ha váltás a megfelelő módot, vagy ha kiválaszt egy tárgyat, vagy állítsa a kurzort.
Például, amikor létrehozza a fej- és lábléceket a megfelelő fület (ábra. 5).

Ábra. 5. A kontextus Tab Munka fejlécek és a lábjegyzetek / tervező
Bizonyos esetekben van több lap, például amikor dolgozik asztalok jelennek meg a Tervezés lap és az elrendezés (6.).
Amikor eltávolítja a kiválasztás vagy a kurzor környezetfüggő lap automatikusan rejtve.
Nincs mód, hogy erőt a kijelző kontextuális lapok.

Ábra. 6. A kontextus lapok dolgozó asztalok
Ellenőrzések szalagok, és a fülek vannak elrendezve csoportokat a fajta mit kell tennie. Például a Kezdőlap lapon csoportok használható a vágólapra, amelyben betűtípus paramétereket, a paraméterek beállítása bekezdések munka stílusok és szerkesztésre (lásd. Ábra. 1).
Az ellenőrzések a szokásos gombok, legördülő gombok, listák, legördülő listák, számlálók, gombokat, menüket, transzparensek, kitűzők (gombok) a csoport.
A gombok segítségével lehet végezni néhány intézkedés. Például egy csoportja fülek Bold Font gomb beállítja Otthon félkövér. Ahhoz, hogy nyomja meg a gombot, meg kell, hogy kattintson rá (7.).

Ábra. 7. A rendes gomb
Bizonyos esetekben egy párbeszédablak jelenik meg, miután megnyomta a gombot.
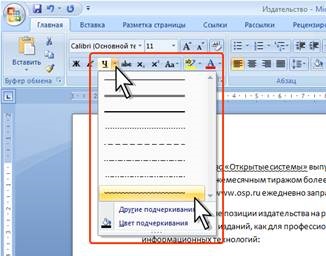
Ábra. 8. A használata nyílt scheysya gomb
Legördülő nyíl gombok a jobb vagy alsó. Ha rákattint a nyíl megnyitja a menüt vagy paletta, ahol kiválaszthatja a kívánt műveletet, vagy lehetőséget. A kiválasztott művelet vagy paraméter tárolt gombot, és az újra-használat nem szükséges megnyitni gombra. Például, akkor kattintson a nyíl gombra Underline Betűtípus csoportjában a Home fülre, és válassza ki az utat aláhúzás (ábra. 8). Ahhoz, hogy ismét kijelöli az azonos aláhúzással, nem kell, hogy kattintson a nyílra, kattintson a gombra is.
A listát ki lehet választani az alkalmazás minden paramétert. Ehhez kattintson rá az egérrel. Például a Stílusok listában táblázat Tervezés lap megadhatja, hogy tervezzen egy tábla (9.).

Ábra. 9 A listán
Alján az expandált megfelelő menü parancsok jelennek lista (ábra. 10).
Ábra. 10 Blog lista
Amikor egy legördülő listából, szükséges, hogy kattintson a lefelé mutató nyílra, és válassza ki a kívánt opciót. Például a legördülő betűméret betűtípus csoportja a Kezdőlap lap, akkor válassza ki a betűméretet.
A legtöbb esetben nem tudja megnyitni a listában, kattintson a legördülő listából, adja meg a kívánt paraméter értékét a billentyűzettel, majd nyomja meg az Enter billentyűt.
Számlálók lehet beállítani a számértékek minden paramétert. Megváltoztatni a számláló értéke nagyobb gombok (fel) és kisebb (le). Például intervallum számláló csoport bekezdés Page Layout fülre beállíthatja az értéket a letelte után a bekezdés (12.).

Ábra. Használata számlálók 12
Továbbá, az értéket a számláló mező be a billentyűzetről, majd nyomja meg az Enter billentyűt.
Bizonyos esetekben, a gomb menü kiválasztás megjelenik egy párbeszédablak.
Zászlók alkalmazunk, hogy semmilyen paramétert. Például egy csoportja zászlók megjelenítése vagy elrejtése a Nézet fülre (13.) Meghatározza a jellemzői a kijelzőn.
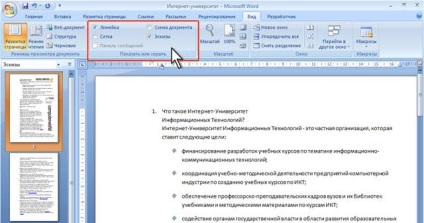
Ábra. 13. A lobogókkal
Telepíteni vagy eltávolítani a jelölést, egyszerűen kattintson az egérrel.
Ikon (gomb) csoport - egy kis téren, a jobb alsó sarokban az elemek egy csoportját a lapon. Az ikonra kattintva megnyílik a megfelelő párbeszédablak a csoport vagy munkaablak bővíteni a funkcionalitást. Például a csoport betűtípus lap ikont Otthon megnyitja a betűtípus párbeszédpanel (ábra. 14).
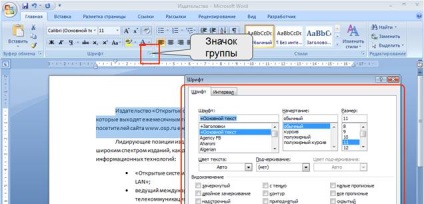
Ábra. 14 A csoport ikon
Nem minden csoport egy-egy ikon.
Minden ellenőrzés, akkor megjelenik egy tooltip tájékoztatást a találkozó ezen elem - elég ahhoz, hogy neki és egy ideig, hogy rögzítse az egérmutatót. A példa ábrán. 15.

Ábra. 15 tooltip a kontroll
Néha van egy szöveges prompt „Press F1 talál.” Ebben az esetben nyomja meg az F1 gombot, megjelenik egy ablak segítségével a vonatkoztatási rendszer, mivel közvetlenül a kiválasztott elem.

Ábra. 16 gomb és menü „Office”
1.4 "Office" gombra
„Office” gomb található a bal felső sarokban az ablak. A gomb megnyomása megjeleníti a főmenüt parancsok dolgozó fájlokat, a legutóbbi dokumentum listán, és a parancsot a kérelem paraméterek (például Word Options) (ábra. 16).
Néhány „Office” gomb menü parancs alárendelt menüket.
Gyorselérésieszköztár alapértelmezésben a tetején a Word ablakának és gyors hozzáférést biztosít a gyakran használt funkciókhoz.
Az alapértelmezett eszköztár, csak három gomb található: Save. Mégsem. Return (ismétlés). A gyorselérésieszköztár lehet testre hozzáadásával új elemek vagy megszüntetésével:
1 Nyomja meg a Customize gyorselérésieszköztár.
2. A menüből válassza ki a nevet a kívánt elemet (ábra. 17). A csillaggal jelölt mezők pipa már jelen vannak a panelen.

Ábra. 17 testreszabása gyorselérésieszköztár
3 Ahhoz, hogy egy tétel, amely nem szerepel a listán, válassza ki a parancsot Más parancsok ... (lásd. Ábra. 17).
4. A Testreszabás ablakban Word Options a legördülő menüből válassza ki a parancsokat. válassza ki a lapot, amelyben az elem hozzá, majd válasszon egy elemet a listából, majd kattintson a Hozzáadás gombra (ábra. 18).
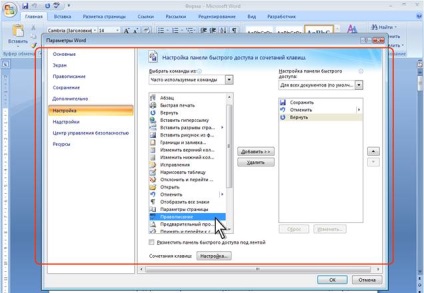
Ábra. 18 testreszabása gyorselérésieszköztár
Ahhoz, hogy hozzá a testület bármely eleme bármely lapon, akkor is kattintson az elem a jobb egérgombbal, és a helyi menüben, majd kattintson a Hozzáadás gyorselérésieszköztár.
Ahhoz, hogy távolítsa el az elemet a panelen kattintsunk a jobb egérgombbal, majd a felbukkanó menüből válassza a Törlés a gyorselérésieszköztár.
Ábra. 19 Félig átlátszó Mini eszköztár
Ábra. 20 Mini eszköztár
Minieszköztár tartalmazza a leggyakrabban használt alapvető elemei a tervezés az a dokumentum szövege.
Mini-panel automatikusan megjelenik, ha a kiválasztott fragmenst a dokumentum. Eredetileg megjelenő áttetsző Nye minibár (ábra. 19).
Mini-panel lesz fényes, amint ez lesz az egér mutatót (ábra. 20). Ahhoz, hogy a minibár, akkor kattintson bármelyik rendelkezésre álló parancsokat.
Az összetételét elemek a Mini-bár - állandó és változatlan.
A fájlok automatikusan tömörítésre, és bizonyos esetekben a méretük lehet csökkenteni 75 százalékkal szemben az előző verziójú Wordben.
A formátum javított helyreállítását sérült fájlok. Files moduláris, amelyben különböző adatok összetevőit elkülönítve tároljuk egymástól. Ez lehetővé teszi, hogy nyissa meg a fájlokat, még a megsemmisülése vagy károsodása bármely összetevőjével (például egy diagram vagy táblázat).
Meg kell jegyezni, hogy az új formátumok, lehetetlen, hogy a munka a korábbi verziójú Wordben.
A következő lépések a fájl megnyitásához:
1. Kattintson az Office gombra, majd a Megnyitás (ábra. 21).
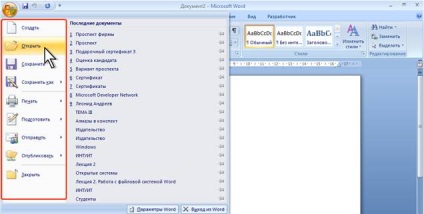
Ábra. 21 Fájl megnyitása
2. A Megnyitás (ábra. 22), keresse meg a mappát, amely a kívánt fájlt, majd kattintson duplán az ikonra a fájl megnyitásához, vagy válassza ki a fájlt, majd kattintson a Megnyitás parancsra.
Ha szükséges, akkor nyissa meg több fájl van egy mappában - válassza ki a kívánt ikont majd kattintson a Megnyitás.
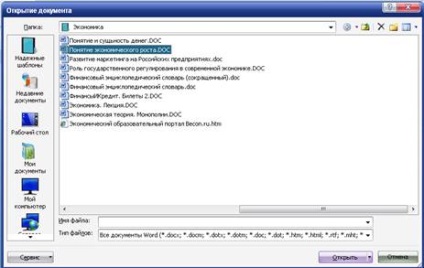
Ábra. 22 kiválasztása A fájl megnyitásához
Megnyitásához nemrég megnyitott fájlt, akkor válassza ki azt a listából utolsó dokumentumok Office menü (lásd. Ábra. 21).
Az új dokumentum automatikusan létrejön, ha a Word elindul.
Egy új, üres dokumentumot vagy a dokumentum sablon alapján hozhatunk létre a folyamat:
1. Kattintson az Office gombra, majd a Create (ábra. 21).
2. A Dokumentum létrehozása (ábra. 23), hogy hozzon létre egy üres dokumentumot egy kiválasztott csoportja a sablonok Üres és legutóbbi, majd kattintson az Új dokumentum ikonra kétszer.
3. Dokumentum létrehozása sablon alapján válasszon ki egy csoportot Telepített sablonok. Gördülő listából válassza ki a kívánt sablont, majd kattintson duplán az ikonjára.
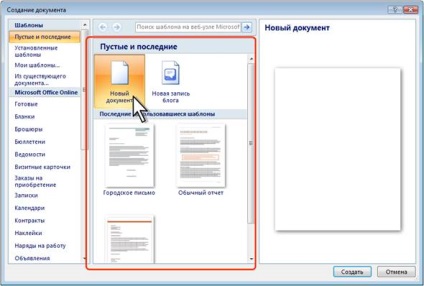
Ábra. 23. Hozzon létre egy új üres dokumentumot
2.4 Fájlok mentése
Menteni a módosításokat egy meglévő fájlt, csak nyomja meg a Save gombot a Quick Access.
Menteni egy új dokumentumot egy fájl vagy egy létező dokumentumot, mint egy új fájlt (más néven és / vagy hely), hajtsa végre a következő lépéseket:
1. Kattintson az Office gombra, és válassza a Mentés másként parancs (ábra. 21).
2 A dokumentum elmentése (ábra. 24) mozgassa, hogy a kívánt mappát.
3. A mezőbe írja be (ha szükséges) a fájl nevét, a fájl nevét (kiterjesztés neve nem adható), és kattintson a Mentés gombra.
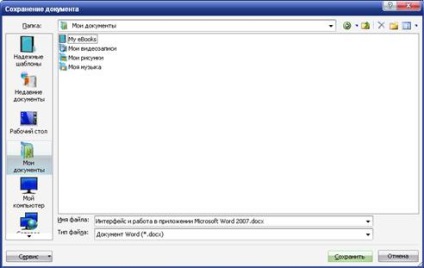
Ábra. 24 Fájl mentése ablak
Amikor ment, meg lehet változtatni a formátumot. Ehhez menteni egy dokumentumot az ablakban van szüksége, kattintson a gombra jelezve azt a fájltípust, és a felugró menüből válassza ki a kívánt típust.
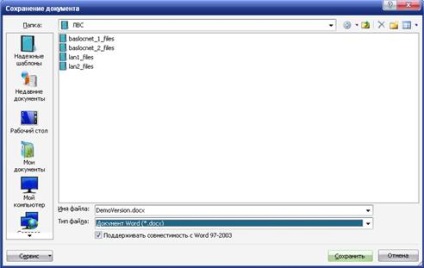
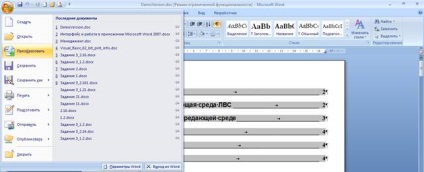
2.5 Záró Files

Draft Mode (ábra. 29) alkalmas belépő, szerkesztés és a szöveg formázását. Ebben az üzemmódban a szöveg formázása jelenik meg teljes egészében, és az oldal elrendezését - egyszerűsített formában, amely gyorsítja a bejegyzést és módosítása. Oldal határokat, fej- és lábléc, lábjegyzetek, a háttér és grafikák, amelyek nem találhatók a szövegben csomagolást. ebben az üzemmódban nem jelennek meg.
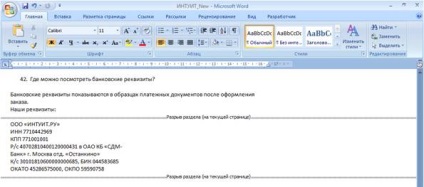
29. ábra megjeleníteni a dokumentumot vázlat módban
Olvasási mód (ábra. 30) olvasható dokumentumban a számítógép képernyőjén. Azonban ebben az üzemmódban is megjelenítheti a dokumentumot abban a formában, amelyre nyomtatják. És tudod szerkeszteni a szöveget, hogy a jegyzeteket, megjegyzéseket, a munka a patch felvételi mód, bár ritkán használják.
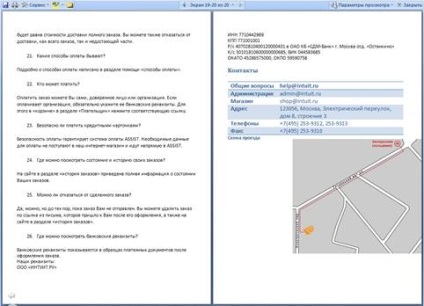
Ábra. 30 megjeleníteni a dokumentumot olvasási módban
A kilépéshez az olvasási módot kell kattintani a Bezárás gombra a jobb felső sarokban az ablak, vagy az Esc.
Structure (31. ábra) - az egyik ritkán használt megjelenítési mód a dokumentum, annak ellenére, hogy számos funkciók, amelyek nem találhatók meg más mód. Itt bezárhat egy dokumentumot, így csak a fő főcímek, vagy bővíteni, hogy megjelenítse az összes fejléc és törzsszöveg, akkor mozog, és másolja a szöveget húzással fejezetek. Ezen túlmenően, az üzemmód szerkezet kényelmes dolgozni a fő dokumentumokat tartalmazó több részből áll. Ez a módszer azonban nem jeleníti meg az oldalt eltörik, fej- és lábléc, képek, hátterek, és sok más eleme a regisztrációs okmány. A Vázlat nézet van egy új lapot - Structure. könnyebb dolgozni fejlécek, a fő és a csatolt dokumentumokat. lehetetlen, hogy vonja vissza lapot a másik mód, de ez van, és nincs szükség.
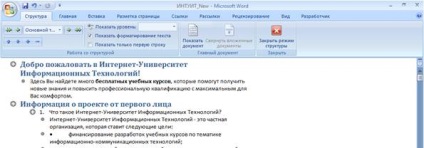
Ábra. 31 Megjelenítési mód dokumentum szerkezetét
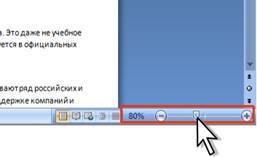
Ábra. 32 A kijelzés módosítása skálán dokumentum
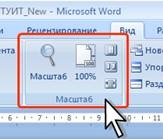
Ábra. 33 Nagyítás a Nézet fülre,
Kijelző skála a dokumentum is módosíthatók a Nézet fülre. A Csoport köre, a megfelelő gombra kattintva: 100%, egyoldalas, két oldalt, vagy szélessége az oldal (33. ábra).
Ha rákattint a Zoom gomb (lásd. Ábra. 33), a Scale párbeszédablak (ábra. 34), beállíthatja a kívánt kijelző skála a dokumentumot.
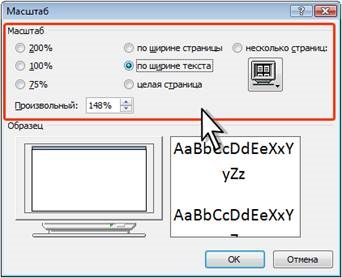
Ábra. 34. A párbeszédablak Scale