szó Interface 2018-ban és a tárgyak
Working a Word programot ablakban láthatjuk látható. 12.1.
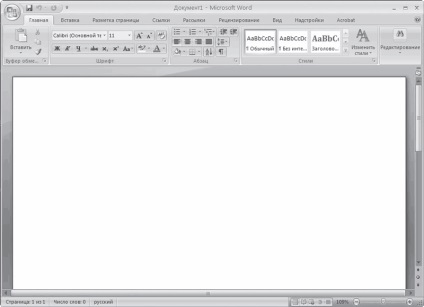
Ábra. 12.1. Szó a program működik ablakban
Első pillantásra, a szalag nem különbözik a Word-eszköztár a korábbi verziók - és itt-ott vannak gombok ikonok. Ez nem teljesen igaz. Megjegyzés: .. A tetején szalagnyúlványokkal található Home, Insert, az elrendezést, referenciák, stb függően a kijelölt lap tartalmát megváltoztató a szalagot. Válassza ki a lapon - .. A szalagon vezérlők jelennek dolgozni a vágólapra, hogy válassza ki a betűtípust, színt, méretet és attribútumok formázására bekezdések válassza ki a stílus, stb Ha kiválasztja a Beszúrás lap (12.3 ábra.) Típus szalag fog változni: ez lesz irányítani az elemeket kell illeszteni a dokumentum táblázatok, ábrák, grafikonok, a különböző hivatkozások, fej- és lábléc, tárgyak, stb ...
Ábra. 12.3. Beszúrás lap
Ennek megfelelően a név tapadószalagból előírják, hogy milyen eszközök találhatók rajta.
Az egyszerűség kedvéért minden fülön csoportokra oszlik. Minden csoport vezérlők néhány közös vonás. Például, a fület szalagot Box Grafikus csoportot jelen, amelyek rendezett ábrán gombot, csipesz, ábrák, SmartArt és diagram. Mindezek a tárgyak grafikus képek, így logikus, hogy egyesül a illusztrációk csoportban.
A jobb alsó egyes csoportjainak szalagok egy gombot egy kép egy nyíl mutat a jobbra és lefelé
Ez egy új ablakot nyit, listák vagy menük további eszközöket és beállításokat, amelyek nem érhetők el a szalag. Például a gomb megnyomása
Betűtípus ablak jelenik meg a jobb alsó a betűtípus csoport a Home szalaglapja képernyőn, ahol kiválaszthatja bármelyik elérhető font attribútumokat. csattanó
Stílusok csoportjában, akkor megjelenik a képernyőn a lista stílusokat, hogy lehet használni a jelenlegi dokumentumban (ábra. 12.4).
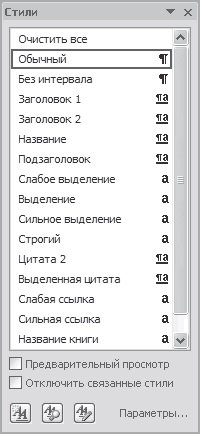
Ábra. 12.4. Listastílusok
található a mindenkori szíjszalagot (ábra. 12,5).
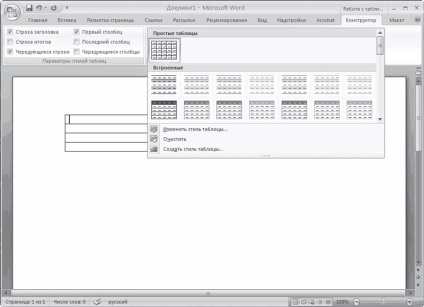
Ábra. 12.5. Galéria Style Sheets
Major parancsokat, ha dolgozik egy dokumentumot, például Megnyitás, Mentés, Nyomtatás, és így tovább. D. lenyomása által okozott «Hivatal» Keys. Ez a kör gomb található, amely a bal felső sarkában a program ablakban. A korábbi verziók a Word, a gomb nem (ez helyettesíti a Fájl menüben). Ha megnyomja a «Hivatal» jelenik meg a képernyőn megjelenő menü, amely tartalmazza az alapvető parancsokat. Ez a menü gomb Word beállításai, ami az alkalmazás beállításait tartalmazó ablakot.
A jobb az „Office” gyorselérésieszköztár. Az alapértelmezett Gyorselérési eszköztár három gombot tartalmaz - Mentés, Visszavonás és ismétlés. Felveheti gyorselérésieszköztár más gombok jelennek meg a képernyőn, tekintet nélkül a kiválasztott lapjára. Mit csinál? Tegyük fel, hogy gyakran használják dőlt gomb található, amely a Főoldal lapon. Minden alkalommal, amikor akar rendelni az attribútum „dőlt” font a dokumentumban, akkor először válassza ki a Home fülre, majd kattintson a dőlt. Ha a gombok különböző oldalon, majd a munka a dokumentum lesz a soha véget nem érő átmenet szalagnyúlványokkal, ami kényelmetlen. A gyorselérésieszköztár lehet helyezni néhány gombot, hogy a leggyakrabban használt. Ehhez kattintson
található a jobb oldalon a Quick Access eszköztárban, vagy futtassa a parancsot (ábra. 12.6) előugró menüben, vagy válassza ugyanazt a tételt, és más csapat a megjelenő ablakban adja meg a Word Options gomb megjelenik gyorselérésieszköztár.
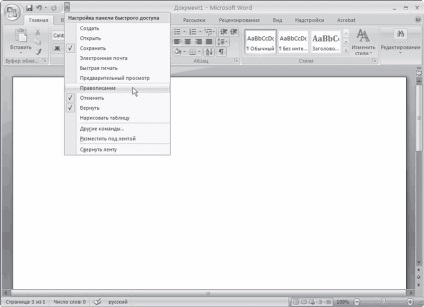
Ábra. 12.6. Kiválasztása a csapatot, hogy tegyen egy gombot gyorselérésieszköztár
Szó program indításakor egy új (üres) dokumentum automatikusan létrejön. Először is, az új dokumentum kell tárolni olyan névvel. Később, miközben dolgozik a dokumentumot, akkor mentse a dokumentumot, kattintson a Mentés gombra a Gyorselérési eszköztáron vagy a billentyűzetet használni Shift + F12. A dokumentum mentésre kerül ugyanazon a néven, hogy regisztrált a fájlt az első menteni. Menteni egy dokumentumot, először nyomja meg a «Hivatal» és kattintson a Mentés másként. Word dokumentum. Mentése dokumentum ablakban (ábra. 12.7) jelenik meg a képernyőn.
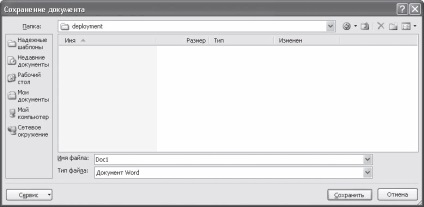
Ábra. 12.7. Mentése dokumentum ablakban
A mentés után a dokumentumot a program címe ablak van egy új fájlnevet. Mint már említettük, mentse a dokumentumot a jövőben, akkor kattintson a Mentés a Quick Access eszköztár vagy a billentyűzet Shift + F12.
Beírni a kívánt szöveget, akkor szeretnénk, hogy ez a megfelelő formában. Ez segít a Kezdőlap lap szalag ellenőrzéseket. Itt lehet kiválasztani a betűtípust, attribútumok (félkövér, dőlt betűk méretét és színét), valamint a helyzetben a kívánt szöveget az oldalon (az erre a célra tervezett bekezdés csoport) gombot. Fontos megjegyezni, hogy minden műveletet kell elvégezni a szöveget, majd kiválasztja azt. Jelölje ki a szöveget, akkor helyezze a kurzort elején kiválasztást, a gomb az egér gombot, és húzza a kijelölést a végén a töredék. Jelölje ki az összes szöveg két módja van:
• nyomja meg a billentyűkombináció a Ctrl + A;
• Nyomja meg a gombot, válasszuk ki a Szerkesztés csoportban a Home fület és a szalagot a felbukkanó menüben a parancs végrehajtásához Összes kiválasztása.
A kijelölt szöveg, akkor tegye meg a szükséges lépéseket. Először is, a dokumentum típusa határozza meg a szöveg igazítását - balra, jobbra, középre vagy indokolt. További lehetőség, hogy módosítsa a távolságot, hogy meghatározza a piros vonal, vagy annak hiánya, hogy mozog a darab szövegét balra vagy jobbra tekintetében a fő szöveg, és így tovább. D.
Hogy listákat - olyan fontos eleme a szöveg formázását, hogy a Word e különleges műveleteket. Gyorsan rendezni egy listát a segítség Csoport bekezdés fülek Home gomb. Ezekkel a gombokkal, akkor létrehozhat egy számozott lista (ahol minden elem számozott lesz a római vagy arab számmal vagy betűvel) (. Ábra 12.8) vagy a jelölt (mindegyik elem lesz jelölve egy marker - adott szimbólum font kód táblázat: zászló, gyémánt, háromszög, kötőjel és t. d.).
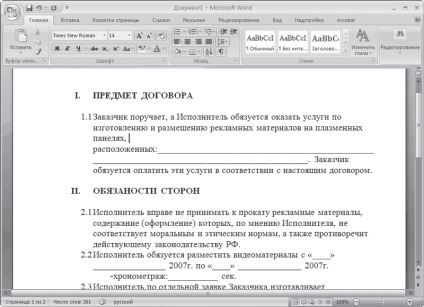
Ábra. 12.8. Duplex lista
A lista lehet hierarchikus, azaz többszintű. Például, a fő elem a listán kell számozni római számokkal, beágyazott elem - az arab és a harmadik szintű tételek - markerek.
Share az oldalon