Ábrákon a Speciális beállítások szerkesztése rétegek elrejtése áramkör
És ebben a cikkben fogom megvitatni néhány trükköt dolgozó vektoros formák, további opciókat és hogyan kell szerkeszteni egy kész állapotban van. Is, akkor megtanulják, hogyan kell gyorsan elrejteni a vázlatot alakja körül, mert gyakran torzítja a termék általános megjelenését a dokumentumot, és akár le néhány részletet.
További lehetőségek számok
A lehetőségek bár annak jobb oldalán van egy ikon formájában felszerelés. Az ikonra kattintva megnyílik egy ablak további lehetőségeket a szerszám alakja, hogy éppen dolgozik:
A fogaskerék ikonra kattintva.
Mert abban a pillanatban én kiválasztotta a szerszámot „téglalap”, nyomja meg a GEAR kiderül, hogy nekem a „téglalap” opciót. Kivéve az eszközök „Polygon” (Sokszög eszköz) és a „vonal” (Line), mindkettő megbeszéljük később, akkor használja ezt a lehetőséget, ritkán fordul elő, mert Több, hogy be kell nyújtani, amit tehetünk a segítségével billentyűparancsokat. Például az opciót „Shuffle” (korlátlan) lehetővé teszi, hogy szabadon felhívni a formák bármilyen méretű, de oly módon van beállítva. Option „tér” (tér) lehetővé teszi, hogy hozzon létre egy tökéletes négyzet „téglalap”, de már megteheti ezt lenyomva tartja a Shift billentyűt. „A központ” (a Központ) lehetővé teszi, hogy a rajzolás megkezdéséhez egy alakzatot közepén, de aztán megint, akkor ezt lenyomva tartja az Alt billentyűt.
Ha kiválasztja a „Fixed size” (Fixed Size), vagy a „meghatározott hányadát” (arányos), és adja meg a szélesség és a magasság, akkor is befolyásolja a következő formában, hogy akkor jön létre, nemcsak a készülő pillanatnyilag . Ezért meg kell emlékezni, hogy használat után az egyik a két lehetőséget, amikor létre alakzatokat, akkor, ha kész létrehozni, hogy menjen vissza, és újra válassza ki a „Shuffle” (korlátlan), különben az összes következő számok jönnek létre az azonos méretű vagy arányára, mint az előző ábrán:
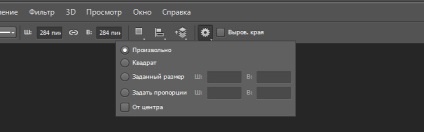
Lehetőségek lehetőségek, hogy a képen látható, függ az éppen aktív eszköz alakját.
Szerkesztése rétegek kész számok
Most nézzük meg, hogyan kell szerkeszteni kész formák. Biztosítani kell, hogy a választás „eszköz üzemmód” az eszköztáron beállítása „ábra” (Shapes). Amikor felhívjuk vektoros formák, a Photoshop automatikusan helyezi be egy speciális réteg, az úgynevezett alakja réteg (alakja réteg). A Rétegek panel alakja, amit teremtett a „téglalap”, található a forma réteg automatikusan elemzi Photoshop'om mint „Téglalap 1” (Téglalap 1). Réteg neve attól függően változik, hogy milyen formában milyen eszközöket hoztak létre. Például, ha létrehozza a értéket használjuk, a Ellipszis eszközt, a réteg lesz az úgynevezett „Ellipse 1”:
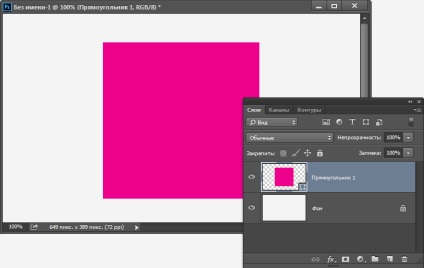
Minden újonnan létrehozott vektoros alakzatot megjelenik egy új réteget a saját.
A legegyszerűbb módja annak, hogy megkülönböztesse a réteg az ábrán egy hagyományos pixel réteg - a forma miniatűr réteg Rétegek panelen. A jobb alsó sarokban a miniatűr alakja réteg egy kis ikon:
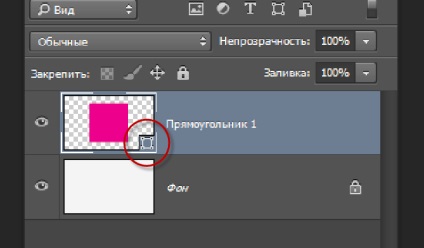
Ikonra a jobb alsó sarokban az áttekintő azt mondja nekünk, hogy ez az alak réteg.
A fő különbség az ábrán, és a réteg-hagyományos pixel réteg, hogy a réteg-darabokat továbbra is teljes mértékben szerkeszthető. Korábban, amikor megnéztük, hogyan válassza ki kitöltés és a stroke színek a számok, megemlítettem, hogy mindig visszatérhet, és módosíthatja ezeket a színeket, még azután is, már teljesen rajzolt figura.
Nézzük részletesebben, hogy hogyan kell csinálni. A kezdéshez győződjön meg arról, hogy a Rétegek panelen kiválasztott a kívánt formára réteg az eszköztáron válassza ki a szerszámot a kívánt alak. Ezután a panel beállításait, kattintson az ikonra négyzet kitöltés vagy a körvonal színét, és válasszon másik színt. Azt is megváltoztathatja a szélességet és a többi paramétert a löket. Rákattintok az ikonra kitöltés színe:
Az ikonra kattintva formák kitöltőszínt változtatni ezt a színt.
És válasszon egy másik színt én alak egyik minta:
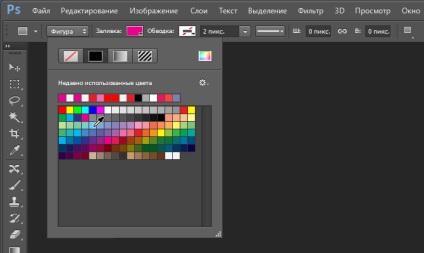
A minta kiválasztása pasztell színű változtatni kitöltőszínének alakja.
Miután rákattintok a mintán, Photoshop azonnal megadja a szám egy új színt. És ha most ismét meg a panel rétegek, azt látjuk, hogy a réteg miniatűr lesz ugyanolyan színű, mint a téglalap a dokumentumban:
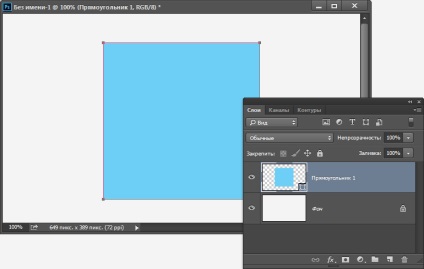
Új szín-téglalapot
Ideiglenes rejtőzködő kijelző áramkör alakja körül
Mint megtudtuk, a iránymutatások kidolgozása a kontúrok rajzolás közben formák segítségével bármely formája eszközök, a Photoshop megjeleníti csak a vázlatot, és ez a szám önmagában is rejtett. Amikor a kör készen áll, és elengedjük az egérgombot, a Photoshop csak kiegészíti a létrehozását a szám, és kitölti azt színes. A probléma az, hogy az áramkör és az is marad, és körülveszi a szám még mindig. Az alábbi képen látható egy vékony fekete körvonal alakja köré. Ez, persze, egy kis probléma, mert áramkör nem jelenik meg, ha nyomtatni és nem fog megjelenni, ha elmenti a képet JPEG formátumban, PNG, stb de ez komolyan zavarja a munka egy dokumentumot, mert a fekete vonalak, bár vékony, sérti a közös kép a dokumentumban.
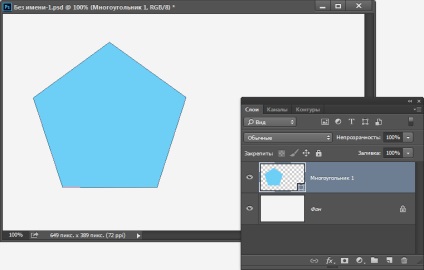
Pentagon készült eszköz "Polygon" (Sokszög eszköz). Vékony fekete kontúr vonalak jelennek után is ez a szám jött létre.
Hogy elrejtse a kontúr kijelzés, csak nyomja meg az Entert. A gomb ismételt megnyomásával megjeleníti az áramkör újra:
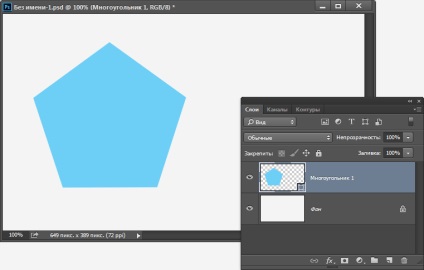
A kontúr a szám el van rejtve.
Továbbá, az áramkör lehet rejtett kombinációjával Ctrl + H. Ha megnyomja ezt a kombinációt is megjeleníteni áramkör a dokumentumban.