A Google Drive-fájl és szervezés
Egy idő után a Google Drive segítségével nehézségekkel szembesülnek nyomon követhetőek az összes fájlt. Szerencsére a Google Drive, számos olyan funkcióval rendelkezik, amelyek segítségével kezelheti a fájlokat és szervezni őket.
fájlok keresése
Keresés lehetővé teszi a keresést az adott fájlokat a szavakat tartalmazza a fájl nevét, vagy egy fájlt. Ehhez megtalálják a keresési mezőbe, majd írjon be egy szót vagy fájl nevét, amit keres. Ha belép egy listát eredményt talált és fájlokat. Egyszerűen kattintson a fájlt nyissa meg közvetlenül a keresési eredményeket. Azt is nyomja meg az Enter gombot, hogy lásd a teljes listát a keresési eredményeket.
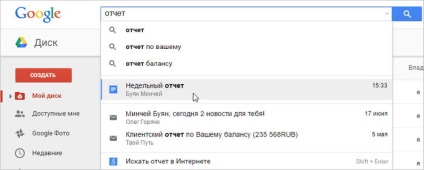
Válogató fájlok
Alapértelmezésben a fájlok már rendezve a legújabb elöl. Azonban, akkor használjon más típusú válogatás és a fájlok tárolására más sorrendben. Ehhez kattintson a Rendezés gombra a jobb felső sarokban a Google Drive, majd válassza ki a kívánt rendezési opciót.

A szűrő alkalmazásához:
A szűrők segítségével elrejthetők a kisebb fájlokat és csak azokra a, hogy szükség van. Például ha a keresett prezentációs fájlok, akkor használja a szűrőt, hogy rendezze a fájlokat témához, így látni lehetett csak elkészíteni.
- Keresse meg és válassza a Keresési beállítások nyíl a keresőmezőben.
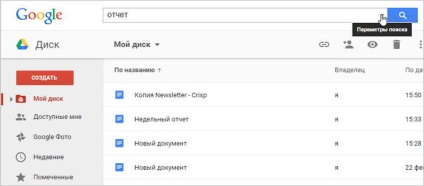
- Válassza ki a szűrő, amit használni kíván. A példánkban fogjuk telepíteni egy szűrőt a fájltípust.
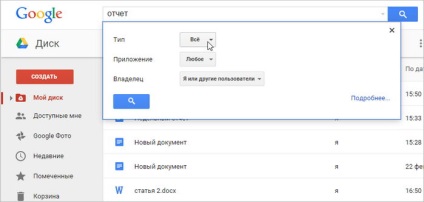
- Válassza ki a kívánt szűrőt. A mi példánkban válassza dokumentumok.
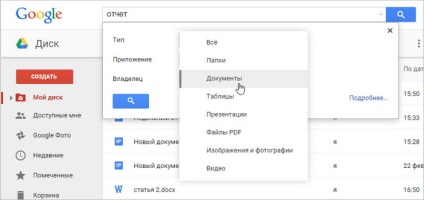
- Nyomja meg a keresés gombot, vagy nyomja le az Enter. a szűrőt alkalmazni.
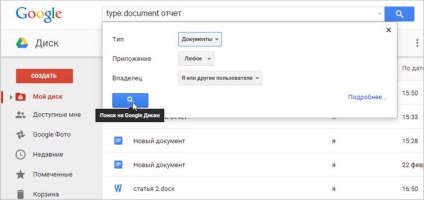
- Lesz csak azokat a fájlokat, amelyek megfelelnek a szűrőt.
A szűrő tisztítása, jelölje ki a szöveget a keresőmezőbe, majd nyomja meg a Backspace vagy a Delete.
Szervezése a fájlokat
Amint elkezdi adni a fájlokat a Google Drive, mappákat is használhat. szervezni és csoportos fájlokat. Mappák a Google Drive ugyanúgy működnek, mint a mappák a számítógépen.
Fej- és lábléc, lábjegyzetek, oldaltörés és vízszintes vonal
Ahhoz, hogy hozzon létre egy mappát:
- A Google-meghajtó, kattintson a Create gombra, majd válassza ki a mappát a legördülő menüből.
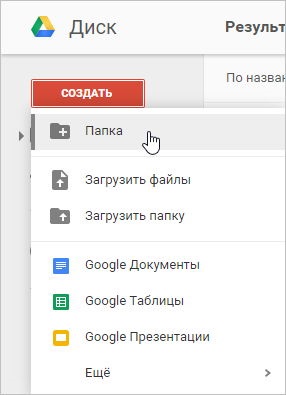
- Egy párbeszédablak jelenik meg. Adjon meg egy nevet a mappát, majd kattintson a Create.
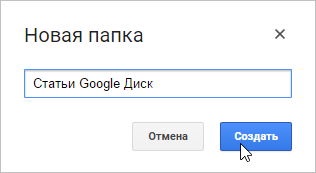
- A mappa megjelenik a bal oldalon a nevem alatt meghajtót. Akkor kattintson a lefelé mutató nyílra a minden mappát.

Áthelyezhetünk mappákba:
- Kattintson és húzza a fájlt a kívánt mappát.
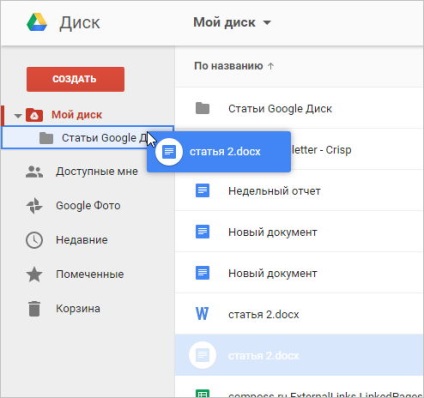
- A fájl megjelenik a kiválasztott mappában.

Ahhoz, hogy hozzá több fájlt egy mappába, tartsa lenyomva a Ctrl billentyűt (vagy Command Mac), majd válassza ki az egyes kívánt fájlt. Ha az összes fájl kiválasztásához, kattintson és húzza a fájlokat a kívánt mappát.
Fájl törlése:
Fájl törlése a Google Drive, mint Egy fájl törlése a számítógépről. Meg kell mozgatni a fájlt a kukába, majd törölje azt, éppen úgy, mint a fájlok törlését a Recycle Bin számítógépén.
- Válassza ki a kívánt fájlt törölni, majd kattintson a Törlés áthelyezni a fájlt a Kuka mappába.
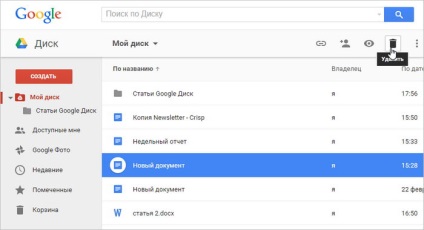
- Válassza ki a Kuka mappát a bal oldali navigációs sávban.
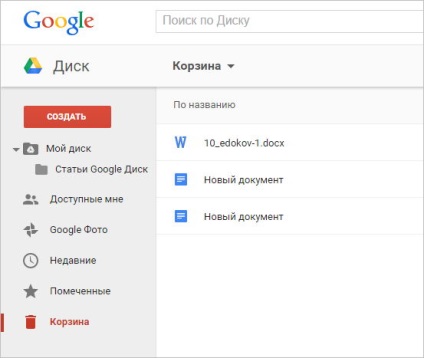
- Látni fogja a tartalmát a Lomtár. Kattintson a Kuka a képernyő tetején, majd válassza ki a Kuka ürítése. A törlésre kerülnek.
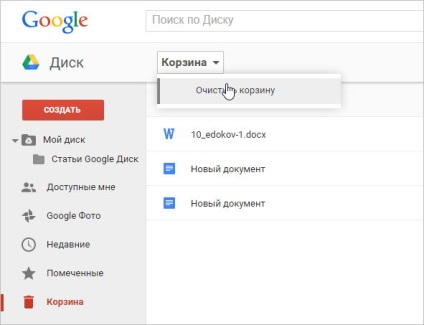
Jobb klikk
Kattintson a jobb egérgombbal lehetővé teszi a hozzáférést a teljes listáját intézkedések bármilyen fájlt. A legtöbb ilyen tevékenységek állnak máshol Google Drive-on, de ez egy parancsikont.
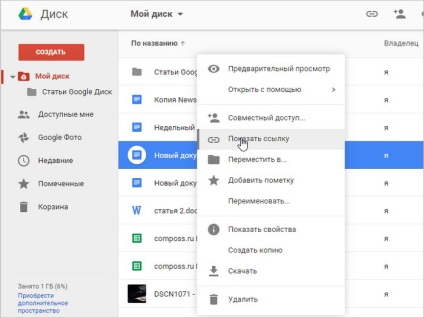
Gyakorlat!
- Megpróbálja rendezni a fájlokat név, rendezni ezeket ábécé sorrendben.
- Hozzon létre egy új mappát.
- Áthelyezni a fájlt egy mappába.
- Törölje a felesleges fájlokat a Google Drive (ha azt szeretnénk, akkor hozzon létre egy új fájlt törölni), majd távolítsa el azt a kosarat.
Bevezetés a Google Docs


Mi az operációs rendszer? Típusú operációs rendszerek

CCleaner - hogyan kell megtisztítani a számítógépet a portól?
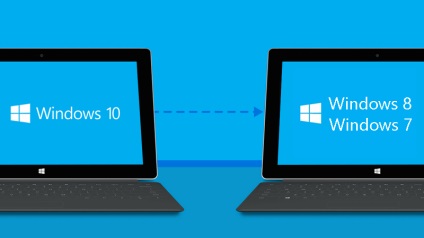
Hogyan visszaállíthatja a Windows 10 vagy Windows 7 8.1

Fiókok és a család biztonsága a Windows 10

Hogyan javíts hibákat és isdone.dll unarc.dll

Hogyan lehet regisztrálni Yandex Mail
