Jacartától a rutokenig 2
Mielőtt elkezdi az átállást a Jacartáról a Rutoken 2.0 EDS-re, kövesse az alábbi lépéseket:
Az FPAR-Crypto 2 komponens eltávolítása és telepítése
- Egy alkatrész eltávolításához lépjen a Start-Vezérlőpult-Programok és összetevők-FPAR-Crypto elemre. 2. Válassza ki az összetevőt, majd kattintson az Eltávolítás gombra.

- Megjelenik egy ablak, majd kattintson a YES gombra.

- Várjon, amíg a törlés befejeződik
- Kattints a Finish gombra a végén.

- Ezután menj az egais.ru webhelyre
- Kattintson a jobb felső sarokban található gombra a fiók megadásához
- Kattints a Termek olvasása és ellenőrizd a végrehajtást
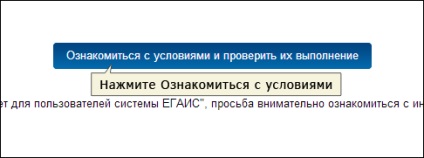
- A megnyíló ablakban kattintson a Keresés indítása gombra. A vizsgálat során meg kell mentenie és telepítenie kell az FCRAP-Crypto2 komponenst a számítógépen. Kövesse az összes szükséges utasítást a kívánt szoftver telepítéséhez. Ez szükséges a hosszú távú helyes munkához a személyes fiókban ezen az oldalon.

- A telepítés során megjelenhet egy ablak, amely engedélyt kér az ActiveX használatára, egyet kell értenie. A telepítés folytatódik
- Miután telepítette az összetevőt, kattintson újra az Ellenőrzés indítása gombra.
Minden kullancs zöld lesz. Kattintson az Irányítópultra ugrás lehetőségre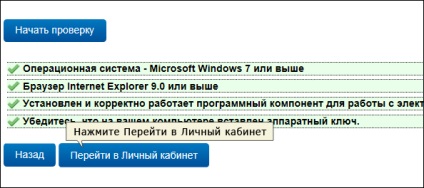
- Megnyílik egy ablak, ahol meg kell adnia a felhasználói PIN kódot.
Adja meg a PIN kódot, majd kattintson a Tanúsítvány megjelenítése gombra.
Pin-kód RuToken 2.0 EDS: 12345678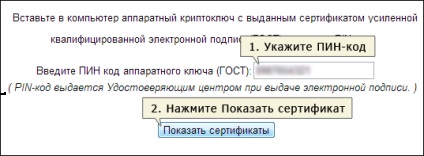
- Megjelenik egy címke a tanúsítvánnyal, kattintson rá
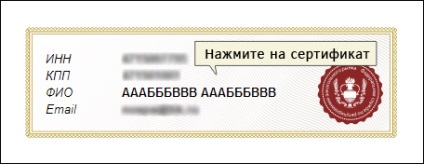
- Ön be van jelentkezve a személyes fiókba a webhelyen.
RSA kulcs beszerzése
- A fiókba való bejelentkezés után kattintson a Fogadási kulcs lapra.
Az alábbiakban az értékesítési helyek az engedély alapján töltődnek le. Válassza ki azt a pontot, amelyre a tanúsítványt kiadta. Kattints a gombbal a Generate key gombra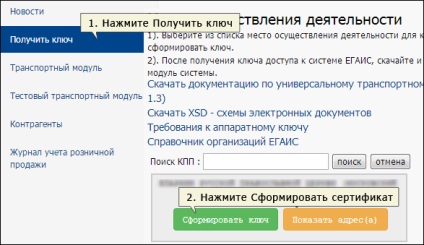
- A megjelenő ablakban adja meg a felhasználó PIN-kódját 12345678 (szóköz nélkül).
Ezután kattintson a Generate gombra.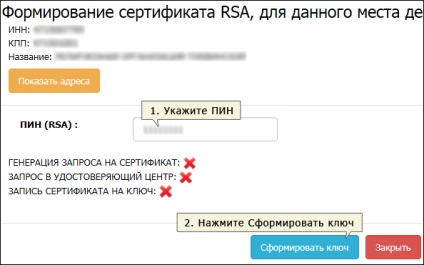
- Amikor RSA PIN-kódot kér, meg kell adnia egy PKI-t. A standard beállításoknál a következő felhasználói PIN-kód található: 12345678 (nincs szóköz).
Válassza ki és kattintson az OK gombra.
- Ha a PIN-kódot helyesen adta meg, akkor az RSA-kulcs kerül kialakításra és a fuvarozónak
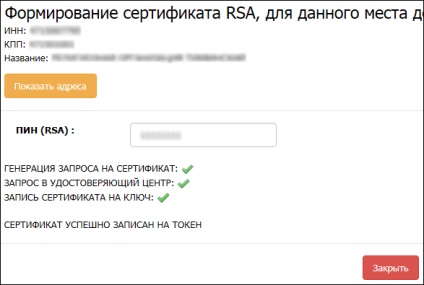
Mentse, törölje és telepítse a TMU-t
- A fiókjában kattintson a Szállítási modul szakaszra.
- Mentse el a terjesztést a Download Transport Module Installer alkalmazással
- Az elosztó készlet telepítése előtt mentse az UTM adatbázist.
Mentéshez menjen az UTM (vagy TT) mappába - transzporter-transportDB.
Másolja át a whole transportDB mappát az asztalra vagy a cserélhető adathordozóra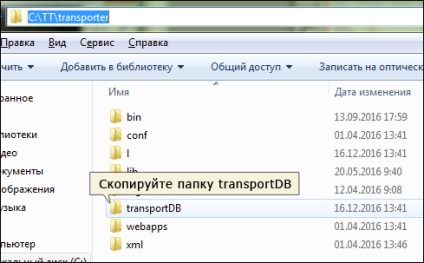
- Ezután törölje a TMU-t. Az UTM eltávolításához meg kell mennie a Start-Vezérlőpult-Programok és összetevők-FTARR UTM, 2. verzióhoz
Távolítsa el az UTMF FPARA 2. változatát
- Ezután újra kell telepíteni a TMU-t
- Futtassa az UTM-terjesztést, amelyet korábban letöltött a 3. lépésben.
Telepítse az UTM utasítást - Telepítés után másolja a mentett transportDB mappát a transzporter mappába
- Futtasd az UTM-t az UTM címkén