Hogyan készítsünk digitális fényképet nyomtatásra?
Tippek kezdőknek
Ha nincs meg a vágya vagy az ideje, hogy mélyre menjen a digitális fotók fejlesztésében, akkor elegendő a digitális fényképek feldolgozásának legegyszerűbb módjait megismerni. A lépések sorrendjét az alábbiakban ismertetjük.
előkészítés:
1. Állítsa be a feldolgozandó monitort. A kontraszt és a fényerő beállítása, hogy a kép fényességének minden fokozata látható legyen:
2. Állítsa be az sRGB színteret a Photoshop Edit> Color Setting (Színbeállítás) menüben, és a többi beállítás a képen látható módon állítható be.
3. Mentse az eredeti dokumentumokat úgy, hogy a fájlokat egy másik mappába másolja.
feldolgozás:
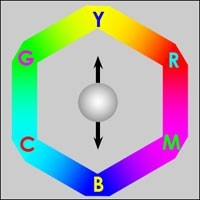
4. Állítsa be a fényerőt és a kontrasztot: Image> Adjutments> Brightness / Contrast. Minden beállítás szemmel történik (a monitorozáshoz használhatja a Hisztogram ablakot).
5. A színvisszaadás módosítása Image> Adjutments> Stolor Balance. A csúszkák színeit a színes kerék választja ki. Például a színegyensúly eltolását a kéktől a sárgaig egy csúszka hajtja végre (a képen látható).
6. Ha szükséges, hozzáadhatja a Szűrő> Élesítés> Élesítés / Élesség növelése élességet
7. Keresse meg a fotót - a vágóeszközt. Forró gomb - Latin S. Megszünteti a fényképet, ügyeljen arra, hogy a képarány 2: 3 legyen. A vetés bármely szögből elforgatható. Ne vágjon túl sokat, a pixeleknek legalább 1000x1500-nak kell maradniuk egy 10x15 cm-es fényképhez.
8. Mentse a fájlt JPG-ként a maximális minőséggel: minőség 11-12, Format - Biseline.
9. Vigye át a fájlokat a legközelebbi minilabre.
További tanácsok fejlettek
Ha van valami tapasztalat a Photoshop-ral, és a legfontosabb, hogy minél kvalitatívabb módon dolgozzon digitális képeket, de nem fogja komolyan elvégezni a színkorrekciót, akkor a digitális fotók nyomtatásához készülő fejlettebb módszerekről is megtudhatja.
előkészítés:
2. Állítsa be az Adobe RGB színteret a Photoshop Edit> Color Setting menüpontban. Állítsa be a többi beállítást, mint a képen. Színtér Az Adobe RGB szélesebb, mint az sRGB, és lehetővé teszi a színátmeneteknek a legteljesebb színekbe való mentését. A modern digitális fényképezőgépek színtartalma szélesebb, mint az sRGB, bár a fotókat sRGB-ként mentik el. Minden további feldolgozás RGB Image> Mode> RGB Colour színben történik.
3. Mentse az eredeti dokumentumokat úgy, hogy a fájlokat egy másik mappába másolja.
feldolgozás:
4. Állítsa be a fényerőt és a kontrasztot a szintek (RGB csatorna) segítségével: Image> Adjutments> Levels. A Photoshop tapasztaltabb felhasználója javasolhatja a Kép> Adjutments> Curves (Curves) görbék megtanulását. A szintek olyanok, mint a görbék, de három pont. A görbéket 14 ponttal lehet kialakítani. A leggyakrabban használt S-alakú görbe: növeli a kontrasztot a középső tónusban és az ívben, hogy megváltoztassa az optikai sűrűséget.
5. A színvisszaadás beállítása. Állítsa be a fekete, szürke, fehér pontot (ha természetesen ebben a fotón van) a Pipetták> Adjutments> Levels szintek pipettáin. Állítsa be a szinteket különböző csatornákon Image> Adjutments> Levels> Channel Red Green, Blue. A változtatások ellenőrzéséhez használhatja az Infó ablakot (Pipettával) és a Hisztogramot.
6. Ha szükséges, adjon hozzá az élesítéshez a Filter> Sharpen> Unsharp Mask elemet a beállításokkal:
Összeg: 50-150%
sugár: 0,5-1,5 pixel,
Küszöbérték: 4-8 szint.
7. Kicsomagolja a fotót: a Növényszerszámot. Lehet retusálni valamit (pattanások, ráncok) a Clon bélyegző eszközzel (a Photoshop 7 healing brush-ben).
8. Vigye át a fájlt az AdobeRGB-ről az sRGB Image> Mode> Convert to Profile célterületre: sRGB. Mentse a fájlt JPG-ként a legmagasabb minőséggel vagy TIFF tömörítés nélkül (feltételezve, hogy még dolgozik vele).
9. Vegye át a fájlokat a legközelebbi minilabre, amit tetszett az ár / minőség arány.
A szakemberek hogyan
Természetesen a szakemberek és a tapasztalt szerelmesek nem mindig igénylik az alábbiakban ismertetett fotók készítésének minden módját. Néha elég egyszerű eszközök használata, néha nincs elegendő képessége a Photoshop használatakor. De ahhoz, hogy csodálatos eredményeket érhessünk el, képesnek kell lennünk arra, hogy sok mindent megteszünk az alábbiakban leírtak szerint.
előkészítés:
1. A monitor kalibrálása és profilozása szoftvert és hardvert is elvégez. A hardver nagyon drága és nem mindenki számára elérhető. Meg kell érteni, hogy a szín érzékelése szubjektív, és a kalibrálás nem 100% -os garanciát nyújt a különböző fényképek színvisszaadásának helyességére.
2. A digitális fényképek feldolgozása nemcsak az RGB színtérben történik, hanem a LAB és a CMYK is. A LAB az élesség, a telítettség növelésére, az idegen árnyalatoktól való megszabadulásra szolgál. Átváltás az RGB-ről a LAB-ra, és visszaesés veszteség nélkül. A CMYK további lehetőségeket kínál a színkorrekcióhoz és a sötét területek javításához. Az veszteségmentes RGB-ről CMYK-re való átállítására és visszafelé történő használatára egy hamis CMYK-profilt alkalmaznak, amelynek teljes mennyisége négyféle csatornán 400% helyett 300% helyett szokásos.
3. Az eredetiket egy mappában tárolják, az eredeti fájlokat, amelyek feldolgozásra kerülnek - egy másikban, a feldolgozott, készen áll a fényképek nyomtatására - a harmadikban. A digitális képekkel való munka megszervezéséhez sokféle fényképészeti anyag felhasználásával különböző programokat használnak, például az iView Media.
feldolgozás:
4. Ha a fényképezőgép RAW formátumban mentette a fényképet, akkor állítsa be a fényerőt, a kontrasztot, a fehéregyensúlyt, az élességet stb. az átalakítási szakaszban történik. RAW formátum nagymértékben megkönnyíti a fotós életét. A 16 bites formátumú szenvedély nem hoz osztalékot. A fényerő és a kontraszt végleges beállítását a Képek> Adjutments> Curves görbék végzik.
5. Minden professzionális színkorrekciót kizárólag a különböző színterek különböző csatornáiban lévő görbék és a "Csatorna egyesítés" mechanizmusa különböző arányokban és módokban végez. Néha hamis RGB-profilokat használnak. A fekete, szürke, fehér pont manuálisan van beállítva az Info ablakból származó számoknál (általában a színkorrekció indításakor). Ezenkívül a negyedéves és a háromnegyedes hangok is módosulnak.
6. Erősen alulexponált fényképeknél a zajszabályozás végrehajtására kerül sor, például a NeatImage program (beépítve a Photoshopba plug-inként). A kép élességét a LAB színtér L fényerő csatornájához adjuk hozzá. Ebben az esetben néha szükséges a fény és a sötét átmenet szabályozása.
7. A vágás a Crop Tool segítségével történik.
8. A fájl átkerül a minilab színterére.
9. A fájlok egy ismert profillal rendelkező és egy kiszámítható eredményű minilabon vannak.