Animáció importálása és exportálása
Ebben a dokumentumban megmagyarázzuk a CryEngine 2-ben elérhető különféle animációkat, valamint néhány leckét arról, hogyan hozhat létre saját animációt.
Animációs fájlok típusai
CGA - Crytek Geometry Animáció (geometria animációja)
A CGA fájlokat akkor hozza létre, amikor egy vagy több olyan objektumot exportál, amelyeket 3D-s csomagokban animált, például a 3ds Max. Exportáláskor mind az objektum (ok), mind a standard animáció a fájlban tárolódik. Ezek a tárgyak nem igényelnek hierarchiát vagy csontokat a rács vezérléséért.
- A CGA fájloknak TCB vezérlőket kell használnia a forgatáshoz és a pozíciós pályákhoz (forgatás és pozíció).
- A 3ds Max-ban egy hurok (animáció ismétlése) létrehozásához egy "Loop" típust kell hozzárendelni a "Out of Range" ablakhoz.
- A forrásfájlokat ugyanazon a helyen kell elhelyezni, mint az objektumot az exportáláskor.
ANM - CGA animációs fájl (CGA animációs fájl)
Az ANM-fájlokat közvetlenül a CGA-objektumok használják. Ugyanabban a mappában kell lenniük, ahol a CGA-objektumot exportálták, és nekik egy külön névre van szükségük ahhoz, hogy velük dolgozhassanak. Minden további ANM-fájlnak tartalmaznia kell a szülő CGA-objektum nevét előtagként. Például:
Vehicle_b.cga - Szállítóeszköz (objektumok) és standard animáció.
Vehicle_b_door1_exit .anm - Az animációs kulcsok, amelyek tárolják az ajtó-animációt, amikor a karakter elhagyja a járművet.
Vehicle_b_door1_enter.anm - Animációs kulcsok, amelyek az ajtó animációját tárolják, amikor a karakter belép a járműbe.
Jármű_b_door2_exit.anm és így tovább.
CAF - Crytek animációs fájl (animációs fájl)
A CAF-fájlok a CHR-fájlokkal együtt használt csontváz animációt tárolják, és azokat olyan eszközökhöz használják, amelyeknél a csontok hierarchiája és a bőr / súly rács szükséges. A CHR fájlok tárolják a hálót és a csontvázakat, míg a CAF fájlok animációs kulcsokat tárolnak ehhez a csontvázhoz.
FSQ - Arcszekvencia
CGA objektum létrehozása
A jelenet előkészítése
A 3D alkalmazásban hozzon létre több primitívet a jelenetben.
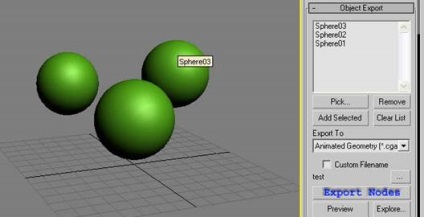
Módosítsa a vezérlő típusát pozíciós pályákra és forgassa a TCB-re.
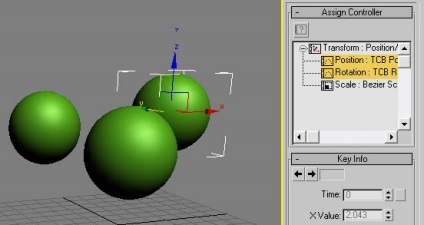
Hozzon létre egy animációt a színpadon lévő objektumokhoz.
Export eszköz
Válassza ki az összes objektumot, és adja hozzá őket az "Objektum export" listához a "Kiválasztott hozzáadása" gombra kattintva.
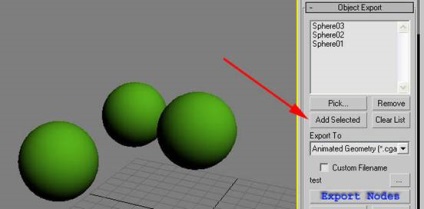
Az "Exportálás fájl csomópontonként" opció, amely közvetlenül a "Exportálás csomópontok" gomb alatt található a "Geometria exportálási opciók" csoportban, lehetővé teszi a három objektum exportálását, ha a pipa már eltávolításra került egy CGA-fájlt, vagy ha be van jelölve, exportáljon 3 külön fájlként. Most távolítsa el ezt a paramétert, hogy csak egy fájlt exportáljunk.
Ezután győződjön meg róla, hogy a CGA-típus az "Exportálás" legördülő listában van kiválasztva.
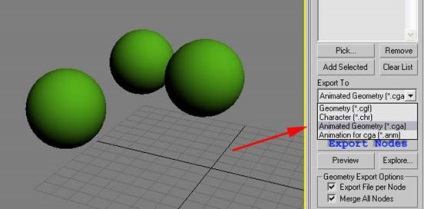
Ezután kattintson a "Csomópontok exportálása" gombra. Ez lehetővé teszi, hogy az objektumot ugyanabba a mappába exportálja, ahol a forrásfájl található (amely a játékban található könyvtárban található).
A fájlhoz az eredeti fájlnév lesz hozzárendelve, ha törli a "Exportálás fájlt egy csomópontonként" jelölőnégyzetet, és állítja "Egyedi fájlnév" -re. Ez lehetővé teszi egy egyedi fájlnév kiválasztását az ellipszisre kattintva (...) és a fájlnév beírásával. Ez nem áll rendelkezésre egyszerre több objektum exportálásához, még a "Exportálás fájl / csomópont" opció használatával is.
Az ablak bal felső részén található a "Fájl" legördülő menü. Kattintson a "Fájl → Megnyitás" gombra, és keresse meg azt a mappát, amelybe exportálta a CGA fájlt. A fájl megnyitása után megjelenik az objektum (ok) a 3D vetítés ablakban.
Minden CGA-fájl tartalmaz egy szabványos animációt, amely megtalálható az animációk listáján. Kattintson az "Alapértelmezett" névre az animáció lejátszásának elindításához.
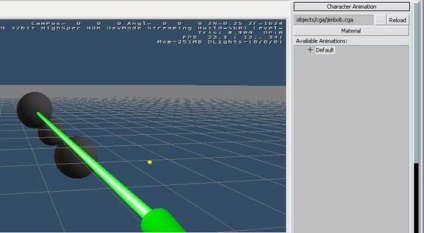
.ANM fájl exportálása
Ha már létezik olyan meglévő CGA-fájl, amelyhez animációt szeretne hozzáadni, vagy ha befejezte a fenti példát, akkor ebben a részben megtudhatja, hogyan kell hozzáadni ezeket a további animációkat.
Kezdje azzal, hogy létrehoz egy második kiegészítő animációt az objektumhoz a 3D-s csomagban.
Lépjen az "Objektum exportálása" szakaszra, és jelölje be az "Egyéni fájlnév" elemet.
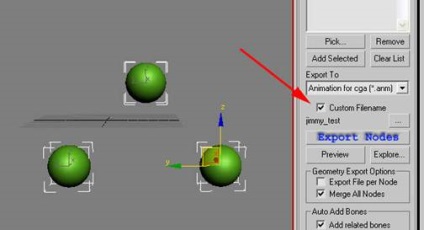
Kattintson az ellipszis gombra (...) és adja meg a fájl nevét, használja a CGA objektum nevét előtagként.
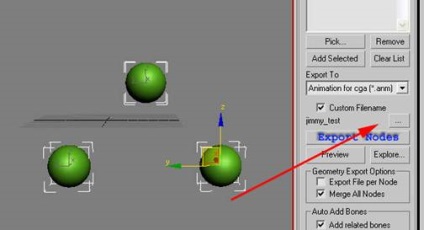
Például a test.cga tartalmaz egy animált objektumot, valamint standard animációt tartalmaz. Ebben az esetben meg kell adnia az ANM fájlnév tesztet _ [?]. Anm, ahol a kérdőjel a további animáció neve.
CAF-fájl exportálása
A
A CAF fájl csontvázas animációs fájl, amelyhez csontos hálót és módosítót kell használni.
Először hozzon létre egy rácsot, egy vázát, amely deformálja a rácsot, és alkalmaz egy súlycserét, például a bőrt vagy a fizikumot. Az alábbi ábra mutatja a fő rácsot és a fő vázat
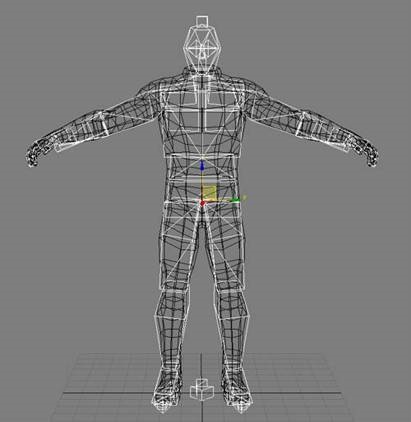
Most hozzon létre egy csontváz animációt - győződjön meg róla, hogy a szabványos pozíciót kulcsként a 0. keretben mentette el, vagy egy funkció használatával, például a Set Skin Pose (Betekintés beállítása 3ds Max) pontban.
Az egész test animáció exportálása
Miután elvégezte a fentieket, elkezdheti exportálni az animációt. Exportálhatja az egész csontvázat vagy a csontváz egy részét, kiválaszthatja a kiválasztható gyökér különböző csontjait. Elkezdjük exportálni az egész test animációját.
Győződjön meg róla, hogy a "Kapcsolódó csontok hozzáadása" és a "Teljes csontváz hozzáadása" jelölőnégyzet be van jelölve. Ezek a függvények ellenőrzik a karakter gyökerét, és automatikusan hozzáadják a "Csontok exportálása" listához. Válassza ki az objektum rácsát, és kattintson az exportáló "Objektum export" szakaszában található "Hozzáadás kiválasztott" gombra.
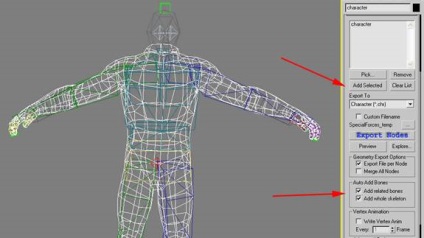
Ezt követően láthatja, hogy a hierarchia gyökere automatikusan hozzáadódik a "Csontok exportálása" listához. Ez a lista az exportálni kívánt gyökér- vagy csontláncok mentéséhez szükséges.
Menjen a "Csontkivitel" területre. Vegye figyelembe, hogy a gyökércsont a "Csont exportálása" listában található. Kattintson a "Csontok exportálása" gombra, és válassza ki az animáció mentési helyét. A helynek a játék mappáján belül kell lennie, hogy az animáció sikeresen áthaladjon az erőforrás-fordítón. Ez biztosítja, hogy a CBA fájlban definiált tömörítési paraméterek ("Crytek Batch Animation") a kötegelt fájl feldolgozásához használják.
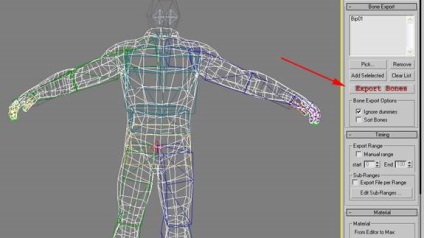
A felsőtest animációjának exportálása
A felsőtest animációjának exportálása hasonló az egész test animáció exportálásához. Meg kell választani a hierarchiának a gyökerét a csontvázban, és azt manuálisan kell hozzáadnia az Export Csontok listához.
Válassza ki a "Bip01 Spine" csontot, kattintson a "Bone Export" opciók "Clear List" elemére, majd kattintson a "Add Selected" gombra. Ez hozzáadja a "Bip01 Spine" csontot a csomópontok listájához. Most már minden készen áll a "Bip01 gerinc" csontanimáció exportjára és a gyermeket csontokra a hierarchiában.
Exportálás után az animáció tartalmazza a "Gerinc" és a leszármazottai számokat.
A #filepath parancs egy olyan mappára mutat, amely csak férfi karakterek animálásához használható.
Az $ Include lehetővé teszi a karaktered számára, hogy több CAL-fájlt olvasson. Ebben a példában hozzáadtuk a filmes animációk listáját, amelyek csak a keresletre vannak betöltve (így ezek az animációk betöltődnek és kiürülnek a memóriából).
Az SDK karakterhez hozzáadtuk a CAL-fájlt.
Hozzon létre egy fájlt, mint a fenti, és cserélje ki a létrehozott animáció nevét. A CAL fájlnak ugyanabban a mappában kell lennie, mint a karakter, és ugyanaz a neve, mint a CHR fájl.
Valószínűleg "Elsődleges" leszek. Ha nem, kattintson a "Mindent megáll" gombra, válassza ki a fő réteget, és indítsa újra az animációt.
Ezután jelölje ki a "Secondary.1" réteget, és kattintson az előzőleg az animációs listára exportált testrész animációjára. Ez lehetővé teszi, hogy elindítsa az animáció lejátszását a gerincoszlopból exportált sávok és a hierarchián kívül. Még mindig látni kell, hogy a lábak ugyanabba az irányba mozognak, mint az egész test animáció, a felső rész teljesen felülírja a második animációt.
FSQ létrehozása
Ezt a fejezetet az "Arcszerkesztő" dokumentációjában részletesen ismertetjük.