Hozzon létre egy idővonalat a projektben
Az idővonal nagyon hasznos lehet, ha egy projektről általános jelentést szeretne jelenteni egy jelentésben. Ez a professzionálisan elkészített pillanatfelvétel a legfontosabb feladatokról és mérföldkövekről bármely szinten tartható, csak a PowerPoint prezentációhoz vagy Word dokumentumhoz adhatja hozzá, nyomtathatja ki, vagy küldheti e-mailben a felügyelőnek.
Tipp: (MEGJEGYZÉS). Általában az idővonal alapértelmezés szerint be van kapcsolva. Az aktuális nézet fölött jelenik meg.
A Nézet lapon jelölje be az Idővonal lehetőséget.
Kattintson a jobb gombbal a feladatra, majd kattintson a Hozzáadás az idővonalhoz lehetőségre. Ismételje meg ezt a műveletet minden hozzáadni kívánt feladat vagy mérföldkő számára.
Más idővonal létrehozása
Egy másik idősor panel hozzáadása
Válassza ki az Idővonal nézetet. Kattints az Idővonal panel gombra a Formátum lapon.
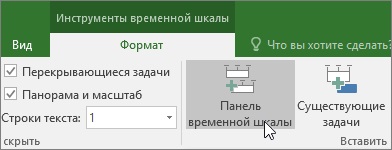
Kattintson a jobb gombbal az idővonalra, és válassza a Dátumtartomány lehetőséget. beállítani az indítási és befejezési dátumokat.
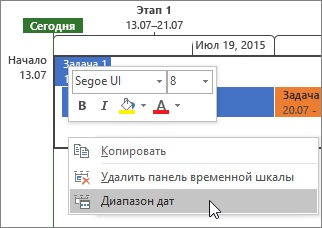
Módosítsa a feladatok sorrendjét, változtassa meg a színeket és még sok mást
Használhatja az idővonalat, ahogy van, vagy saját feladata szerint rendezheti a feladatokat, szöveg hozzáadásával és akár színek megváltoztatásával kiemelheti a konkrét feladatokat.
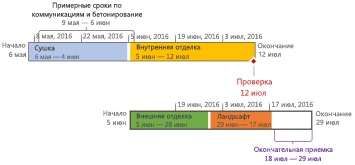
Itt van, hogyan kell csinálni. Kattints bárhová az idővonalon, és kattints a Formátum lapra. Az összes paraméter megtekintéséhez javítja az idővonal megjelenését.
Bizonyosodjon meg néhány felszólítási feladat
Kattintson a feladatra az idővonalon.
Válassza a Format> Display as Leader lehetőséget. A feladat megjelenik a vezetőben az idővonal felett vagy alatt.
Húzza a feladatot a kívánt helyre.
Kattintson a léggömbre, és válassza a Mutassa a sávot. hogy újra megjelenítse a problémát egy szalag formájában.
A feladatok áthelyezése a karakterláncok elválasztására
Húzza a feladatokat felfelé vagy lefelé az idővonalon, hogy megjelenítse őket különböző sorokban, vagy húzza át a feladatokat a különböző idővonalak között.
A panel, a háttér és a betűtípus színe megváltoztatása
Válassza ki a módosítani kívánt feladatot az idővonalon. Egyszerre több feladat kijelöléséhez tartsa lenyomva a Ctrl billentyűt, és kattintson rá mindegyikre.
Kattintson a Háttérszín gombra (egy kis festékvödör) és válassza ki a kívánt színt.
A Betűtípus csoport egyéb paraméterei segítségével a Feladat nézetet ugyanúgy módosíthatja, mint más Office alkalmazásoknál.
A dátumformátum megváltoztatása
Kattintson az idővonalon bárhová, válassza a Formátum> Dátum formátumot, és válassza ki a kívánt formátumot. Ezzel a listával törölheti az összes dátumot az idővonalról.
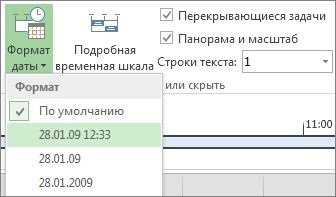
Tipp: Ha a Word, a PowerPoint, az Outlook, az Excel vagy a Visio programot hozzáadja idősávhoz, még fejlettebb formázási lehetőségeket kap. Az időskálát fényvisszaverődésekkel, hanghatásokkal, gradiensekkel és sok más hatással lehet díszíteni.
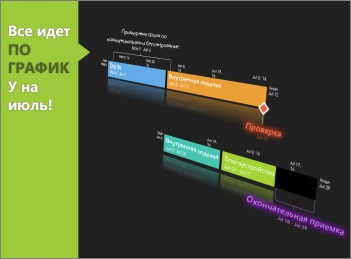
A Nézet lapon jelölje be az Idővonal lehetőséget.
Kattintson a jobb gombbal a feladatra, majd kattintson a Hozzáadás az idővonalhoz lehetőségre. Ismételje meg ezt a műveletet minden hozzáadni kívánt feladat vagy mérföldkő számára.
Módosítsa a feladatok sorrendjét, változtassa meg a színeket és még sok mást
Használhatja az idővonalat, ahogy van, vagy saját feladata szerint rendezheti a feladatokat, szöveg hozzáadásával és akár színek megváltoztatásával kiemelheti a konkrét feladatokat.
Itt van, hogyan kell csinálni. Kattints bárhová az idővonalon, és kattints a Formátum lapra. Az összes paraméter megtekintéséhez javítja az idővonal megjelenését.
Bizonyosodjon meg néhány felszólítási feladat