A metatrader 4 ügyfélterminál titkai - cikkek a mql4-ben

A szolgáltatásablakok teljes képernyős módban történő hívásához az alábbi parancsikonokat használhatja:
- Ctrl + M - Market Watch;
- Ctrl + N - Navigátor ("Navigátor");
- Ctrl + T - terminál ("terminál");
- Ctrl + D - Adatok ablak.
A normál üzemmódba való visszatéréshez nyomja meg ismét az F11 gombot.
Az ütemtervhez gyorsan csatolhat jelzéseket, szakértőket és / vagy parancsfájlokat, ha először gyorsgombokat rendel hozzá.
Különösen hasznos lehet teljes képernyős mód használata esetén.
A gyorsgombok hozzárendeléséhez a "Navigátor" ablak helyi menüjében válassza ki a "Gyorsgomb beállítása" parancsot.
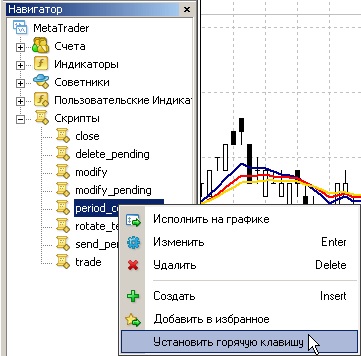
Bármely billentyűparancsot rendelhet hozzá, amely kényelmes lesz az Ön számára.
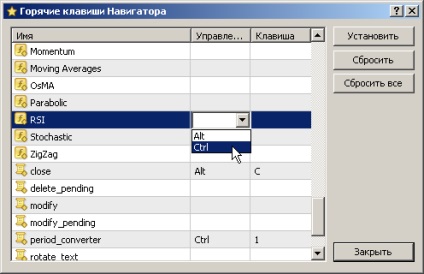
A diagram helyes elhelyezése a megfelelő időben a gyors navigációs sáv használatával érhető el.
A gyors navigációs sáv megnyitásához nyomja meg a szóköz billentyűt vagy az Enter billentyűt, vagy mozgassa a kurzort a diagram ablak bal alsó sarkába, és az ikon megjelenése után kattintson duplán a bal egérgombbal.

Ne felejtse el kikapcsolni az automatikus lapozási táblázatot.
A gyors navigációs vonal parancsok formátuma a diagram pontos pozícionálásához:
A gyors navigációs sáv segítségével gyorsan megváltoztathatja a grafikon szimbólumát és időtartamát. Ez különösen hasznos lehet teljes képernyős módban.
A gyors navigációs sáv parancsainak formátuma a grafikon szimbólumának és / vagy időtartamának megváltoztatásához:
- [pénzügyi eszköz kijelölése]
példa. GBPUSD - [diagram periódus]
példa. M30 - [pénzügyi eszközmegjelölés], [grafikonidőszak]
példa. GBPUSD, M30
A navigációs vonal parancs végrehajtásához nyomja meg az Enter billentyűt, a törléshez nyomja meg az Esc billentyűt. A gyors navigációs sávban csak az alábbi parancsok közül választhat.
A "Terminál" ablak kétszer rákattintva a kereskedési számla aktuális állapotvonalára korlátozza.
Így további tér adódik az ütemtervhez. Az ablakot úgy is minimalizálhatja, hogy duplán kattint az ablak bármelyik fülére.
A visszaállításhoz kattintson duplán a minimális ablakban, vagy válassza a helyi menü "Visszaállítás" parancsát.
A leggyakrabban használt indikátorok / szkriptek / szakértők / fiókok a hozzáférésük gyorsításához külön "Kedvencek" csoportban azonosíthatók.
Ehhez kattintson jobb gombbal a mutató / szkript / szakértő / fiók nevére, és válassza a "Hozzáadás a kedvencekhez" lehetőséget.

Az így létrehozott lista elérhető lesz a Navigátor ablak Kedvencek lapján.

Jelentősen csökkentheti a forgalmat a fel nem használt szimbólumok elrejtésével.
A karaktereket többféleképpen is elrejtheti:
- A "Market Watch" ablakban nyissa meg a helyi menüt, és válassza az "Összes szimbólum elrejtése" parancsot.
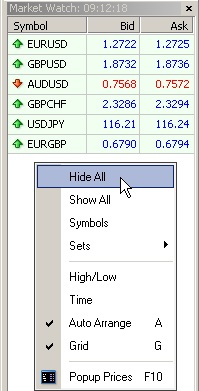
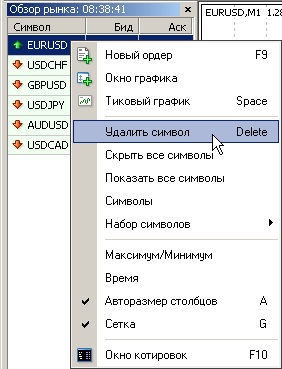
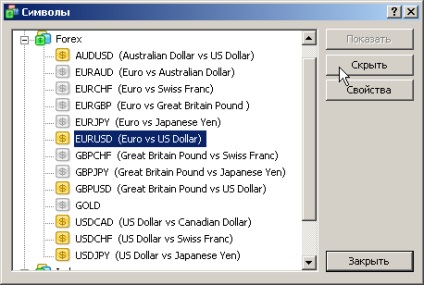
A karaktert nem lehet elrejteni, ha
- egy pénzügyi eszköz esetében nyitott pozíciók vagy függőben lévő megbízások vannak
- a jelenlegi munkamenetben megnyitották a menetrendet
- A szimbólum a keresztárfolyamok újraszámítására szolgál.
A forgalom csökken, ha letiltja a hírlevelet.
Ehhez nyissa meg az "Eszközök -> Beállítások" menüpontot és a "Szerver" lapon, törölje a jelet a "Hírek engedélyezése" jelölőnégyzetből.

Több karakterkészletet is létrehozhat, és szükség esetén átválthat közöttük.
Ez hasznos lehet, ha különböző pénzügyi eszközökkel (devizapárok, készletek, határidős ügyletek) dolgozik. Minden "extra" karakter elrejtése és a fogadott készlet mentése.
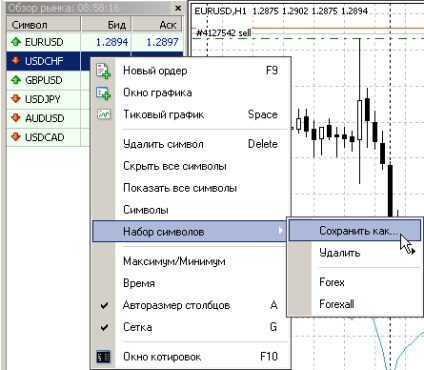
Az F10 gomb megnyomásával felhívhatja az idézetek ablakot.
Ha a "Mindig felülről" lehetőséget választja az ablak helyi menüjében, akkor kövesse az idézőjeleket, ha más alkalmazásokban dolgozik.

A helyi menü "Nyilvántartás" ablakának megnyitásával testreszabhatja a színsémát és a betűtípust:

A háttérszín és a sávok, a mutatók és az objektumok ugyanazok lehetnek minden grafikonra.
Ehhez szükség szerint állíts be ütemtervet: állítsa be a színsémát, alkalmazzon tárgyakat, mutatókat stb. Ezután nyissa meg a "Diagramok - Sablon - Sablon mentése" menüt és mentse el az eredményül kapott sablont alapértelmezettként
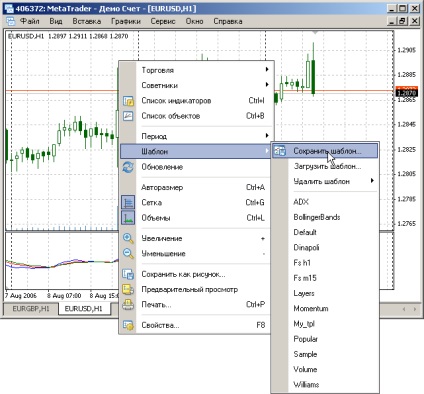
A jövőben a sablon minden újonnan megnyitott grafikonra érvényes lesz.
A sablonok emlékeznek:
- a diagram típusa és színe;
- színséma;
- az ütemterv skálája;
- az OHLC vonal jelenléte;
- csatolt tanácsadó és paraméterei;
- egymásra helyezett felhasználói és műszaki mutatók a beállításokkal;
- lineáris eszközök;
- napi elválasztók.
A tesztelő által megnyitott grafikonok és az offline grafikonok esetében saját sablonokat hozhat létre.
A tesztelőből megnyitott grafikonok alapértelmezett sablonjának létrehozásához a sablont el kell menteni a name tester.tpl paranccsal.
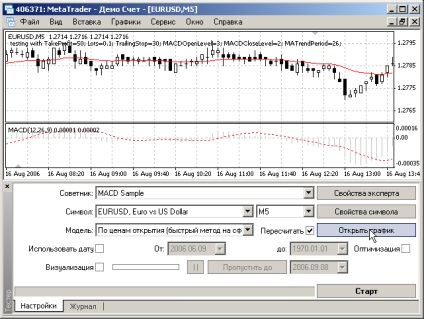
Az offline grafikonok esetében az alapértelmezett sablonnév offline.tpl.
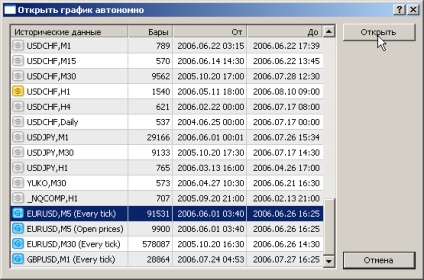
Ha az offline.tpl sablont nem találja offline állapotban a grafikon megnyitásakor, akkor a default.tpl sablont használja. A template tester.tpl hiányában a beállítások szoftverrel vannak varratva.
Ha több fiókja van, mindegyikhez rendelheti hozzá a profilját.
A fiókok közötti váltáskor a profilok automatikusan megnyílnak.
Ehhez menteni kell a profilt olyan névvel, amely megegyezik a kiválasztott fiók számával.
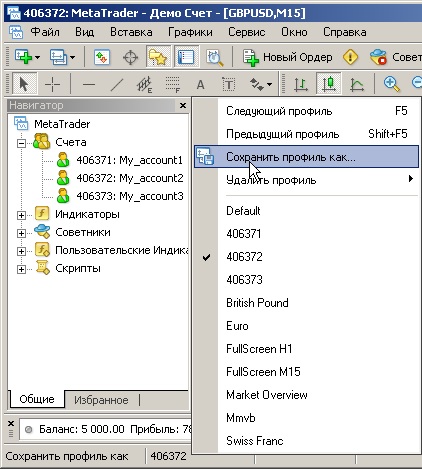
A Crosshair objektum gyors hívásához nyomja meg a középső egérgombot vagy a Ctrl + F billentyűkombinációt.
Ez a tulajdonság nagyon hasznos lehet teljes képernyős módban.
Az elektronikus vonalzó segítségével gyorsan felismerheti a függőleges távolságot és a sávok számát a diagram két pontjánál.
Ehhez válassza a Crosshair objektumot, kattintson a bal egérgombbal a grafikon első pontjára, és a gomb mentése nélkül mozgassa a kurzort a második pontra.

Az első szám (22) a sávok száma, a második szám (111) a pipák függőleges távolsága, a harmadik szám (1.2659) az ajánlati ár a második pontban.
Az F12 gomb lehetővé teszi a diagram görgetését egyenként.
Ez a funkció hasznos lehet a saját kereskedelmi stratégiájának kidolgozásában és tesztelésében. Csak nyissa meg a diagramot a történet elején (a "Home" kulcs), és görgesse át.
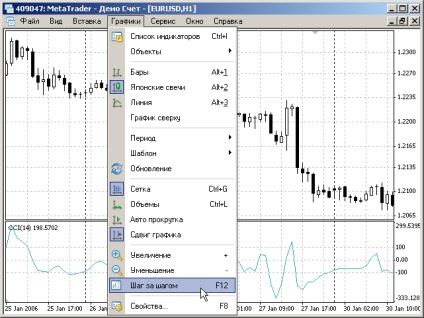
A Shift + F12 billentyűk kombinációja a görbét hátrafelé gördíti.
A táblázatban a zárt pozíciók és a távoli függőben lévő megbízások jelennek meg.
Ehhez lépjen a "Terminál" ablak "Fiókelőzmények" lapjához, és a bal egérgombbal húzza át a rendelést a diagramra. Szükséges, hogy a kiválasztott megrendelés szimbólumának története letölthető legyen a kiszolgálóról. Ha a rendet egy másik szimbólum diagramjára húzza, akkor a kijelölt szimbólum grafikáját fogja felváltani.
A grafikonon a sorrend megjelenik a nyílt és bezáró / törölni kívánt sorok formájában, amelyeket a trendvonal egy szegmense csatlakoztat. Az egyik függőleges tengelyen a nyitási áron megjelenik a Stop Loss and Take Profit szint.

Ha a Shift billentyűt lenyomva tartja, akkor a diagram az összes pozíciót a kiválasztott megbízás szimbólumával jeleníti meg, amelyek szerepelnek a "Fióktörténet" lapon.
Nem szükséges megemlíteni a függő megrendelések típusától függő feltételeket.
Egyszerűen kattintson jobb egérgombbal a kijelölt pontra azon a diagramon, amelybe a rendelést el akarja helyezni, és válassza a "Kereskedelem" parancsot a helyi menüben. Megjelenik a függőben lévő megbízások típusa, amely a kijelölt ponton megjeleníthető.
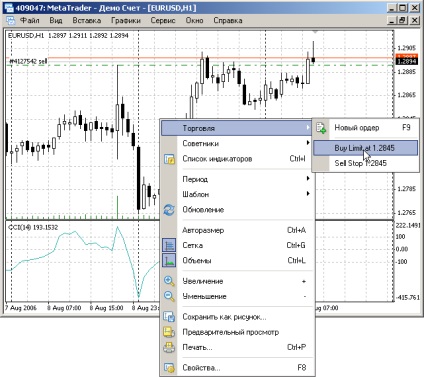
Az egyik megbízási típus kiválasztása után megnyílik a részleges kitöltésű mezők létrehozásának / módosításának ablak. Csak a Stop Loss és / vagy a Take Profit pontot adja meg.
A függőben lévő megrendelések négy típusból állhatnak:
- Vásárlási limit - az aktuális árszint nagyobb, mint az elhelyezett megbízás értéke.
- Vásárlás Stop - az aktuális árszint kisebb, mint a megrendelendő érték értéke.
- Eladási limit - az aktuális árszint kisebb, mint az elhelyezésre kerülő megbízás értéke.
- Sell Stop - az aktuális árszint nagyobb, mint a megrendelés értéke.
A Stop Loss és / vagy Take Profit megváltoztatásához kattintson duplán az egyik mezőre a sorrend sorában.
Ezután adja meg a kívánt értékeket a megnyíló ablakban.
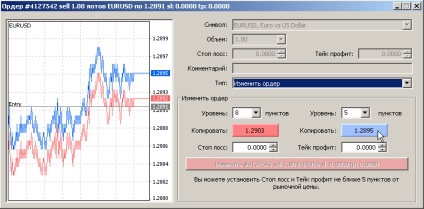
Ha véletlenül törölt egy objektumot, nyomja meg a Ctrl + Z billentyűt a művelet megszakításához.
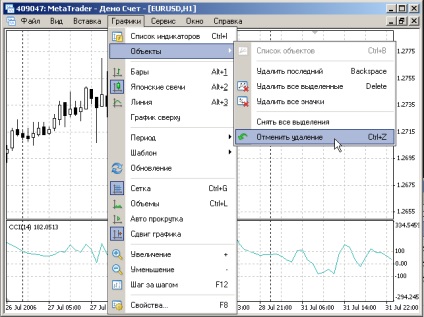
A véletlenszerűen zárt grafikonok újraindíthatók minden beállítással, ha a "Fájl -> Nyitott távvezérlő" menüre lépnek.

A grafikon nyomtatásához nyomja meg a Ctrl + P billentyűt.
Alapértelmezés szerint a grafikon fekete-fehérben nyomtatódik, de lehetséges a színes nyomtatás. Ehhez jelölje be a "Színes nyomtatás" opciót az "Eszközök -> Beállítások" menü "Diagramok" lapján.

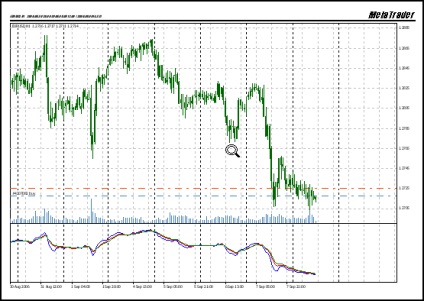
Erre van szükséged. Nagyon köszönöm. )
Köszönöm a cikket. Valóban hasznos információ.