PDF fájlok létrehozása
* .PDF formátum az egyik leggyakrabban használt formátum, nem csak mobileszközökön, hanem PC-ken is.
Ez a módszer minden olyan programhoz alkalmas, amely rendelkezik a Print parancssal. Nem kell nyomtatni egy valódi nyomtatóra: szükség van virtuális nyomtatóra. A megfelelő programok telepítése után automatikusan létrejön egy virtuális nyomtató.
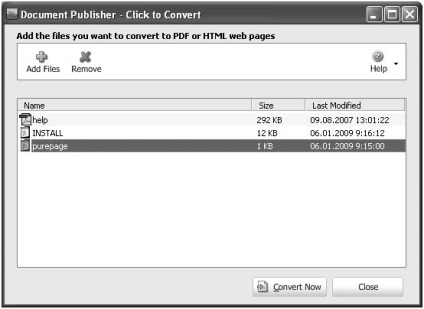
Ábra. 167. A program munkaplaka kattintson a Konvertálás 6.0-ra
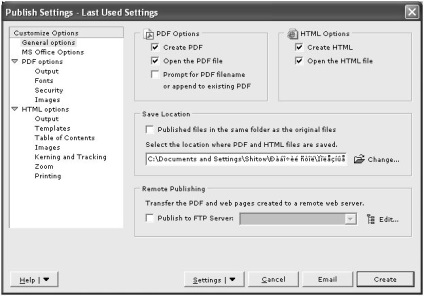
Ábra. 168. A PDF vagy HTML fájlok létrehozásának paraméterei
A Microsoft Office dokumentumokhoz további konfiguráció áll rendelkezésre, amelyet például a Microsoft Word programból végezhet el. Ehhez kattintson az Alkalmazás átváltása → Change Office Options parancsra (Kattintson az átalakításhoz → Change Office Options). A megnyíló ablakban a dokumentumban használt összes stílus kerül megjelenítésre.
A PDF és a HTML paramétereket külön csomópontokban határozzák meg. A PDF → Biztonság fül meghatározza a PDF dokumentum biztonsági beállításait. Ehhez jelölje be a PDF dokumentumok védelme jelölőnégyzetet, majd a lapon található összes többi lehetőség elérhető. A dokumentum opció megnyitásához használt jelszó célja, hogy megvédje a PDF dokumentumot a jogosulatlan megnyitástól. A Dokumentum megváltoztatására szolgáló jelszó célja, hogy megvédje a PDF dokumentumot illetéktelen módosításoktól. A Dokumentumengedélyek panel meghatározza a dokumentumhoz tartozó tiltásokat: nyomtatás, módosítások, szöveg és grafika kiemelése, megjegyzés vagy dokumentummezők hozzáadása vagy szerkesztése. A titkosítási erő panel határozza meg a titkosítási erősséget: 40 vagy 128 bit. A 128 bites titkosítás csak az Adobe Acrobat 5 vagy újabb verziója lehetséges.
Az átalakítás elindításához kattintson a Létrehozás gombra.
Ingyenes program PDF-fájlok létrehozására. A legtöbb fájl létrehozása PDF formátumban. fizetett, ritka kivételekkel. Ezért a PDF fájlok készítéséhez szánt szabad szoftverek például mindig érdemesek az aranyban. Miután telepítette a programot a számítógépre, a PDF és BMP fájlok létrehozása parancsot a PDFCreator alkalmazással hozzáadja a fájl helyi menüjéhez. A fájl helyi menüjének megnyitásához kattintson jobb egérgombbal az ikonjára vagy nevére. A mappák PDF-fájlainak létrehozása teljesen értelmetlen, ezért a mappáknak nincs ilyen parancsuk. A parancs végrehajtása után a rendszer kéri, hogy a PDFCreator átmenetileg az alapértelmezett nyomtató legyen - egyetért, ez csak egy munkamenet esetén, majd a normál nyomtató lesz az alapértelmezett nyomtató. Ezután megnyílik a PDFCreator ablak (169. ábra). Általában nincs semmi konfiguráció ebben az ablakban. A Dokumentum cím mezőben javasolt a létrehozott fájl neve PDF formátumban. Alapértelmezés szerint ez egyezik meg a forrásfájl nevével, amely alapján a PDF-fájl létrejött. A létrehozás dátumának és időpontjának a mezőben a létrehozás dátuma és a Módosítás dátuma látható. A fájl létrehozásához kattintson a Mentés gombra. Erősítse meg a mentést.
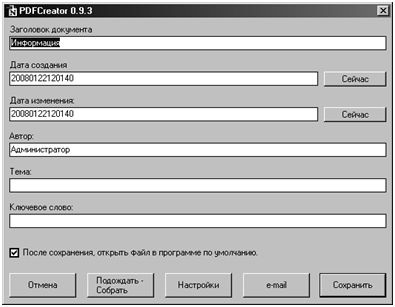
Ábra. 169. A PDF fájl létrehozásának paraméterei
Ha ezt a programot gyakran le figyelmeztető üzenetet a telepítés a program ideiglenes nyomtatót. Ezt meg lehet tenni, például a következő módon: a PDFCreator ablakban kattintson a Beállítások gombra a Basic Settings lapon jelölje 1 a mutatók nem mutatnak figyelmeztetés az ideiglenes telepítés PDFCreator nyomtató fő. Ezután kattintson a Mentés gombra.
Megjegyzés: az úton, egyszer a történelmi materializmus előtt pontosan ugyanaz volt, először egy PS-fájlt hoztak létre, és csak ezután egy PDF-fájlt hoztak létre. Azonban nem minden PC tudott legyőzni ezt a műveletet.
A PS fájlon alapuló PDF-fájl létrehozásához a programot vagy a Windows asztalon található parancsikon segítségével kell futtatnia. vagy a Start → Programok (vagy a Microsoft Windows XP összes programja) → PDF Creator → PDFCreator parancsot. A megnyíló PCF Print Monitor ablakban vagy el kell végeznie a Document → Add parancsot. vagy kattintson az eszköztár Hozzáadás () gombjára. Miután végrehajtotta ezeket a műveleteket, megnyílik egy ablak, amelyben ki kell választania a PS fájlt, és kattintson a Megnyitás gombra. Így nem csak a PS-t hozhat létre PDF fájlokat. hanem bármilyen más fájlhoz is.
A PDF-fájlok létrehozásának fenti két módja mellett van egy interaktív módja: Nyissa meg a PDF Print Monitor ablakot és a mappát a fájllal, amelyen a PDF-fájlt meg szeretné hozni. Vegye fel ezt a fájlt az egérrel, és húzza a PDF Print Monitor ablakba. hol és engedje el. Ez a módszer könnyen segít meghatározni, hogy mely fájlokat lehet PDF formátumba konvertálni. és melyek nem. Ha az egérmutató a PDF Print Monitor ablakban nyíl ikon, akkor ezt a fájlt PDF fájlba konvertálhatja. Ha az egér mutatója a PDF Print Monitor ablakban egy keresztezett kör, akkor ezt a fájlt nem lehet PDF fájlba konvertálni.
Interaktív módon egyszerre több PDF fájlt hozhat létre. Ehhez csak válassza ki a PDF fájlba konvertálni kívánt mappában lévő fájlokat, és húzza őket a PDF Print Manager ablakba. Ezzel a módszerrel nagyon kívánatos, hogy kikapcsolják a PDF nyomtató ideiglenes kapcsolatáról szóló üzenetet.
Függetlenül attól, hogyan hoz létre PDF-fájlt, minden esetben megnyílik a PDFCreator ablak (169. ábra), amelyben meg szeretné erősíteni a létrehozandó fájl nevét. Ha több fájl van, akkor létrejönnek egymás után, egymás után.
Telepítés után a programot nem kell futtatni - a program virtuális nyomtatónak minősül. A program telepítésekor javasoljuk, hogy a virtuális nyomtató doPDF legyen az alapértelmezett nyomtató. Jobb, ha nem ezt teszi, mert a nyomtató alapértelmezés szerint olyan valódi nyomtató lesz, amely a dokumentumot a papírhordozókra nyomtatja.
Konvertálni a fájlt egy fájlba *. PDF csak meg kell végrehajtani a parancsot a Fájl → Nyomtatás a nyomtató listából válassza ki a virtuális nyomtató-illesztőprogram doPDF v 5. lehet nyomtatni egyéni oldalak és a teljes fájlt.
Ugyanazon a lapon megadhatja a kimeneti fájl nevét és a mappát, amelybe a kimeneti fájlt menteni szeretné. Válassza ki a PDF / A-1 b opciót.
A Vízjelek lap határozza meg a könyv minden oldalán megjelenő szöveget. A szöveget angolul kell beírni, mivel az orosz betűk nem jelennek meg helyesen. Határozza meg a szöveg színét és méretét. A méretet pontokban, nem pontokban határozzák meg. A Fóliák listában meghatározhatja, hol legyen a vízjel: a szöveg felett vagy alatt. A második lehetőség kényelmesebb, különben a könyv szövege egyszerűen le lesz tiltva, és lehetetlen olvasni. A listákon a Vert [align] igazítás és a Horiz [alignment] igazítás határozza meg, hol kell a vízjel. A legoptimálisabb hely az egyik oldal sarka, például a jobb alsó sarokban. A Forgatás lista meghatározza azt a szöget, amelyen a vízjelet el kell helyezni. A szög függ a vízjellel elhelyezkedő szög helyétől. Ha például a vízjel az oldal jobb alsó sarkában található, akkor a szöveg a legegyszerűbben megjelenik az irányt a bal alsó sarokban a jobb felső sarokban.
Az Egyesítés fülön megadhat egy kész PDF fájlt, amellyel összevonni szeretné a létrehozott PDF-dokumentumot. A program telepítése után parancsot építenek be a helyi menübe, hogy egyes kis PDF fájlokat egyesüljenek. Válassza ki a PDF fájlokat, és futtassa az egyesítés parancsot. Ha a PDF fájl jelszóval védett, előfordulhat, hogy az egyesítés művelete nem történik meg.
A Biztonság lapon megadhat egy jelszót a könyv védelme érdekében. A jelszó ismerete nélkül csak a PDF-fájlok repedésének segítségével nyithatja meg a könyvet.
A PDF-fájl létrehozásának beállításait követően kattintson a Mentés gombra.
A nyomtató kiválasztása után megnyílik a működő ablak (170.
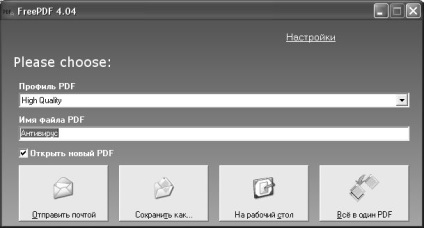
Ábra. 170. PDF fájl létrehozása
Válassza ki, hogyan szeretné menteni a PDF fájlt. mailben küldje el, mentse a megadott mappába vagy az asztalra. Végül több fájlt lehet összeolvasztani egyetlen PDF fájlba.
A PDF dokumentum lehetővé teszi a dokumentum fejlesztő által tervezett információk átadását. A PDF formátumú dokumentumok olvasására szolgáló programokat rendszerint bármilyen számítógépre telepítik. Az ilyen programokat kizárólag ingyenes alapon osztják szét. Számos program is létezik a PDF-dokumentumok létrehozásához, ezek többsége ingyenes, de különböző képességekkel rendelkeznek. Sajnos a PDF formátumú fájlok módosításához speciális programokat kell telepíteni, és gyakorlatilag mindegyiket kereskedelmi alapon osztják szét, és ezek nagyon kevések.
Exportálja a CorelDRAW dokumentumokat PDF formátumba a Fájl → Publish to PDF (Fájl → Publish to PDF) parancs végrehajtásával. Ez megnyitja a Közzététel PDF-hez párbeszédpanelt.
Ebben az ablakban a listában fájl nevét (fájl neve), akkor meg kell adnia a nevét, a fájl mentése PDF formátumban. Legördülő listából PDF stílus (PDF Style) úgy tervezték, hogy válasszon ki egy stílust, amelyeket használni fognak az átalakítás - PDF dokumentum, szerkeszteni, kell elhelyezni a hálózatban, és így tovább ..
A szöveget betűk, számok vagy más szimbólumok segítségével írja be. A szöveget egy vagy több betűtípus segítségével írja be. Miközben a számítógépünkön dolgozunk, amelyen a betűtípusok telepítésre kerültek, a dokumentum megjelenése pontosan ugyanúgy fog történni, ahogy szándékunk volt. De amint ez a dokumentum átkerül egy másik számítógépre (beleértve a mobil eszközt is), akkor elkezdődhet a dokumentum olvasása. Az a tény, hogy ha a dokumentumban használt betűtípusokat nem telepítik erre a számítógépre, valahogyan el kell olvasni a betűkkel beírt szöveget. Ebben az esetben a program egy betűtípust helyettesít. Minden program ebben az esetben különböző algoritmusokon dolgozik: egy program helyettesíti a hiányzó betűtípust egy alapértelmezett betűtípussal, a másik megpróbálja kicserélni az ilyen betűtípust egy kapcsolódó típussal. De a kapcsolódó betűkészlet-program néhány beépített algoritmussal deklarálhat. Így a kézzel írt betűtípus helyett nyomtatható, és egy szimbólum helyett egy teljesen eltérő típusú betűtípus jelenhet meg. Mindenesetre a szöveges dokumentum megtervezése sérül, mert a magasság betűmérete pontosan definiálható, de az érintett karakterek szélessége igencsak problematikus. Ezért a helyettesített szöveg szélesebb vagy szűkebb lehet. Ezért a legjobb esetben a szöveg "elmozdulhat", és legrosszabb esetben egyszerűen olvashatatlan.
Végül, a szöveg létrehozása irodai csomagokat biztosít online. Az ilyen szolgáltatások sok szolgáltatást nyújtanak az interneten való munkavégzés során, például a ZOHO-ban. COM. GOOGLE. RU. THINGFREE. COM. INETWORD. COM és mások. Az ilyen online irodai programokban létrehozott dokumentumok menthetők a * -on. docx. *. doc. és formátumban *. ODT. és más közös szövegformátumokban (Corel WordPerfect, Libre Office, Simphonia, Works, XPS stb.). Az ilyen szolgáltatásoknál a betűkészletek száma nagyon korlátozott, vagyis a lista nagyon, nagyon kicsi. De már láttunk néhány nagyon érdekes betűtípust és rájuk. Idővel az ilyen szolgáltatások betűtípusainak száma is növekedni fog, és ezeket a betűtípusokat szöveges dokumentumokba kell beágyazni.
A beágyazott betűkészletekkel rendelkező szövegfájl mérete kissé magasabb, mivel egy betűtípus mérete körülbelül 60 KB a TrueType és 160 KB az OpenType esetében.
Megvizsgáltuk a betűkészletek beágyazásának problémáját. De más felhasználókat is fogadhatunk, akik nem szakemberek. Ilyen dokumentumokban olyan betűtípusok találhatók, amelyekre nincsenek PC-ken. Ebben az esetben magunk helyettesíthetjük a hiányzó betűtípusokat. Ehhez válassza a Fájl → Beállítások lehetőséget. A megnyíló Beállítások ablakban kattintson a Speciális fülre. Menjen a Display tartalom panelen. Kattintson a Betűtípus-pótlások gombra. Ezután megnyílik ugyanez az ablak. Ha nincsenek hiányzó betűtípusok a dokumentumban, az ablak nem fog megnyílni, de megjelenik egy figyelmeztetés, amelyen telepítve van a számítógép összes betűtípusa.
Az ablak tetején felsoroljuk a hiányzó betűtípusokat. A hiányzó betűtípusok listáján lévő betűtípus helyett egy betűtípus közül választhat. A Helyettesítő betűtípus listán válassza ki a betűtípust, amelyet a hiányzó betűtípus helyett használ. Cserélje ki az összes hiányzó betűtípust. Kattintson az OK gombra, és zárja be a Word Options ablakot. A helyettesítés azonban sikertelen lehet, és a szöveg olvashatatlan. Ebben az esetben folytatnia kell a helyettesítő betűkészletek keresését. Végül telepítheti ezeket a betűtípusokat a számítógépre.
Bizonyos betűtípusok engedélyezési korlátozások alá eshetnek, és nem ágyazhatók be a dokumentumba.