HP számítógépek - dvd és blu-ray filmek (windows 7) lejátszásának hibaelhárítása, szolgáltatás
Tippek a keresési eredmények javításához
- Ellenőrizze a helyesírást és a távolságot - Példák: "papírelakadás"
- Használja a termék modelljét: - Példák: "laserjet pro p1102", "DeskJet 2130"
- Használja a termék számát: - Példák: "LG534UA"
- Kulcsszavak hozzáadása a termék nevével együtt: - Példák: "LaserJet M1120 papírelakadás", "HP 250 G4 bluetooth"
- Adja meg a terméken található termék sorozatszámát a termékhez mellékelt vonalkóddal
Segítségre van szüksége a termék nevének, számának vagy sorozatszámának megtalálásához?
HP számítógépek - DVD és Blu-ray filmek lejátszásának hibaelhárítása (Windows 7)
A DVD vagy Blu-ray lemez lejátszás közben leugrik, lefagy vagy egyenetlenül játszik, ha Windows 7 operációs rendszert futtató számítógépeken használják
Nem lehet lejátszani a DVD / Blue-ray lemezen rögzített film másolatát Windows 7 operációs rendszerű számítógépeken
Egy bizonyos film nem játszható le a Windows 7 operációs rendszert futtató számítógépeken
Hiba történt a DVD lejátszása közben a Windows 7-ben: a DVD dekóder nem észlelhető
A regionális hibák kiküszöbölése DVD és Blu-ray lemezek lejátszásával a Windows 7 operációs rendszert futtató számítógépen
Alacsony hangerő, amikor filmet játszik le a Windows 7 operációs rendszert futtató számítógépen
A lejátszó szoftver újratelepítése Windows 7 operációs rendszert futtató számítógépeken
Ez a dokumentum útmutatást nyújt a DVD vagy Blu-ray filmek lejátszásának megkereséséhez a számítógépen. Először győződjön meg róla, hogy a meghajtó olvassa a DVD vagy Blu-ray lemez fájlszerkezetét. Továbbá, ha a meghajtó helyesen olvasja a meghajtót, válassza ki a többi szakaszban leírt legmegfelelőbb megoldást. Ha nem talál megfelelő megoldást, próbálja meg újratelepíteni a szoftvert a DVD- vagy Blu-ray lemezek feldolgozásához, és ellenőrizze, hogy a probléma fix.
Végezze el az alábbiak mindegyikét a megjelenített sorrendben, és mindegyik lépés után próbálja meg lejátszani a filmet, amíg a lejátszási probléma megoldódott:
A lejátszási problémák tisztításához tisztítsa meg a lemez felületét. Tisztítsa meg a felületet egy puha ruhával, ne hagyja a szört vízzel nedvesített szálat. Törölje le a lemezt körkörös mozdulattal a középponttól a külső élekhez. Ha a tisztítás nem oldotta meg a problémát, akkor vásároljon CD / DVD helyreállítási készletet, amelyet elektronikus eszközökkel értékesítenek.
Ha a lemez tisztítása és javítása nem oldotta meg a problémát, és az összes lemezt átolvassa, lépjen a következő lépésre. Ha csak egy vagy több film lejátszása során észlel problémát, előfordulhat, hogy ezek lemezhibák. Idővel a lemezek adatainak integritása romlik.
Ajánlások DVD vagy Blu-ray lemezek élettartamának meghosszabbítására:
Ha a lemezeket nem használja, tárolja azokat dobozokban.
Ne tegye ki a lemezeket közvetlen napfénynek.
Ne hajtson le lemezeket, ne gördítse le azokat semmilyen felületen.
Mozgókép lejátszása közben egyes programok hozzáférhetnek a hálózathoz vagy az internethez. Ez a lejátszási folyamatot egy pillanatra leállíthatja. A film lejátszása előtt kapcsolja ki az internetet, és kapcsolja ki a vezeték nélküli internetkapcsolatot. Ha az Internetről való lecsatlakoztatás után lép fel a lejátszás közben, ugorjon a következő lépésre.
A film jobb lejátszásához ajánlott letiltani a számítógéphez csatlakoztatott fel nem használt eszközöket - ez jelentős rendszererőforrásokat szabadít fel. A nyomtatók, az All-in-One többfunkciós eszközök, a lapolvasók, a kamerák, a flash meghajtók és a hordozható zeneszámok leválasztása kikapcsolható. Ha ez nem oldja meg a problémát, folytassa a következő lépéssel.
Bizonyos DVD vagy Blu-ray meghajtó modelleknél a film lejátszási minősége jelentősen javul a meghajtó firmware frissítése után. A DVD vagy Blu-ray lejátszó szoftverének legfrissebb verziói tartalmazhatnak olyan frissítéseket, amelyeket kifejezetten a lejátszás hibaelhárítására terveztek. Használja a HP támogatási webhelyét. hogy megtalálja és telepítse a DVD / Blu-ray meghajtó firmware-jének vagy szoftverfrissítéseinek frissítéseit lemezek lejátszásához.
A legtöbb DVD / Blu-ray filmben rögzített adatok titkosított formátumban tárolódnak, és megvédik a film másolását. A kereskedelmi film szokásos másolásának eredményeképpen létrejön egy lemez klónja, amely nem reprodukálható, ami normális.
Ha a meghajtó nem olvas DVD-t vagy Blu-ray lemezt a filmekkel, akkor a CD / DVD-meghajtóról kell hibaelhárítást végezni, nem a lemezeken és a szoftver-lejátszóban. Az alábbi lépések végrehajtásával ellenőrizheti, hogy a meghajtó képes-e olvasni a lemez fájlszerkezetét.
Telepítsen DVD-t vagy Blu-ray lemezt a filmben vagy adatokkal a meghajtóban.
Ha a programablak automatikusan megnyílik, zárja be.
kattintson a Start gombra, majd kattintson a Számítógép parancsra.
Kattintson a jobb gombbal a meghajtó ikonjára, és válassza a Megnyit lehetőséget.
Ha a meghajtó tálca ki van húzva, vagy egy üzenetet küld a meghajtó beállítására, a meghajtó nem ismeri fel a lemezt. Telepítsen egy másik lemezt, és győződjön meg róla, hogy DVD vagy Blu-ray lemez.
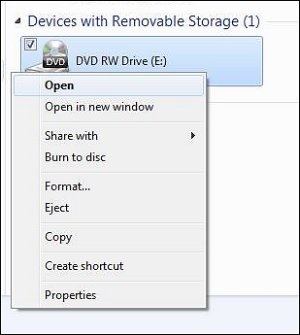
A lemezen található fájlok / mappák listája megjelenik a felfedező jobb oldali ablaktáblájában. Ha normál DVD filmet telepített a meghajtóba, megjelenik a VIDEO_TS és AUDIO_TS mappák.
Ha a mappák nem jelennek meg, vagy hibaüzenet jelenik meg, akkor a következő problémák adódhatnak:
A lemez hibás lehet; próbáljon meg egy másik meghajtót.
A lemez nem kompatibilis a számítógépbe telepített meghajtóval. Például a meghajtó úgy tervezhető, hogy DVD-t játszik le, de nem Blu-ray lemezeket.
Előfordulhat, hogy frissítenie kell a meghajtó firmware-jét. Használja a HP támogatási webhelyét a firmware-frissítések kereséséhez és telepítéséhez számítógépes modelljéhez.
Ha a különböző lemezek betöltésére irányuló több kísérlet után a probléma továbbra is fennáll, olvassa el a szakaszban található információkat. A meghajtó nem olvassa fel a lemezeket a Windows 7 rendszerben.
Az egyetlen film és a hibaelhárítás tehetetlenségének okai:
Ha lehetetlen reprodukálni egy adott filmet, más filmek lejátszása közben lehetséges, a probléma legvalószínűbb oka maga a DVD-film hiánya a karcolásoknak, a szennyeződésnek, a napfénynek vagy a gyártási hibának köszönhetően. Próbálja meg javítani a lemezt puha ruhával megtisztítva a felületét, és ne hagyjon szálat, és nedvesítse szűrt vízzel. Törölje le a lemezt körkörös mozdulattal a középponttól a külső élekhez. Ha a tisztítás nem oldotta meg a problémát, akkor vásároljon CD / DVD helyreállítási készletet, amelyet elektronikus eszközökkel értékesítenek.
Az optikai meghajtónak kompatibilisnek kell lennie a Blu-ray Disc (BD) lemezekkel. Keresse meg a "Blu-ray" feliratú lemezt a meghajtó elülső oldalán, vagy keresse meg a termék műszaki jellemzőit, hogy a meghajtó támogatja-e a Blu-ray formátumot. Ha látható a lézeregység, ellenőrizze a lencsék számát. A Blu-ray meghajtókban két külön lencse lencséje van.
Ábra. Blu-ray meghajtó kettős objektívvel

A filmlemeznek Blu-ray formátumban kell lennie (nem töltheti be a HD DVD-t olyan Blu-ray meghajtóba, amely nem támogatja a HD DVD formátumot).
A számítógépen telepíteni kell a Blu-ray formátumot támogató szoftveres lejátszót, például a HP MediaSmart-ot.
A meghajtó firmware-jének frissítése akkor szükséges, ha a mozgókép olyan lemezen van rögzítve, amelyet a meghajtó nem ismeri fel. A firmware frissítésének ellenőrzéséhez látogasson el a HP támogatási webhelyére. Keresse meg a készülék nevét és az eszköz számát a Drivers and Drivers (Frissítések és szoftverek) fülön a HP webhelyéről a rendelkezésre álló firmware-frissítések kereséséhez és telepítéséhez.
Megjegyzés.
Talán a szoftverfejlesztő nem rendelkezik a legújabb verziókkal rendelkező szoftverrel. Ha nincs olyan frissítés, amely segítene egy adott film reprodukálásában, rendszeresen ellenőrizze a frissítéseket.
HP MediaSmart DVD. Menjen a "Beállítások" menüpontra, és kattintson a Frissítés gombra. hogy megkapja a legújabb frissítéseket.
HP DVD lejátszás. Kattintson a DVD-lejátszás ikonra a képernyő bal alsó sarkában a frissítések ellenőrzéséhez.
CyberLink PowerDVD. A frissítések ellenőrzéséhez használja a CyberLink Update Center webhelyet.
A számítógéphez mellékelt egyéb Blu-ray szoftver. Ellenőrizze a szoftver frissítésének módját. A számítógépes modell programjainak és illesztőprogramjainak letöltési oldalát a HP támogatási webhelyén is ellenőrizheti. Adja meg az eszköz nevét / számát a "Drivers and Drivers and Drivers" (Fiók és szoftverek) fülön.
Ön által telepített Blu-ray szoftver. Ellenőrizze a szoftver frissítésének módját. Ha a frissítés sikertelen, ellenőrizze a szoftverfejlesztő webhelyét.
Miután ezeket az összetevőket csatlakoztatták és aktiválták, a számítógép képernyőjének felbontását a lehető legnagyobb HDTV felbontásra kell állítani a monitor képernyőjén - lehetőleg 1080p vagy 1920x1080. Ha a TV vagy a monitor nem támogatja a HDCP-t, akkor legfeljebb 480p felbontást kell kiválasztania.
Blu-ray lejátszásakor néha vízszintes vonalak jelennek meg, ha a laptop vezeték nélküli. A képernyőn lévő vonalakat a vezeték nélküli hálózatból származó interferencia okozza. A probléma kiküszöböléséhez zárja be a futó programokat és kapcsolja ki a vezeték nélküli kapcsolatot a laptopon lévő vezeték nélküli gomb megnyomásával. Ez megakadályozza a vezeték nélküli hálózat által okozott interferenciát.
A nagy felbontású HDMI-kábelen keresztül a HDTV-hez csatlakoztatott hang nem megfelelő. Az audio-illesztőprogramokat megfelelően konfigurálni kell:
Kattintson a Start gombra. válassza a Vezérlőpultot. Hardver és kattintson a Hang elemre.
Válassza a Hang lehetőséget a listából.
Válassza a Digitális kimeneti eszköz (SPDIF) lehetőséget, majd kattintson az Alapértelmezett beállítások lehetőségre.
Kattintson a Lejátszás fülre, és válassza a Digitális kimenetet az alapértelmezett beállításként.
Kattintson az SPDIF (Digitális kimenet HP Doc segítségével) lehetőségre, és kattintson a Tulajdonságok gombra.
Válassza a Támogatott formátumok lapot, és szüntesse meg a kódolt formátumok összes celláját. Kattintson az Alkalmaz gombra, majd az OK gombra a módosítások elfogadásához és a Visszajátszás lapra való visszatéréshez.
A Lejátszás lapon jelölje be a Digitális kimeneti eszköz (SPDIF) melletti jelölőnégyzetet, majd kattintson az Alapértelmezett beállítások gombra.
Nyomja meg a Windows + P billentyűket a HDMI-re váltáshoz. Miután végrehajtotta ezt a műveletet, a képernyő frissítésre kerül, és a jel a külső képernyőre kerül, nem pedig a laptop képernyőjére. A hangot a HDTV hangrendszer játssza le.
Mielőtt Blu-ray filmeket nézhet 3D-ben, győződjön meg róla, hogy a számítógép megfelel a következő követelményeknek, és rendelkezik a megfelelő hardverekkel és szoftverekkel.
Az optikai meghajtónak kompatibilisnek kell lennie a Blu-ray Disc (BD) lemezekkel. Keresse meg a "Blu-ray" feliratú lemezt a meghajtó elülső oldalán, vagy keresse meg a termék műszaki jellemzőit, hogy a meghajtó támogatja-e a Blu-ray formátumot. Ha látható a lézeregység, ellenőrizze a lencsék számát. A Blu-ray meghajtókban két külön lencse lencséje van.
Ábra. Blu-ray meghajtó kettős objektívvel

Használjon nagy felbontású számítógépes monitort, amely támogatja a 3D Vision-ready technológiát vagy HDTV monitort beépített HDCP (high-definition content protection) támogatással. Állítsa be a képernyőfrissítési frekvenciát 120 Hz-re (vagy többszörös 120 Hz-re) és 1080p felbontást.
Győződjön meg arról, hogy a számítógép rendelkezik Blu-ray 3D filmek lejátszásához szükséges szoftverrel. A normál médialejátszók nem játszhatnak 3D-s filmeket.
A telepített szoftverrel kompatibilis 3D-s szemüveget használjon.
A meghajtó firmware-jének frissítése akkor szükséges, ha a mozgókép olyan lemezen van rögzítve, amelyet a meghajtó nem ismeri fel. A firmware frissítésének ellenőrzéséhez látogasson el a HP támogatási webhelyére. Keresse meg a készülék nevét és az eszköz számát a Drivers and Drivers (Frissítések és szoftverek) fülön a HP webhelyéről a rendelkezésre álló firmware-frissítések kereséséhez és telepítéséhez.
A dekóder olyan szoftver, amely a Windows számára információt szolgáltat arról, hogyan kell "forgatni" a filmkeretet a DVD-n rögzített fájlokról lejátszani. Hiba A "DVD dekóder nem észlelhető" akkor fordul elő, ha a dekóder nincs telepítve vagy a Windows rendszerben nem megfelelően regisztrált. Az Egyesült Államokban és sok más országban DVD dekódereket fizetnek, és nem érhetők el ingyen az internetről. A hiba javításának egyetlen jogszerű módja az, hogy újratelepítse a szoftvert a DVD-lejátszáshoz, vagy megvásárol egy új DVD-lejátszási programot.
Miután telepítette a lemezt a meghajtóba, megjelenik egy üzenet az érvénytelen régióról. A filmet nem lehet lejátszani. Az érvénytelen régióra vonatkozó üzenetek példái:
Megjegyzés.
Az alábbi információk a Region 1 paraméterrel rendelkező DVD-lemezekre vonatkoznak. A meghajtók szabályai és viselkedése különböző országokban / régiókban változhat.
Érvénytelen régió DVD
A lejátszani kívánt DVD-film regionális paraméterei nem egyeznek a hivatalosan engedélyezett regionális DVD-lejátszó paraméterrel
Az elfogadhatatlan regionális beállításokhoz társított hibák akkor jelentkeznek, amikor olyan DVD / Blu-ray filmet próbál lejátszani egy olyan országban / térségben, ahol a film nem forgalmazásra szánt. A meghajtó megfelel annak a régiónak, ahol eladták. Ha a filmlemez egy másik országnak vagy régiónak felel meg, megjelenik egy üzenet, és előfordulhat, hogy a lejátszás nem lehetséges.
A hagyományos DVD-k területi beállításainak táblázata
Az alábbi térkép a BDA Association által meghatározott régiókat mutatja be.
DVD vagy Blu-ray filmekkel rendelkező kereskedelmi CD-ken rögzíti a régiókódot. Ha például a 2. régióban beállított DVD-lejátszó 1. körzetéből próbál meg lejátszani egy DVD-t, megjelenik egy párbeszédpanel, amelyen egy másik régió meghajtó telepítve van. Ez a párbeszédpanel megjeleníti a telepített filmlemez régiót, az aktuális régió opciót, valamint az új regionális beállítások listáját a lejátszón és azokon az országokban, ahol a lemez lejátszásra kerül. Ezen a ponton kiválaszthat egy másik régiót.
A legtöbb játékos legfeljebb három fájlt képes lejátszani regionális beállítások nélkül, amelyek után az ilyen fájlok lejátszása lehetetlenné válik. Ha másik régiót választ, egy ablak megjelenik egy figyelmeztető üzenettel a változások fennmaradó számú módosítására vonatkozóan a régiókban. Ezt a mechanizmust az egyéb régiók szoftvertermékeinek illegális értékesítése elleni védelemre használják. Használjon olyan DVD vagy Blu-ray filmeket, amelyek megfelelnek az Ön régiójának megfelelő beállításoknak, vagy kicserélik a meghajtót egy olyan másikra, amelynek regionális beállításai megegyeznek a filmek megvásárlásának régiójának paramétereivel.
Ha egy adott régióban él, és használ egy meghajtót egy másik régió paramétereivel, cserélje le a meghajtót egy másikra, amelynek területi paraméterei megfelelnek a lakóhelyének régiójának. Például: Ha a számítógépet az USA-ban vásárolták meg (1. körzet), majd Hollandiába (2. körzet) került át, akkor ki kell választani az új régiónak megfelelő regionális meghajtási paramétereket. A regionális paraméter megváltoztatásának kísérleteinek száma korlátozott. A regionális meghajtóparaméter módosításához kövesse az alábbi lépéseket:
Kattintson a Start gombra, és a Keresés mezőbe írja be az Eszközkezelőt. Az eredmények listájában kattintson az Eszközkezelő sorra.
Ábra. Nyissa meg az Eszközkezelő ablakot
Kattintson duplán a DVD / CD-ROM meghajtó ikonjára.
Kattintson duplán a meghajtó nevére.
Megnyílik a Tulajdonságok ablak.
Kattintson a DVD régió lapra. válasszon ki egy földrajzi régiót, majd kattintson az OK gombra. alkalmazni a változást.
Ábra. DVD Region (Régió) fülön az Eszköz tulajdonságai ablakban
A Windows Media Playerrel kapcsolatos problémák megoldásához használja a megfelelő eszközt.
A Windows 7 tartalmazza a hibaelhárítót DVD-k lejátszása közben a Windows Media Player alkalmazásban. A hibaelhárító használatához kövesse az alábbi lépéseket:
Kattintson a Start menü Vezérlőpult parancsára.
A "Rendszer és biztonság" részben kattintson a Hibaelhárítás gombra.
Ábra. A Vezérlőpult "Rendszer és biztonság" szakaszában
Kattintson a Hardver és hang elemre.
Ábra. A számítógépes problémák megoldása