Hogyan készítsünk hosszú árnyékot egy objektumra a Photoshopban?
Ezt a módszert használhatja az ikonok, logók általában, amit csak tudsz gondolni. Ez nagyon egyszerűen történik, ahogy első pillantásra tűnik. Általában mentünk.
Mielőtt elkezdené, a végeredmény megjelenése:
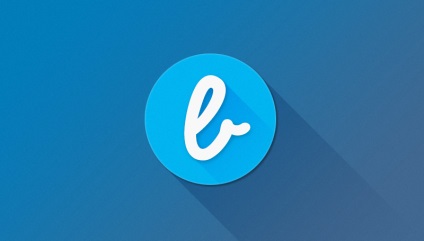
Kezdetektől fogva létrehoztam egy dokumentumot, amelynek mérete 800 x 455 képpont. Meg tudod tenni a méretedet, mindez attól függ, hogy mit fogsz árnyékolni. Ebben az esetben elég nagy a méret.
Miután létrehoztam a dokumentumot, elkészítettem a logót. Hogyan kell csinálni, nem fogom elmondani. Íme, amit kaptam:
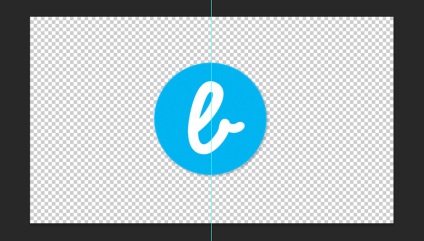
A fehér levél külön rétegben megy, mivel még árnyékot is adunk hozzá.
Most meg kell adnod a logó hátterét. Mi lesz kitöltve egy gradiens. Hozzon létre egy réteget, és nevezze el a "háttér" nevet. A színpalettán (bal oldalon) válasszon két színt. Az első szín # 027bb9 és a második szín # 3f6790. Itt van, mi történnie kell a panelen:
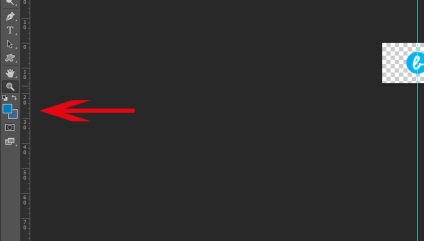
Most kattintson kétszer a háttérre a réteggel. Válassza ki a "gradiens átfedést" és állítsa be a következő értékeket:
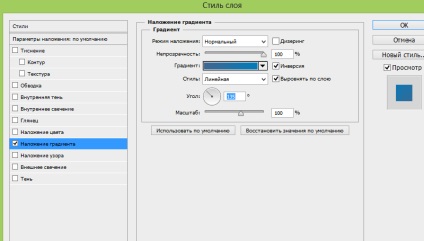
Nem szükséges ilyen értékeket felállítani, a sajátját tetszés szerint teheti.
Ezután kattintson az "Ok" gombra. Keresse meg a réteget a háttérrel, és kattintson rá a jobb egérgombbal, és válassza a "Raszterez réteg" lehetőséget. Ezután lépjen a "Szűrők" pontra a felső panelen. Menjen a "Zaj" és a "Zaj hozzáadása" menühöz. És a következő paramétereket tüntettük fel:
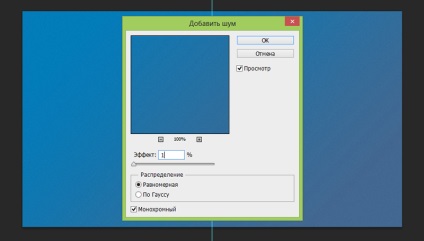
Minden, a háttér készen áll, van egy logó. Végül itt van, amit kaptunk:
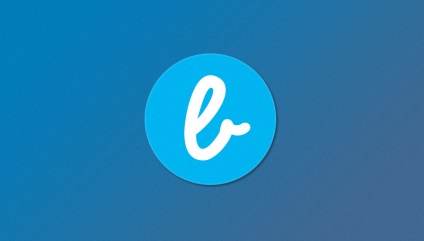
Nos, most a legérdekesebbé válunk, hogy hosszú árnyékot adjunk.
Hozzon létre egy csoportot, és nevezze el "Shadow" azonos csoportba, hozzon létre egy új réteget. Most vesszük és húzzuk ki a csíkokat az uralkodóból, úgy csináljuk, mint a képen:
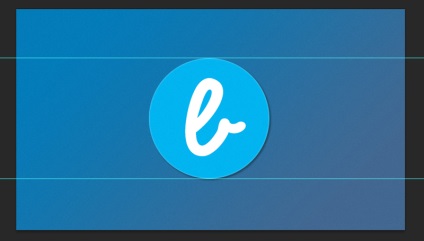
A bal oldalon a "Négyszögletes terület" eszközt keresjük, és ezt a választást választjuk:
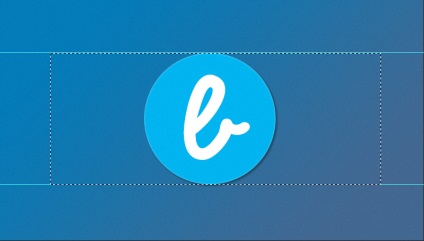
Nos, most ki kell választanunk egy fekete színt a színpalettán, majd válasszuk a Gradient Fill eszközt.
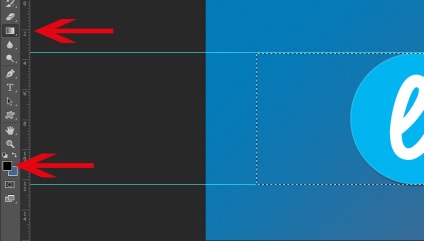
Győződjön meg róla, hogy a gradiens szerkesztése az átlátszóságon van, az alábbi képen látható:
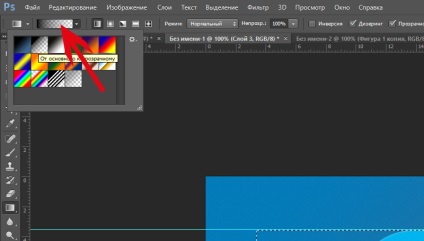
Visszatérünk a kiválasztott területre, ki kell töltenünk. A Shift Shift és a bal oldali szélről a jobb oldalon húzza ki a gradiens sávot, és engedje el, akkor ez megtörténjen:
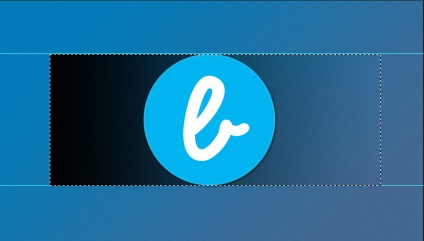
Törölje a kijelölést, menjen a "Szerkesztés" - "Átalakítás" és a "Forgatás" fülre. Ismét meghúzzuk a Shift-et, forgassuk el a gradiensünket 45 fokkal, és állítsuk be a szélein, hogy simává tegyük:
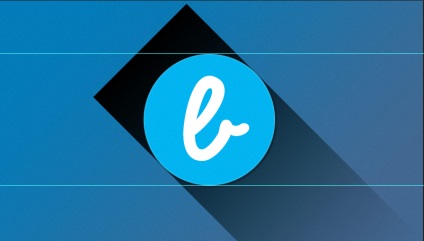
Válassza ki a "Eraser" eszközt, és törölje az összes feleslegeset:
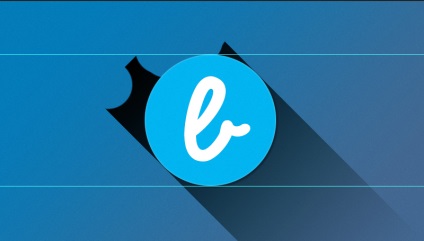
És itt történt:
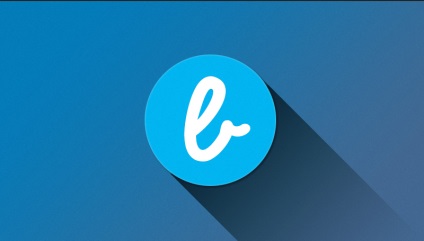
Az árnyék kissé sötét volt. Módosítsa a réteg átfedését "Soft Light" -re, és csak csökkentse az átláthatóság százalékát és mindent:
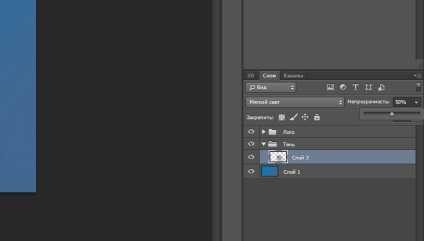
Nos, most be kell fejeznie a betű árnyékát.
Készítsünk dupla réteget az árnyékunkból, és húzzuk a réteget úgy, hogy úgy tűnik, hogy éppen a levél alatt van. Ellenkező esetben a réteg egyszerűen nem lesz látható:
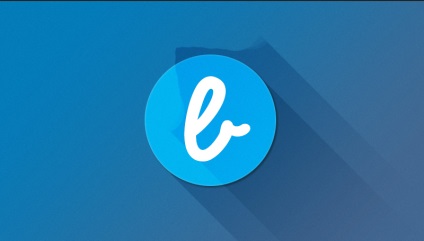
Elmegyünk a "Szerkesztés" - "Transformation" és a "Scaling". És az árnyékot úgy skálázzuk, hogy egyenlő legyen a levél éleivel:
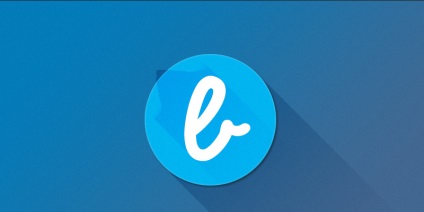
Az "Eraser" eszközt a kezünkbe vigyük és eltávolítjuk az összes feleslegeset:
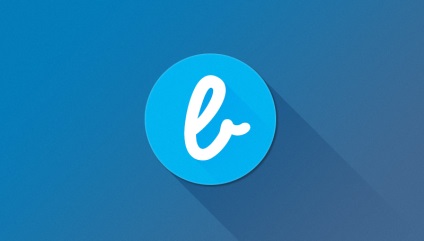
Mivel az árnyék kiderült, hogy majdnem elhanyagolható a réteg számára, nem sokat csökkenthetjük az átláthatóságot:
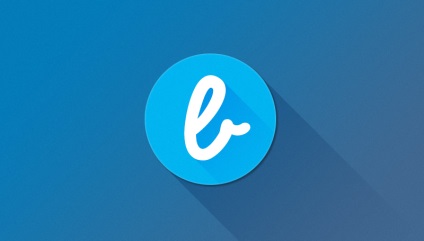
Itt szinte minden készen áll, de nekem úgy tűnik, hogy (ízlés szerint) egy kis árnyékot adhat a levélhez. Ehhez válassza ki a réteget a betűvel, kattintson rá kétszer, és válassza az "Árnyék" lehetőséget, állítsa be a paramétereket:
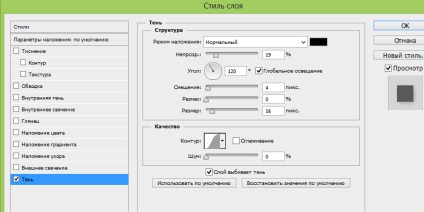
Mindent! Most megtekintheti a végeredményt:
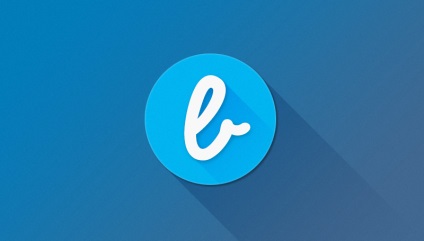
Barátok, hogy könnyebben megértsék a PSD forrását:
következtetés
Barátok, nem tudod használni ezt a módszert, sokféleképpen lehet, például közvetlen árnyékoláshoz, vagy másképp. Csak megmutattam neked, hogy könnyű. és gyönyörűen meg is kapta. Remélem, hogy használod a leckét. Hamarosan találkozunk.