A Windows alkalmazások nem működnek 10
Az alkalmazások fontos részét képezik a Windows 10-nek. Egyes felhasználók arról számoltak be, hogy nem tudnak megnyitni alkalmazásokat a Windows 10 rendszert futtató számítógépeiken, és a Windows-alkalmazások nem működnek, ezért megmutatjuk, hogyan oldjuk meg a problémát.
Ellenőrizze, hogy a Windows Update szolgáltatás fut-e
A Windows 10 rendszeren az alkalmazás nem fog megnyílni, ha a Windows Update szolgáltatás nem működik, ezért ellenőriznie kell a Windows Update szolgáltatás állapotát. Ehhez kövesse az alábbi lépéseket:
1. Nyomja meg a Windows + R billentyűkombinációt a Futtatás párbeszédpanel megnyitásához. Amikor megnyílik a Futtatás párbeszédpanel. írja be a services.msc parancsot a beviteli mezőbe, majd nyomja meg az Enter vagy az OK gombot.
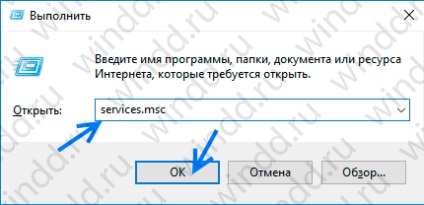
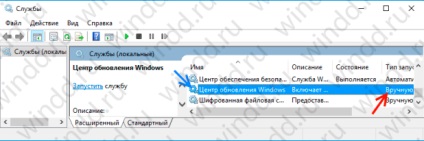
3. Ha nem, kattintson duplán a Windows Update szolgáltatásra. megnyitja a tulajdonságait.
4. Amikor megnyílik a Windows Update Properties (Local Computer) tulajdonságai ablak, keresse meg a Startup Type (Telepítés típusa) részt: és válassza a Manual (Kézi) vagy Automatically (Automatikus) lehetőséget a listából.
A meghajtó tulajdonjogának megváltoztatása C:
Néha egy alkalmazás a Windows 10 rendszerben nem nyílik meg a tulajdonjogi problémák miatt, de könnyen megoldható. A mappa vagy a merevlemez-partíció tulajdonosának módosításához kövesse az alábbi lépéseket:
1. Nyissa meg a My Computer (Sajátgép) lehetőséget, és keresse meg azt a meghajtót, amelyen a Windows OS 10 telepítve van. Alapértelmezés szerint C: meghajtónak kell lennie.
2. Kattintson jobb gombbal a Windows 10-alapú meghajtóra, majd kattintson a Tulajdonságok parancsra.
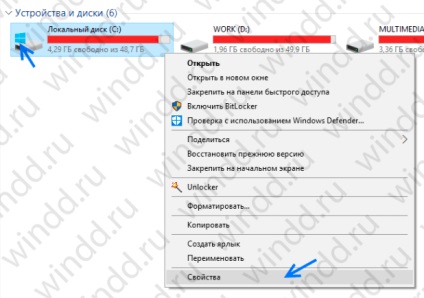
3. Kattintson a Biztonság fülre, majd a Speciális gombra.
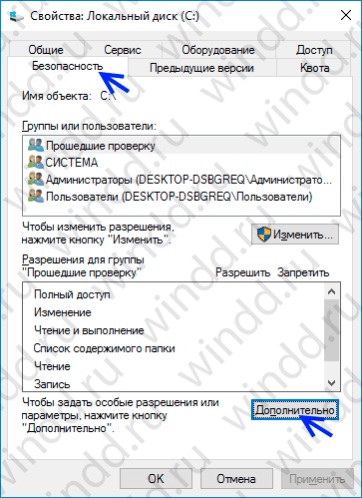
4. Keresse meg a Tulajdonos vonalat: és kattintson a jobb oldalon lévő Szerkesztés gombra.

5. Megjelenik a Select: "Felhasználó" vagy a "Csoport" ablak. Kattintson a Speciális gombra.
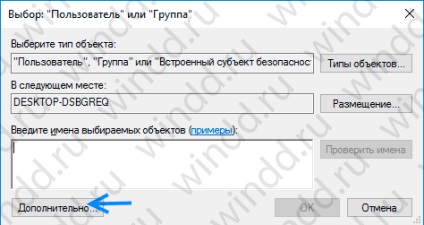
6. Kattintson a Keresés gombra. Megjelenik a felhasználók és a felhasználói csoportok listája. Kattintson a Rendszergazdák csoportra, majd kattintson az OK gombra.
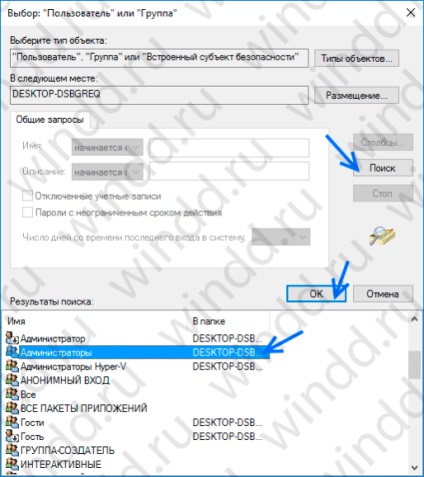
7. A Felhasználó vagy csoport kiválasztása párbeszédpanelen kattintson az OK gombra.
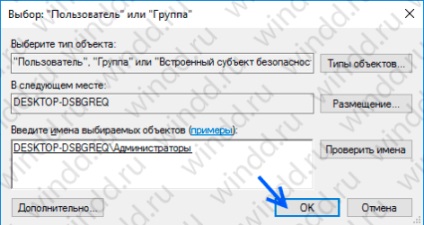
8. A Speciális biztonsági beállítások ... jelölőnégyzet bejelölésével jelölje be a Subcontainers and objects elemének cseréjét.
9. Kattintson az Alkalmaz gombra, majd az OK gombra. Várjon, amíg a folyamat befejeződik.
Győződjön meg róla, hogy alkalmazásai naprakészek
Néha az alkalmazások nem indulnak el, ha nem frissítik a legújabb verziót. A probléma megoldásához a következőket kell tennie:
1. Nyissa meg a Store alkalmazást. Ehhez nyomja meg a Windows + S billentyűt, és írja be a Shop szó szót a keresési mezőbe. Majd indítsa el a boltot.
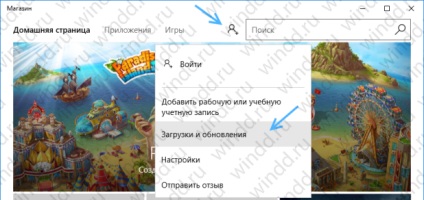
3. Kattintson a Frissítések keresése gombra. Ezután kattintson az Összes frissítése gombra.

Ha a Store alkalmazás nem működik, ugyanazokat a műveleteket próbálhatja meg egy másik felhasználói fiókkal a számítógépen. A parancssor segítségével is frissítheti az alkalmazásokat. Ezt a következő lépések végrehajtásával teheti meg:
1. Nyomja meg a Windows + X billentyűkombinációt, és válassza ki a parancssorból a parancsot.
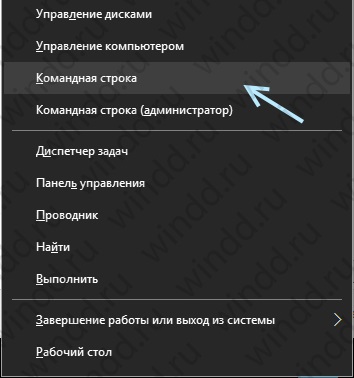
2. A parancssorba írja be a következő sort, majd nyomja meg az Enter billentyűt:
schtasks / run / tn "\ Microsoft \ Windows \ WindowsUpdate \ Automatikus alkalmazásfrissítés"