A kezdők útmutatója, hogyan kell kijavítani a wordpresses hibákat (lépésről lépésre), létrehozni, népszerűsíteni
Találkoztál WordPress hibákkal a webhelyeden? Szeretne ezeket a WordPress hibákat kijavítani? A legtöbb hiba megoldható a következő egyszerű hibaelhárítási lépésekkel. Ebben a bemutatóban megmutatjuk, hogyan javíthatja egyszerre WordPress-hibákat.
1. Hozzon létre egy teljes mentési WordPress webhelyet
Az első dolog, amit tennie kell, hogy teljes biztonsági másolatot készítsen a WordPress webhelyéről. Ha már használta a biztonsági másolatot a WordPress alkalmazásban. akkor győződjön meg róla, hogy van egy friss biztonsági mentése, amelyet biztonságos helyen tárol.
Ha nem használja a készenléti modulot, akkor azonnal el kell kezdenie az egyiket. Ha azonban nem fér hozzá a WordPress webhely adminisztrációs oldalához, akkor kézzel kell mentenie az adatbázist és a fájlokat.
A biztonsági mentések lehetővé teszik a WordPress webhely helyreállítását, ha valami hibás. Ők az Ön első és legfontosabb védelme a biztonsági fenyegetések ellen. hackelés és adatvesztés.
2. Kapcsolja ki a webhelyén telepített összes plug-inet
A legtöbb esetben a hibákat a téma vagy a WordPress magja egymásnak ellentmondó bővítmények okozzák. Az összes WordPress-bővítmény deaktiválása webhelyén valószínűleg megoldja ezt a problémát. Ezt követően kiderítheti, melyik beépülő modul okozza a problémát, ha a beépülő modulokat egyenként aktiválja webhelyén.
Ha hozzáférhet a WordPress webhelyének adminisztrációs felületéhez, akkor látogasson el a bővítmények oldalára.
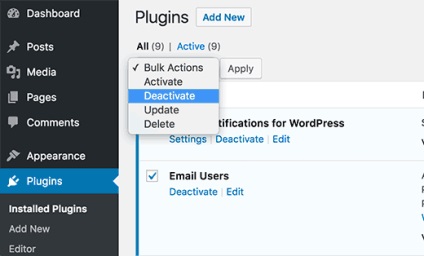
Először is ki kell választania az összes bővítményt, majd a menü "Minden" lapján válassza a "Deaktiválás" lehetőséget. Kattintson az Alkalmaz gombra. az összes kiválasztott bővítmény letiltása.
Ha nem fér hozzá a rendszergazda területéhez, akkor az FTP-t vagy a PhpMyAdmin-ot kell használnia. az összes bővítmény letiltása.
Csak csatlakoztassa webhelyét. FTP kliens használatával. Ha még nem használta az FTP-t, akkor láthatja a miénk. Hogyan használhatom az FTP-t fájlok feltöltésére WordPressre?
Menjen a wp-content mappába, és nevezze át a plugin mappát a "plugin.d" -re.
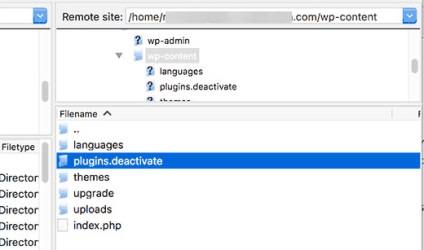
3. A téma átállítása az alapértelmezettre a WordPress alkalmazásban
Néha a WordPress téma problémákat okozhat a webhelyén. Könnyedén megtudhatja, hogy a téma problémát okoz-e, ha az alapértelmezett WordPress témára vált, például huszonhatod vagy huszonötven.
Menjünk az oldal megjelenítéséhez »Témák. majd kattintson az alapértelmezett téma melletti Aktivál gombra.
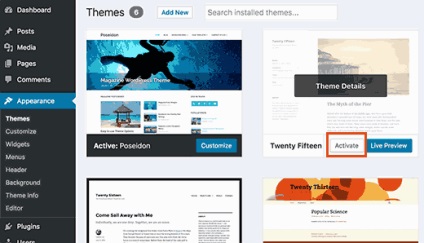
Ha azonban nem fér hozzá a WordPress webhelyének adminisztrációs felületéhez, akkor az FTP-t kell használni a téma megváltoztatásához.
Ahhoz, hogy az FTP kliens segítségével csatlakozzon a webhelyhez, menjen a / wp-content / themes / folder mappába. Töltse le az aktuális téma biztonsági mentését az asztalra.
Ezután törölni kell az összes témát, kivéve az alapértelmezett WordPress téma, például a TwentySixteen. Mivel az aktív téma már nem lesz elérhető, a WordPress automatikusan átáll a rendelkezésre álló alapértelmezett téma használatára.
Ha a téma a probléma oka, akkor be kell jelentkeznie a webhelyére a WordPressen most.
4. Frissítse a Permanens Linkeket
A WordPress SEO barátságos URL-struktúrát vagy állandó linkeket használ. Néha az állandó linkek struktúrája nem frissül, vagy nincs megfelelően konfigurálva, ami 404 váratlan hibát okozhat webhelyén.
Könnyedén frissítheted az állandó linkeket a WordPress webhelyén történt módosítások nélkül. Látogasson el a Beállítások oldalra »állandó hivatkozásokra, és kattintson a" Változtatások mentése "gombra, anélkül, hogy módosítaná semmit.
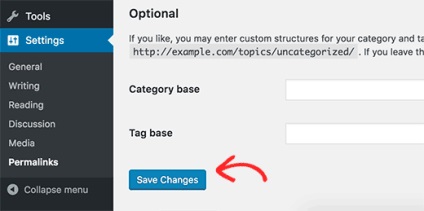
Először is, csatlakoznia kell a webhelyre egy FTP kliens használatával. A .htaccess fájl a webhely gyökérkönyvtárában található.
Mivel ez egy rejtett fájl, előfordulhat, hogy az FTP-ügyfélnek rejtett fájlokat kell mutatnia. Tekintse meg cikkünket arról, miért nem találja a .htaccess fájlt a WordPress webhelyén.
A .htaccess fájlt biztonsági másolatként kell letöltenie a számítógépére, majd törölni kell a webkiszolgálóról.
Most megpróbálhatja beírni a WordPress webhelyét, és menjen a Beállítások oldalra »Állandó linkek. Kattintson a Módosítások mentése gombra a tartós hivatkozások frissítéséhez és az új .htaccess fájl újragenerálásához.
6. Javítsa ki a webhely URL-jét a WordPress-on
A WordPress-URL és a webhely URL-paramétereinek rossz beállításai átirányítási problémákat, 404. hibákat és más gyakori problémákat okozhatnak.
A WordPress webhelyén az URL paraméterek módosíthatók az admin panelből a Settings »General (Általános) oldalon.
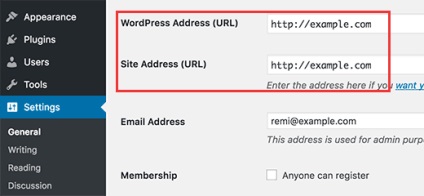
A WordPress URL és a webhely URL beállításainak frissítése a wp-config.php fájlban
Menj a vonalhoz. amely azt mondja / * Ez minden, állítsa le a szerkesztést! Boldog blogolás. * /. és közvetlenül ezt megelőzően adja hozzá ezt a kódot:
7. Tesztelje a beállítási üzenetet
Ha az újonnan létrehozott WordPress webhelyet nem indexelik a keresőmotorok, akkor ez az első dolog, amit meg kell tennie.
Jelentkezzen be webhelyére a WordPress alkalmazásban, és menjen a Beállítások oldalra »Olvassa el. Görgessen lefelé az oldal aljára, és győződjön meg róla. hogy a "Kérdezd meg a keresőmotoroktól, hogy ne mutassák be a webhelyet" melletti mezőbe kerül.
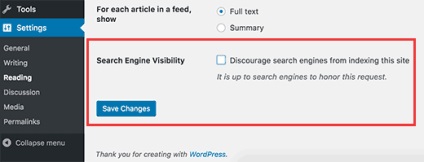
Ez a lehetőség megakadályozza, hogy a keresőmotorok megjelenítsenek webhelyüket a keresési eredmények között. Ezt webmesterek használják, ha olyan webhelyen dolgoznak, amely nem áll készen a munkára. Néha véletlenül ellenőrizheti ezt a beállítást, és elfelejtheti.
Győződjön meg róla, hogy ez az opció le van tiltva, ha a webhely készen áll arra, hogy tovább menjen.
8. E-mail hibaelhárítás
Számos WordPress tárhely szolgáltatóknak nincsenek megfelelően beállítva a levelezési beállítások. Ez megakadályozza Önt és felhasználóit a WordPress üzenetek fogadására.
Ha használja a kapcsolatfelvételi űrlap bővítményét, akkor nem fog tudni fogadni ezeket az e-maileket. Ön nem kap WordPress értesítéseket.
Tekintse meg teljes utasításunkat a cikkünkben arról, hogyan lehet megjavítani, ha a WordPress nem küld e-mailt.
9. Keressen rosszindulatú programokat és háttérképeket
Ha gyanítja, hogy a WordPress webhelyén rosszindulatú program van, akkor be kell szkennelni a webhelyet.
További részletekért tekintse meg útmutatónkat a WordPress webhelyének potenciálisan rosszindulatú kóddal történő szkennelésére.
Hatékonyabb támogatást kapjon
A fenti hibaelhárítási lépések befejezése után számos leggyakoribb WordPress-hiba megoldható. Ha azonban a probléma továbbra is fennáll, további támogatást kérhet.
A WordPress egy közösségi szoftver, így segítséget kaphat a közösségtől a WordPress támogató fórumainak közzétételével. Így írhat támogatási kérelmet:
- Légy udvarias és kedves. Függetlenül attól, hogy milyen ideges vagy frusztrált vagy, ne használjon durva nyelvet.
- Röviden szólva a problémáról.
- Ismertesse az eddig elvégzett problémák hibaelhárításának lépéseit.
- Tölts le screenshotokat a képmegosztás felhőjéhez, majd adjon hozzá hivatkozásokat a támogatási témához.
A témával kapcsolatos további információkért tekintse meg útmutatónkat a WordPress megfelelő kérésére és támogatására.