A csoportházirend-beállítások kezelése A nyilvántartóval való munka
Szerencsére mind a Windows operációs rendszer beállításainak nagy része, mind a harmadik féltől származó szoftverek konfigurálásához a változásokat a Windows rendszerleíró adatbázisában rögzítik. És, mint azt bizonyára tudja, a Windows rendszerleíró adatbázis egy hierarchikus adatbázis tárolja a konfigurációs információkat az operációs rendszer, az alkalmazások és a felhasználói adatokat és berendezés, amely a könnyű használat által biztosított adatok szerkezete egy fa formában. Ennek megfelelően, van egy nagy a valószínűsége, hogy adja meg, illetve elszámolási, például, ellenőrizze a beállításokat a párbeszédpanelek egy adott szoftver, ez a változás lesz mentve a registry-ben a felhasználó számítógépén.
Annak érdekében, hogy kézi üzemmódban ne konfigurálhassák a szoftvereket a felhasználói számítógépeken, többféle módszert is használhat:
Csoportházirend-beállítások Csomópont "Registry"
Ez a csoportházirend-preferencia elem lehetővé teszi a rendszerleíró adatbázis beállításainak lehető legrugalmasabb kezelését. Azaz, ha lehetőséget kapnak arra, hogy hozzon létre, módosítani, frissíteni vagy törölni az egyszeri és többszöri registry beállításokat, partíció együtt a paramétereket, és kezelése gyűjtemény, ami a szerkezet a rendszerleíró kulcsok. Mivel ma már szinte minden számítógép a szervezeteiben Adobe Reader telepítése a következő példák mutatják, hogyan lehet a beállításokat a program segítségével a „Register” elem csoportházirend beállításait. Ez a cikk az Adobe Reader 9.4.5 verzióját tárgyalja. A program számos beállítása megváltozik, külön regisztrációs bejegyzés létrehozásával, valamint a beállításjegyzék varázsló használatával. A program különböző beállításainak megkülönböztetése érdekében létrehoz egy rendszerleíró adatbázis-struktúrát elemek gyűjteményével. Az Adobe Reader beállításához kövesse az alábbi lépéseket:
Ábra. 1. Hozzon létre egy beállításjegyzék-elemet
Ábra. 2. A "Beállítások" párbeszédpanel Adobe Reader
Például ha a fül „Page Layout” set felhasználók válassza ki a „Smooth zoom” opciót, azt ajánljuk, hogy a szerszám, mint a Process Monitor, amely egy sor rendszer segédprogramok Sysinternals Mark Russinovich. A program használatának módjairól az egyik cikkemben már beszéltem. Miután helyesen konfigurálta a Folyamatfigyelő szűrőt, ellenőrizze a megfelelő opciót az Adobe Reader "Beállítások" párbeszédpaneljén, és mentse a módosításokat. Mint látható az alábbi ábra ezt a lehetőséget, hogy felelős a beállítás bSmoothZooming registry alatt található HKEY_CURRENT_USER # 92; Software # 92; # 92, mint az Adobe, az Acrobat Reader # 92; 9.0 # 92; AVDisplay:
Ábra. 3. Az Adobe Reader beállításainak megváltoztatásakor ellenőrizze a beállításjegyzékben bekövetkezett változásokat
Ábra. 4. Hozzon létre egy regisztrációs elemet
Az Új rendszerleíró adatbázis tulajdonságai párbeszédpanelen. az "Általános" lapon. Ön, valamint az aktuális cikkciklus során figyelembe vett összes preferencia elem közül választhat négy standard művelet egyikét:
- Létrehozás - új paraméter vagy rendszerleíró kulcs létrehozása;
- Cserélje ki - törölje, majd hozzon létre egy létező paramétert vagy rendszerleíró kulcsot az összes beágyazott paraméterrel és alkulccsal;
- Frissítés - az elem törlése nélkül frissítheti az elemben megadott beállítási beállításokat;
- Törlés - törli a megadott opciót vagy a rendszerleíró kulcsot.
Meg kell jegyezni, hogy az alapértelmezett művelet "Frissítés". amely a legtöbb esetben nem érinti a jelenlegi csoportházirend-beállítási elemek kezelésének legtöbb forgatókönyvét.
Miután kiválasztotta a kívánt műveletet, még mindig meg kell adnia az új beállítási tételben a rendszerleíró adatbázis egy részét, egy paramétert és annak értékét.
A "Hive:" legördülő listában jelölje ki a rendszerleíró adatbázist, ahol a megváltoztatandó paraméter található. Kiválaszthatja az öt rendelkezésre álló bármelyiket, és feltételezem, hogy ismeri a rendszerleíró csalánkat. Érdemes odafigyelni arra a tényre, hogy mivel a preferencia elem kezdetben a "User Configuration" szakaszban lett létrehozva. a "HKEY_CURRENT_USER" szakasz alapértelmezés szerint kiválasztásra kerül a legördülő listában (különben a HKEY_LOCAL_MACHINE szakasz kerül kiválasztásra).
A "Regisztrációs útvonal" szövegmező lehetővé teszi, hogy megadja a szükséges regisztrációs bejegyzést tartalmazó partíciót. Nem szabad megfeledkezni arról, hogy ebben a szövegmezőben nem kell megadnia egy kaptárat, és nem kell egy szeletet megadnia a szülő szakasz előtt, mert különben a partíció nem lesz megtalálható. Ebben az esetben például meg kell adnia a "Szoftver # 92, Adobe # 92, Acrobat Reader # 92, 9.0 # 92, AVDisplay" szekciót.
A "Paraméter név" csoportban meg lehet adni egy olyan opciót, amely megváltozhat. Ha megváltoztatja az "Alapértelmezett" (@) beállítást, jelölje be az azonos nevű opciót. Mivel a legtöbb esetben nem kell megváltoztatnia az alapértelmezett beállítást, a megfelelő szövegmezőbe beírhatja a paraméter nevét.
A "Paramétertípus" legördülő listából kiválaszthatja a kívánt paramétert. Bár összesen 15 adattípus létezik, a legtöbb esetben csak REG_DWORD, REG_BINARY és REG_SZ használatos. Legyen óvatos, amikor kiválaszt egy paramétertípust, mert a legjobb esetben, ha helytelen paramétert ad meg, a módosítások nem kerülnek alkalmazásra a végfelhasználókra. Ez a legördülő lista, ahogy valószínűleg már kitalálta, csak akkor érhető el, ha olyan műveleteket választ, mint a "Create". "Change". és a "Frissítés" is.
A lapon elérhető utolsó szövegmező, az Érték mező lehetővé teszi a kiválasztott rendszer rendszerleíró beállításainak megadását.
A fenti mezőket ki kell tölteni, ha a kívánt beállítási paraméter nem található azon a számítógépen, amelyen a preferenciatétel létrejön. Ha ez a paraméter jelen van ezen a számítógépen, létrehozhat egy preferenciaelemet úgy, hogy csak a mezőt töltse be a paraméter értékével. Ehhez a "..." gombra kattintva hívja fel a "Böngésző beállításjegyzék bejegyzései" párbeszédpanelt. Válassza ki a böngészőt regisztrációs kulcs, amely tartalmazza a kívánt paramétert (ebben az esetben, egy része «szoftver # 92; # 92, mint az Adobe, az Acrobat Reader # 92; 9.0 # 92; AVDisplay»). A párbeszédpanel alján megjelenik a kiválasztott rész összes paramétere. Válassza ki a "bSmoothZooming" opciót. amiről korábban beszéltünk. A böngésző kényelmének ellenére itt egy érthetetlen, teljesen haszontalan, vízszintes görgetés található. A Registry Browser párbeszédpanel ezzel az extra scrollerrel az alábbiakban olvasható:
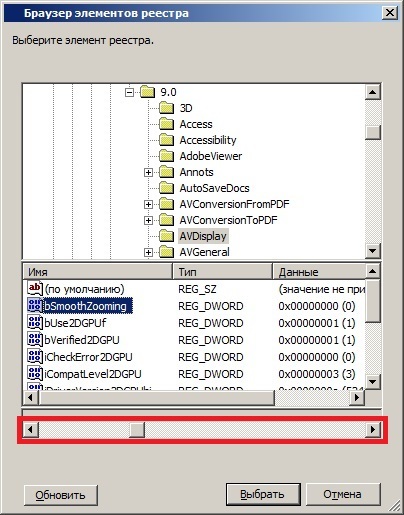
Ábra. 5. A Registry Key Browser párbeszédpanel
Miután kiválasztotta a kívánt beállításjegyzéket, kattintson a "Select" gombra. Amint láthatja, az összes mező kitöltődött automatikusan. Most csak meg egy értéket a kiválasztott paraméter (ebben az esetben az értéket kell 00000001 hexadecimális számolás), majd kattintson az „OK” gombra a változtatások mentéséhez. Mivel ez a csoportházirend-objektum számos, több gyűjteményre felosztott preferenciatételeket tartalmaz, a közös paramétereket az elemszintű célzás mellett nem kell külön-külön konfigurálni minden egyes rendszerleíró elemhez. Az általános beállítások csak a gyűjteményekhez vannak beállítva. A Rendszerleíró adatbázis tulajdonságainak tulajdonságai párbeszédpanel a következő ábrán jelenik meg:
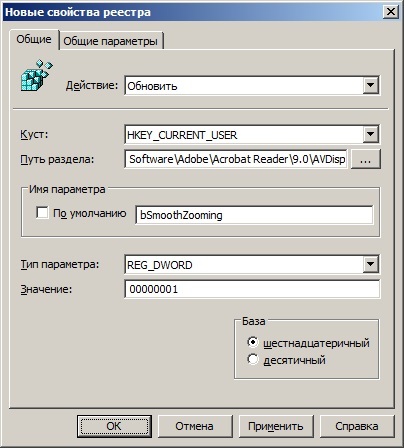
Ábra. 6. A Rendszerleíró adatbázis tulajdonságai tulajdonságai párbeszédpanel
Mivel ebben a szakaszban jön létre nem egy, hanem 6 elem registry beállításait, és az összes ilyen adatbázis beállítások vannak jelen a tartományvezérlő és több szakaszon kell változtatni két vagy több paraméter, célszerű használni egy másik módszer létrehozása elemei a registry preferenciák - - A jegyzék mestere.
Ehhez válassza ki a gyűjtemény a konzolfán korábban létrehozott, kattintson jobb egérgombbal, és a helyi menüből válassza a „New” és a „Register Master”. A varázsló első oldalán válassza ki azt a számítógépet, ahonnan lekérheti a szükséges beállításokat. Mivel ezek a paraméterek megtalálhatók a helyi számítógép egy tartományvezérlő, állítsa a kapcsolót a lehetőséget „Local Computer” és kattintson a „Tovább” gombra. az alábbiak szerint:

Ábra. 7. A beállításjegyzék varázsló első oldala
A varázsló második oldalán ki kell választania a szükséges partíciót, és be kell állítania azokat a rendszerleíró adatbázis-beállításokat, amelyek értékét módosítani fogja. Ezen a ponton csak a paramétereket választhatja ki, vagyis kicsit később megváltoztathatja értékeit. Érdemes megjegyezni, hogy ha csak partíciót kell létrehoznia, akkor csak ellenőrizze a rendszerleíró kulcsot. Az első telepítéshez kiválasztott beállítási beállítások az alábbi ábrán láthatók:
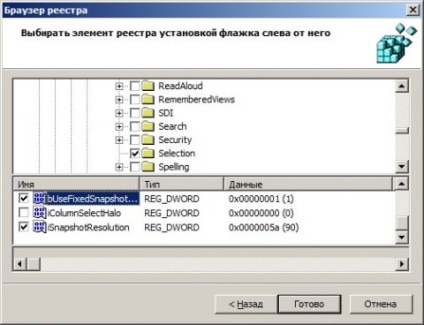
Ábra. 8. A beállítások beállítása
Kattintson a "Befejezés" gombra. A mappában létrehozhatók az almappák, amelyek nevének meg kell egyeznie a rendszerleíró kulcsok teljes hierarchiájával. Ebben a példában elegendő egy gyűjtemény mappa, ezért válassza ki a bUseFixedSnapshotResolution és az iSnapshotResolution elemeket, majd helyezze át az Általános beállítások mappába. Ezután törölheti a "Rendszerleíróadatbázis-varázsló" mappáját. Nyissa meg mindkét beállításjegyzéket, és írja be a kívánt értékeket. Miután minden változtatás történt, az "Általános beállítások" mappának így kell kinéznie:
Ábra. 9. Az "Általános beállítások" mappát az összes változással
Ábra. 11. A "Fejlesztés" felhasználói gyorsítótárának minimális mérete
Ábra. 12. A "Tesztelés" egység felhasználói gyorsítótárának minimális mérete
következtetés
Ebből a cikkből megtudtuk, hogy a csoportházirend-preferenciák "Nyilvántartás" ügyféloldalának következő bővítése hogyan történik. amely lehetővé teszi az operációs rendszer és alkalmazások beállításainak rugalmas kezelését a rendszernyilvántartás segítségével. A cikkben bemutatott példában figyelembe vették az Adobe Reader program beállítását a rendszerleíró HKEY_CURRENT_USER partíció paramétereinek értékeinek megváltoztatásával. Szintén röviden úgy tekintettük, hogy új elem az elemszintű preferenciák célzására, amely lehetővé teszi a beállítási beállítások megosztását csak olyan felhasználók számára, akik tagjai egy bizonyos alosztálynak.