A színkorrekció és a középsõ szintek alapelvei a photoshopban, mind a grafika, a fotók és a cad rendszerek
A színkorrekció általános elvei a következők. A képen egy olyan pontot kell találni, amelynek teljesen fehérnek, fekete pontnak és szürke semlegesnek kell lennie, majd állítsa be a kép színeit oly módon, hogy ezek a pontok valóban fehér, fekete és szürke legyenek. Színkorrekciót végzünk az RGB színtérben. Itt, emlékszem, az egyenlő részek minden szín semleges színűek - fehér, fekete és különböző árnyalatú szürke. Ezenkívül általánosan elfogadott a fények, az árnyékok és a semleges szürke beállítása a következő értékekben. Árnyékok - R12 G12 B12, világos - R240 G240 B240, szürke szín - R128 G128 B128. Ezeknek a paramétereknek más értékeit is el tudja látni, de ez nem változtatja meg a helyzetet.
Most megpróbáljuk szerkeszteni a képet, amely a 3. ábrán látható. 4. színes paszta.
A szerkesztés megkezdése előtt meg kell határoznia a kép fekete, fehér és szürke pontját. Ehhez hajtsa végre a Kép> Javítás> Küszöb parancsot. A Küszöb eszköz a képet fekete-fehérben jeleníti meg.
Most mozgassa a csúszkát a fényerő eloszlásának hisztogramja alá a jobb szélső helyzetbe. A kép fekete lesz. Aztán lassan mozgassa a csúszkát balra - meg fog jelenni nak a kép - egyikük hozott proof marker (meg lehet csinálni anélkül, hogy elhagyná a küszöb ablak - nyomja meg a Shift billentyűt a billentyűzeten, és akkor kap a Color Sampler eszköz). Fehér pontként nem szabad kiválasztani a kijelölt képterületet, így nem kap valós információt a színeltolódásról. Az 1. ábrán. 3.11. láthatod a fehér pont megtalálásának folyamatát.
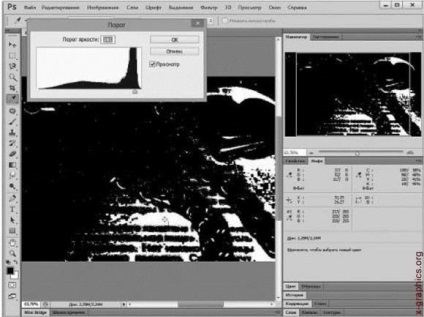
fehér pont a képen
Könnyű látni, hogy fehér pontunkban (R217, G255, B255) nincs elég vörös, kék és zöld - egyformán.
Annak érdekében, hogy megtalálják a fekete képpont - meg kell fordítani a csúszkát balra - a teljes kép fehér lesz -, majd mozgassa jobbra mindaddig, amíg nem kezdenek megjelenni az első sötét részek - egyikük lesz a fekete pont (ábra 3.12. ) ..
A fekete pontunk nagyon erőteljes eltolódást mutat a kék szín felé - R14, G24, B75. Most, hogy megtalálták a pontokat, és elhelyezik a jelölőket, a Küszöb-eszközablak bezárható a Mégse gombra kattintva, mivel csak az előzetes képkészítési szakaszban szükséges. Ideje a Levelek eszköz futtatása (Image> Adjustments> Levels). De mielőtt a Szintek eszközt korrekcióra használni szeretné, konfigurálni kell. Az eszközablakban kattintson a Beállítások gombra. Megjelenik egy ablak az automatikus színkorrekció tulajdonságainak beállításához (3.13. Ábra).
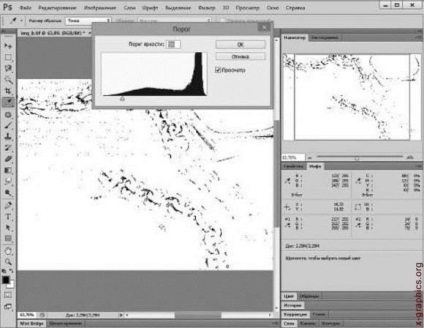
Itt meg kell adnunk a Csatorna kontraszt opció javítását a Modell csoportban, majd állítsuk be a paramétereket a Célszínek és a színek vesztése csoportban. Nevezetesen, olyan színeket állítunk be, amelyeket a korrekció után fehér, fekete és szürke pontok fognak használni. A színek beállításához kattintson a mintákra (fekete, szürke és fehér téglalapok), és állítsa be a kívánt paramétereket a megjelenő ablakban.
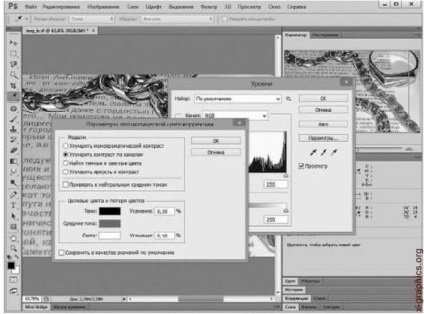
az automatikus színkorrekció tulajdonságai szintek segítségével
Állítsa be a színbeállításokat az alábbiak szerint (már beszéltünk róluk) - fekete - R12 G12 B12, fehér - R240 G240 B240, szürke szín - R128 G128 B128.
Például a fekete téglalapra kattintva megjelenik egy ablak a szín kiválasztásához (lásd a 3.14. Ábrát).
Az RGB-modellek színparamétereinek bevitelére szolgáló mezőkbe írja be a 12. ábrát minden színhez. Hasonlóképpen más színekkel is dolgozunk.
Az előzetes felkészülést követően korrekciót kezdünk. Nevezetesen - nyomjuk meg a gombot a fekete pipettával, és kattintsunk a fekete pontra helyezett markerre, amikor a Küszöb eszközzel dolgozunk, vegyük át a fehéret, és kattintsunk a "fehér" jelölőre. És ezután - szürke pipettát veszünk és szürke pontra nézünk. A képen valahol a papír dísztárgyak által árnyékolt árnyékban fekszenek. Nem sok ilyen terület van, de találtak egyet. Így néz ki a Photoshop ablak a javítás során (3.15. Ábra).

a színválasztáshoz
Az 1. ábrán. 4. Színes betét (alján) látható a kép kijavításának eredményei.
Ez a korrekciós módszer nagyon sok képre alkalmazható. De vannak még érdekesebb szerkesztési módszerek. Például - színküszöbök szerkesztésével.