Windows a Windows 7-ben
A Windows operációs rendszer neve Windows-ból fordított angolul, és ez a név nem csak megjelenik. A Windows operációs rendszer összes munkája az ablakok manipulálása.
Az ablak olyan grafikus objektum, amelyben a program elindul, megjelenik az operációs rendszer vagy programbeállítások, vagy információs üzenet jelenik meg. Már működött az ablakokkal - különböző ablakokat futtatunk az operációs rendszer elemeinek konfigurálásához. Most nézzük közelebb ezt a koncepciót.
Minden ablaknak hasonló megjelenése van, és kis dologban különbözik. Futtassunk egy programot.
Ábra. 39. Indítsa el az Internet Explorer programot
Mivel minden program nyílik az ablakokban, egy konkrét példa alapján megvizsgálhatjuk az ablak fő elemeit. Internet Explorer-t futtatok. amelynek ikonja a tálcán található (39. A program egy új ablakban nyílik meg (40. Nézzük meg az ablak fő elemeit. Ezek az elemek szinte az összes ablakot megtalálják.
Így a 40. ábrán látható szám alatt az ablak címsorát jelöltem meg. Minden ablaknak van egy címsora, de nem minden program használja. Azonban a legtöbb program kinyomtatja a címét és a dokumentum (fájl) címét a címsorban, amely jelenleg a programban van. A Windows operációs rendszer Windows beállításaiban a címsor az ablak nevét jeleníti meg, például a 34. és 35. ábrán.
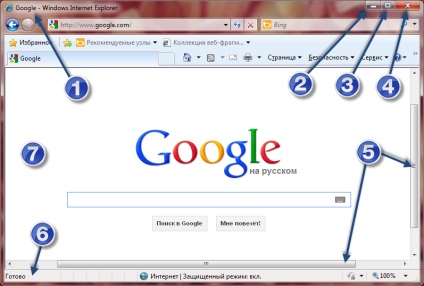
Ábra. 40. Az Internet Explorer ablak
Az ablak jobb oldalán olyan gombok találhatók, amelyek lehetővé teszik a következő manipulációkat az ablakkal.
A 40. ábrán a 2. számmal jelölt gomb segítségével minimalizálhatja a tálca ablakát. Ez azt jelenti, hogy az ablak nem lesz bezárva, és az ablakban futó program továbbra is működni fog, csak a program ablakának ablaka eltűnik a képernyőről (Desktop). A program ikon továbbra is megjelenik a tálcán, és amikor rákattint, a programablak újra megnyílik és megjelenik a képernyőn. A 3. gomb (40. ábra) lehetővé teszi a program ablakának teljes képernyős megjelenítését. Ebben az esetben a programablak a képernyő teljes látható területét elfoglalja, és maga a gomb megváltoztatja a megjelenését. Ha erre a gombra kattint, a programablak visszatér az eredeti méretekhez, azaz azoknak, akiknek egy ablakuk van, mielőtt a teljes képernyőt megnyitná.
A 4. pozícióban lévő gomb (40. ábra) lehetővé teszi az ablak bezárását. Ebben az esetben az ebben az ablakban futó program szintén zárva lesz.
Egyes ablakok (a beállítások főablakában) nincsenek a 2. és a 3. pozícióban lévő gombok (lásd a 34. és 35. ábrát).
Nagyon kényelmes az ablak tartalma függőleges görgetéséhez az egérrel. Csak forgatni kell. Próbálja ki, és meg fogja érteni, milyen egyszerű ez! Ez a folyamat (a dokumentum görgetése az egérrel) görgetésnek nevezik. és hallhatod az igét ebből a szóból - görgetés. ami azt jelenti, hogy az egér kerékkel gördít egy dokumentumot vagy oldalt az interneten.
Ha elkezdtük beszélni az egeret, meg akarom mondani egy másik érdekes lehetőségről. Kattintson duplán az ablak címsorára. Ez a művelet helyettesíti a 3 nyomógombot (40. Ez azt jelenti, hogy a címsorban lévő ablak, amelyre duplán kattint, a teljes képernyőre bővül. Ha az ablakot már megnyitották a teljes képernyőre, visszatér az eredeti méretéhez. De ez a funkció csak azokra az ablakokra vonatkozik, amelyeknek 3-as gombja van (40. ábra).
Ha az ablak nem egészedik ki a teljes képernyőre, akkor átméretezheti az ablakot. Ehhez vigye az egeret az ablak bármely szélén vagy az ablak négy sarkán. Az egérmutató megváltozik (41. és 42. ábra). Kattintson a bal egérgombbal és húzza az egeret bármely irányba. Ebben az egyszerű módon tetszőlegesen megváltoztathatja bármely ablak méretét.
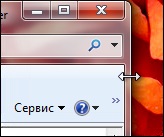
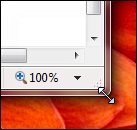
Ábra. 41. Az ablak vízszintes méreteinek módosítása
Ábra. 42. Az ablak vízszintes és függőleges méretének megváltoztatása
Valójában megváltoztathatjuk az ablakok méretét, csak azokat az ablakokat, amelyek "tudják, hogyan" bontani az egész képernyőt, azaz. a gomb 3 (ábra 40).
Tehát megtudtuk, hogyan lehet megváltoztatni az ablak méretét, most itt az ideje, hogy áthelyezzük őket. Lehetőségünk van arra, hogy az ablakokat a képernyő bármely területére mozgassuk. Az egyetlen feltétel az, hogy az ablakot ne nyissa fel a teljes képernyőre.
Ha át kívánja helyezni az ablakot a képernyő tetszőleges területére, meg kell ragadnia az ablakot az egérrel a címsor mögött, azaz. húzza az egérmutatót az ablak címsorára, majd kattintson a bal egérgombbal (és tartsa lenyomva). Most mozgassa az egeret, és az ablak az egérmutatóval együtt mozog. Egyszerű, nem igaz?
Ha több ablak van nyitva, akkor csak az aktív ablakkal dolgozhat. Mit jelent ez? Csak az az ablak van az előtérben. Általában ilyen ablakban a címsor világosabb. Az ablak aktív megjelenítéséhez kattintson a látható területek bármelyikére. Ha az ablakot más ablakok blokkolták, azonnal megjelenik az előtérben, és áthelyezheti, átméretezheti vagy együttműködhet a programban ebben az ablakban.
Nos, most néhány apró titok, ami persze segíteni fog az ablakoknál.
Ha megragadja az ablakot a címsorban, és áthelyezi a képernyő tetejére, akkor az ablak teljes képernyősé válik. Ez a művelet megismétli a 3 gomb megnyomását (40. ábra).
Ha az ablakot a képernyő bal vagy jobb szélére húzza, akkor az ablak pontosan a képernyő felén nyílik meg. Ez a funkció kényelmesen használható fájlok és mappák kezeléséhez a program Explorerben. Nos, az utolsó titok. Ha sok ablak van nyitva, és az összes ablakot az aktív ablak kivételével minimálisra szeretné minimalizálni, akkor érdemes kihasználnia a Windows szolgáltatás előnyeit. amit remegésnek neveznek. Ehhez ragassz egy olyan ablakot, amelyet nem akarsz összeomlani a címsor mögött, és rázza meg. Ie gyorsan csúsztassa az egeret oldalról oldalra. Minden nyitott ablak, kivéve a rögzítetteket, minimalizálódik a tálcán. Ismétlődő rázás visszaadja az összes ablakot a helyükre.
Most térjünk vissza röviden a 40-es ábrához. Az alsó sor, amelyet a 40-es ábrán a 6-os pozíció jelez, a státusz sor.
Az állapotsor nem minden ablakban található. Általában a programokban van, és ebben a programsorban minden olyan információ megjelenik, amely minden egyes program számára egyedi. Az állapotsorról részletes információ az adott program kézikönyvében található.
Nos, a 40-es számú 7. számmal a program munkaterületét jelöltem meg. Ezen a területen a futó program eszközei kerülnek elhelyezésre.