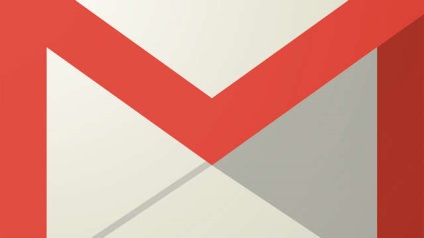Windows 8 - Kezdőképernyő beállítása
Talán sokat dolgozol a Windows 8 kezdőképernyőjével, így személyre szabhatja tetszését. Ebben a leckében megmutatjuk Önnek az eredeti Windows 8 képernyő testreszabásának különböző módjait, például a háttér és a képernyő színeinek módosításával, az alkalmazások sorrendjének megváltoztatásával, az alkalmazások védelmével és az alkalmazáscsoportok létrehozásával.
A kezdőképernyő háttérének módosítása:
- Mozgassa az egeret a jobb alsó sarokban és nyissa meg a Charms panelt, válassza a Beállítások ikont.
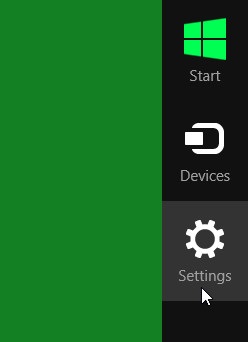
- Kattintson a Testreszabás lehetőségre.
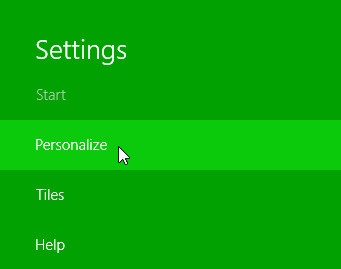
- Válasszon háttérképet és színsémát.
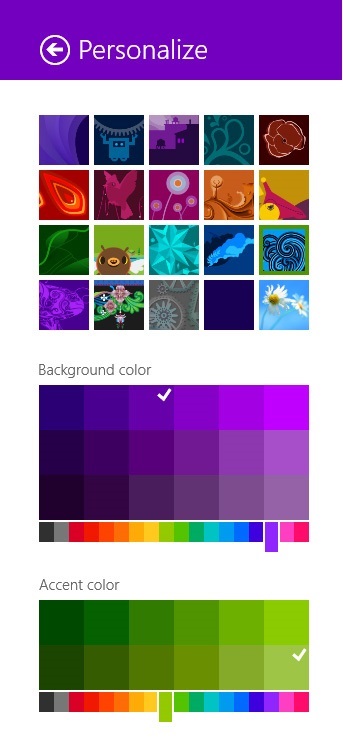
A kép megváltoztatása a lezárási képernyőn:
- Mozgassa az egeret a jobb alsó sarokban, és nyissa meg a Charms panelt, és válassza a Beállítások lehetőséget.
- Kattintson a PC-beállítások módosítása elemre.
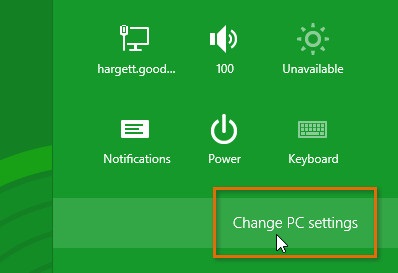
- A képernyő tetején válassza a Zárolás képernyő lehetőséget.
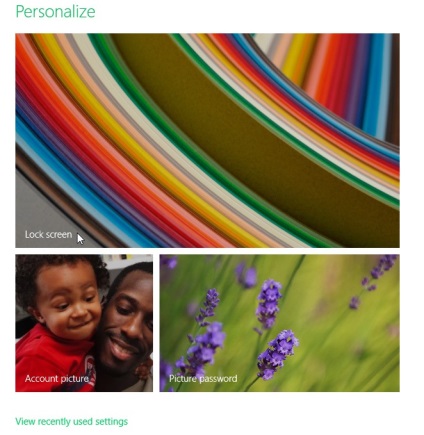
- Válassza ki a kívánt képet a miniatűr listából. Vagy kattintson a Tallózás gombra, és válassza ki a képet.
A zárolás képernyő akkor jelenik meg, ha a számítógép zárolva van. Ez automatikusan történik néhány perces inaktivitás után. A számítógépet a fiók nevére kattintva és a "blokk" kiválasztásával bezárhatja.
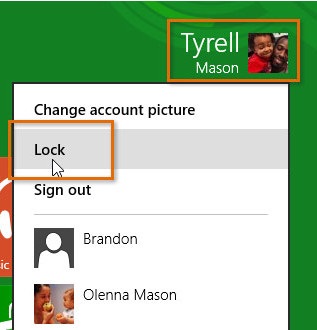
A profilkép megváltoztatása:
- Mozgassa az egeret a jobb alsó sarokban és nyissa meg a Charms panelt, válassza a Beállítások ikont.
- Kattintson a PC-beállítások módosítása, majd a Profil képre.
- Kattintson a Tallózás gombra.
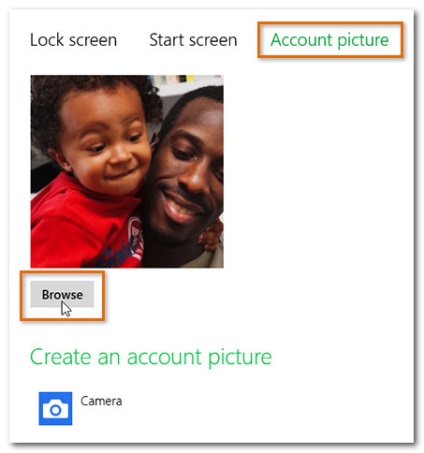
- Megjelenik a mappák listája. Válassza ki a kívánt fényképet a számítógépén, vagy kattintson a képernyő tetején lévő nyílra a keresési hely módosításához. A példában hozzáadtunk képeket a SkyDrive-ból.
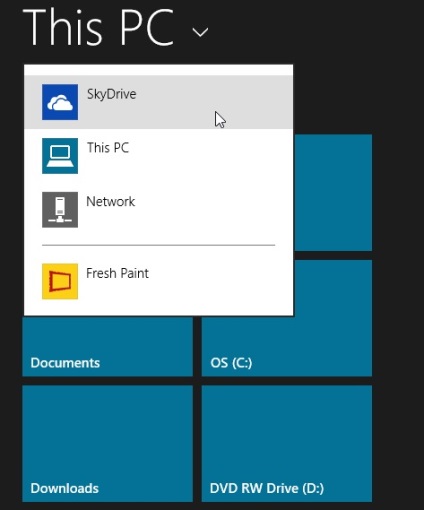
- Miután kiválasztotta a fotót, kattintson a Kép kiválasztása gombra.
Ha a számítógép vagy a táblagép beépített kamerával rendelkezik, akkor kattinthat a fényképezőgépre, és készítheti el a fényképet.
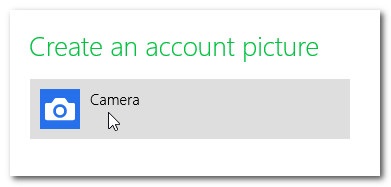
A Kezdőképernyő Alkalmazások testreszabása
Ha nem tetszik az alkalmazás megjelenítési sorrendje a kezdőképernyőn, megváltoztathatja azt. Azt is gondolhatja, hogy az animált "élő csempe" túl zavaró a munkából, akkor kikapcsolhatja őket, vagyis egyszerű animáció nélküli háttérrel rendelkeznek.
Ne indítsa el a boltot a Windows 10 ablakban
Alkalmazás áthelyezése:
- Kattintson a lapra, és a bal egérgomb lenyomva tartásával húzza a kívánt helyre.
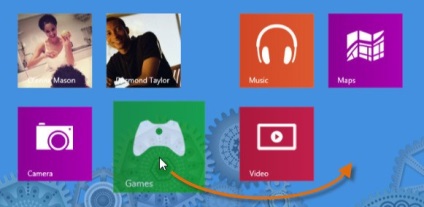
- Engedje fel az egérgombot. Az alkalmazás új helyre lép.
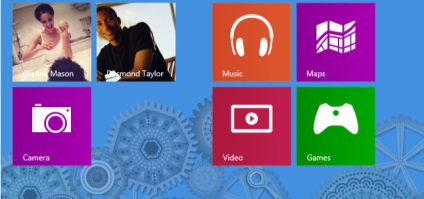
Az élő csempe kikapcsolása:
- Kattintson a jobb gombbal a kívánt alkalmazásra.
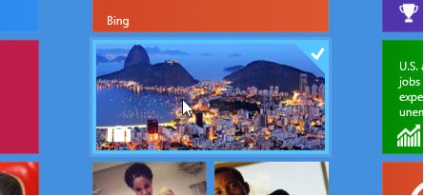
- A képernyő alján megjelenik egy eszköztár. Kattintson az Élő lapok kikapcsolása lehetőségre. A csempe háttere egyszerű lesz, animáció nélkül.
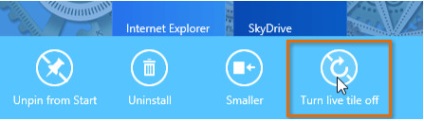
Alkalmazások csatolása a kezdőképernyőn
Alapértelmezés szerint a számítógépen nem minden alkalmazás jelenik meg a kezdőképernyőn. A kedvenc alkalmazásokat azonban a kezdőképernyőn is elhelyezheti, így mindig láthatóak és gyors hozzáférést biztosítanak hozzájuk.
Az alkalmazás rögzítése az első képernyőn:
- A kezdőképernyő bal alsó sarkában lévő nyílra kattintva megtekintheti a számítógépen telepített összes alkalmazás listáját.
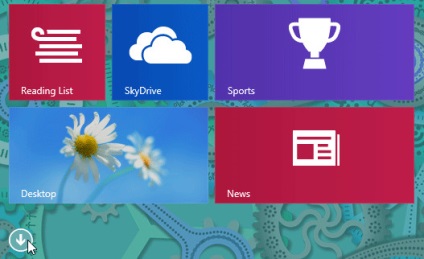
- Keresse meg és kattintson a jobb gombbal a kívánt alkalmazásra.
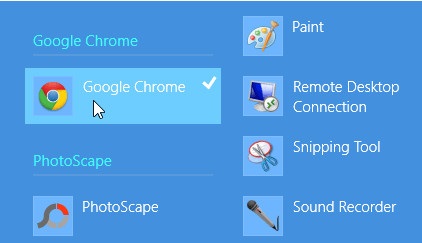
- A képernyő alján kattintson a Start gombra a Snap gombra.
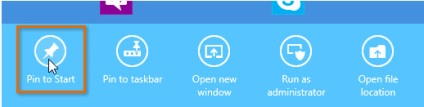
- A bal alsó sarokban kattintson a Kezdő képernyőre. Alkalmazása megjelenik a kezdőképernyőn.
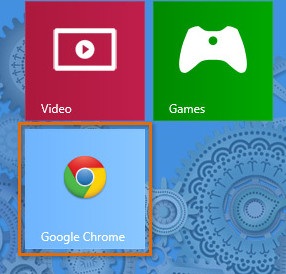
Alkalmazás leválasztása:
- A kezdőképernyőn kattintson jobb gombbal a kívánt alkalmazásra.
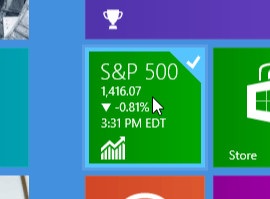
- A képernyő alján kattintson a Kezdő képernyőn a Unpin elemre. Az alkalmazás eltűnik a kezdőképernyőről.
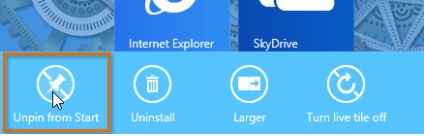
Alkalmazáscsoportok létrehozása
Az alkalmazásokkal való munka kényelmes szervezéséhez kombinálhatja őket csoportokba. Neveket adhat a csoportoknak, ezek a csoportok fölött jelennek meg.
Új csoport létrehozása:
- Kattintson az alkalmazásra és tartsa lenyomva a bal egérgombot, húzza az alkalmazást a kezdőképernyő szabad területére.
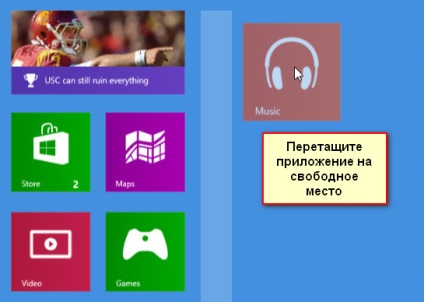
- Engedje fel az egérgombot. Most az alkalmazás a saját csoportjában, köztük és más csoportok között, szabad helyet lát. Ez segíti a különböző csoportok vizuális megosztását.
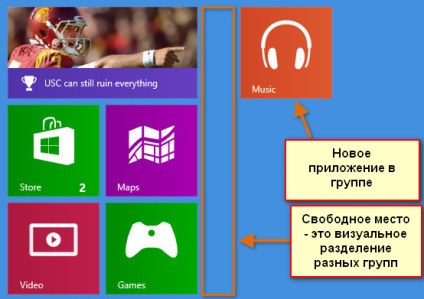
- Mostantól más alkalmazásokat is átvinhet egy új csoportba.
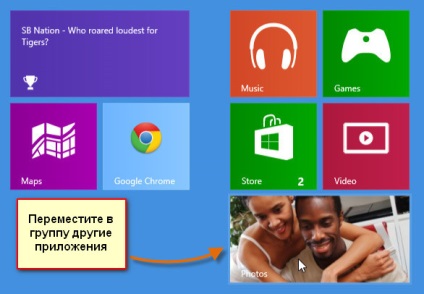
A különböző verziók Windows operációs rendszerének mérete
A csoport megnevezése:
- Kattintson a jobb gombbal bármelyik alkalmazásra a kezdőképernyőn, kattintson a csoport nevére a kívánt csoport felett.
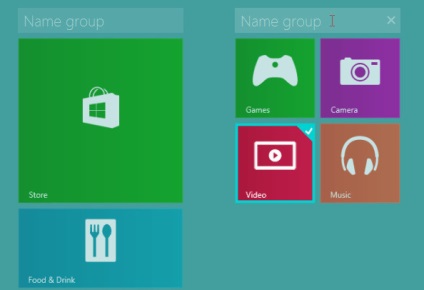
- Adjon meg egy címet. Jobb, ha rövid, egyszót használó neveket használsz. Ezután nyomja meg az Enter billentyűt.
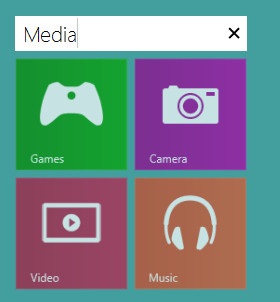
- A normál nézethez való visszatéréshez kattintson a kezdőképernyőn lévő szabad területre. Az új név a csoport felett jelenik meg.
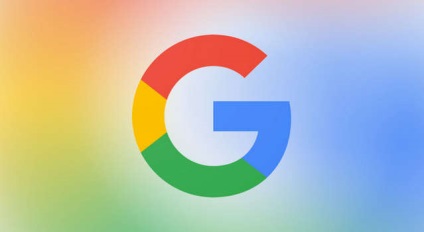

Mi az operációs rendszer? Az operációs rendszerek típusai
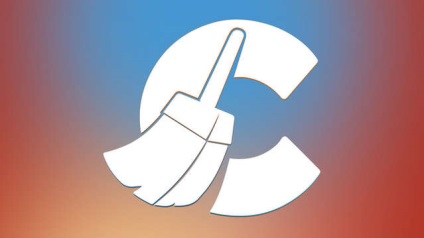
Ccleaner - hogyan kell tisztítani a számítógépet a szemetet?

Hogyan regisztrálhatom a Yandex e-mailt?

Windows Szülői felügyelet és fiókok 10
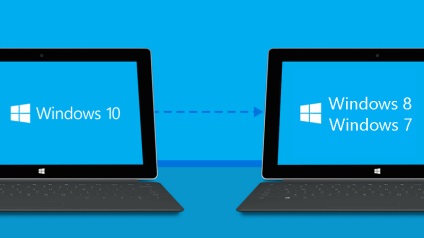
A Windows 10 visszaállítása Windows 7-re vagy 8.1-re

Az isdone.dll és unarc.dll hibák javítása