Orcad fogás

Ezután megnézzük az összetevők létrehozásának módjait az OrCAD Capture programban, és tudomásul vesszük, hogy a program teljes mértékben támogatja az orosz GOST-okat szimbólumok és sémák létrehozásakor.
Az OrCAD Capture alapja az összetevők létrehozásának három módja: kézi, táblázatos és sematikus. További, negyedik módja az összetevő PSpice modelljének létrehozása a PSpice Model Editor-ból, majd finomítás az OrCAD Capture alkalmazásban. Nézzünk mindegyik módszert részletesebben.
Hozzon létre egy összetevőt manuálisan
Az első és legfontosabb dolog egy könyvtárat létrehozni az új összetevők számára. Válassza a Fájl -> Új -> Könyvtár menüpontot. A merevlemezen megjelenik egy * .olb kiterjesztésű új fájl, és a Fájl lapon az OrCAD Capture projektmenedzserben láthatóvá válik az új könyvtár struktúrája. Az összetevők keresésekor az újonnan létrehozott könyvtárat úgy kell átnevezni, hogy érthető legyen az általa tartalmazott eszközök típusa, például a transistors.olb vagy a diode.olb. A cirill által készített nevek nem megengedettek. Kattintson a könyvtárra a jobb egérgombbal (PCM) a projektmenedzserben, és a legördülő menüből válassza a Mentés másként lehetőséget. Ezután a szimbólum létrehozásának minden szakaszát feltételesen számozni kell.
1 Válassza ki a könyvtárat a PKM menedzserben, majd kattintson az Új rész (1. ábra) parancsra.
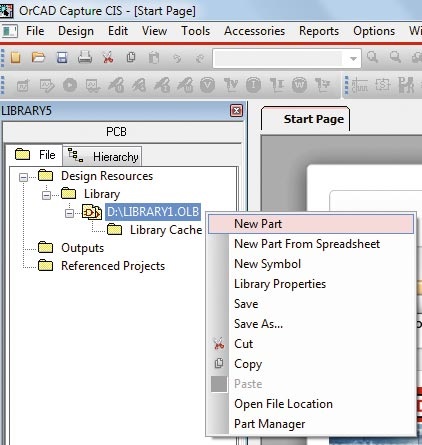
Ábra. 1. Új összetevő hozzáadása a könyvtárba
2? Ezután a program azt javasolja, hogy a standard összetevő tulajdonságokat a New Part Properties ablakban (2. ábra) írja be:
- Név - a név;
- A rész hivatkozási előtagja - a hivatkozási szám előtagja;
- PCB lábnyom - az összekötő ülés jelzése (opcionális);
- Pkg-ra jutó alkatrészek - a komponensek szakaszainak száma;
- Csomagtípus - az összetevő típusa, amely lehet homogén vagy heterogén. Homogén azok az összetevők, amelyekben minden szakasz azonos a vezetékek számában és nevükben. Heterogén módon a következtetések száma az egyes szakaszokban és nevükben különbözhet;
- Részszámozás - az összetevők számozásának típusa (ábécé - ábécé, numerikus - numerikus);
- A megvalósítás csatolása - lehetőség a komponens hozzáadásához a Spice, a VHDL vagy a Verilog modell, a subcircuit stb. Formájában történő megjelenítéshez. (Opcionális);
- Pin száma látható - a kapcsoló a pólusszámok kijelzéséhez a diagramon.
Miután az OK gombra kattintott az OrCAD Capture ablakban, megjelenik egy szimbólumkeret. Ha valami, amit szeretne megváltoztatni vagy kiegészíteni a szabványos funkciók a fent felsorolt, mint például, hogy egy alkatrész több egység, vagy megváltoztathatja a referencia jelölő, akkor meg lehet csinálni a menüben Options -> Package Properties. Az összetevő minden egyéb tulajdonsága elérhető az Opciók -> Tulajdonságok menüben. amelyet a rajzterület bal egérgombjának (LMB) dupla kattintással is megnevez. (3. ábra).
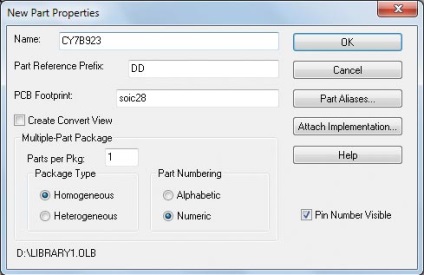
Ábra. 2. A szabványos összetevő tulajdonságainak leírása az Új rész tulajdonságai ablakban
Ábra. 3 Az összetevő további tulajdonságai az Options → Part Properties menüben
A Felhasználói tulajdonságok ablakban alapértelmezés szerint megjelenik az összetevő tulajdonságai, amelyeket az áramkörre és a kártyára továbbítanak. A listában kiemelt tulajdonság jelenik meg alul, jobb oldalán pedig új értéket állíthat be, vagy kiválaszthatja a legördülő listából. 3. Az összetevők nevének és számának megjelenítésének letiltásához vagy engedélyezéséhez a Pin Neve látható és a Pin Numbers Látható tulajdonságokat kell használni. Az Új gomb lehetővé teszi új tulajdonság hozzárendelését az összetevőhöz. Az összes tulajdonság teljes listája és értékeik szintaxisa megtalálható az Allegro Design Entry HDL - Allegro Platform tulajdonságai hivatkozás Cadence súgójában. Például az NC_PINS tulajdonság. Ezt akkor használják, ha az áramkörön lévő komponens kevesebb vezetőt tartalmaz, mint testét a táblán. Ez a helyzet nem ritka az olyan digitális alkotóelemeknél, amelyeknek sok kihasználatlan kimenete van, például az FPGA-k. Az NC_PINS tulajdonság értékének szintaxisát a 3. ábrán mutatjuk be. 4.
A zárójelben a zárójelben feltüntetett kimeneti számok szerepelnek a zárójelben, de a táblán vannak. Ha a számsor egymás utáni, akkor a csoport első és utolsó kimenete meg van adva, és két pont kerül közöttük. Ezt a tulajdonságot a tulajdonságszerkesztő sémájában is megadhatja, de a sémával való együttműködés témája túlmutat a cikken. Nézzük figyelni csak arra, hogy a sikeres átadása további tulajdonságok a táblára megköveteli, hogy ezeket a tulajdonságokat meghatározott fájl érték allegro.cfg «igen» található, amely a C: \ Cadence \ SPB_16.5 \ tools \ elkülönítését. Folytassuk a következő lépést.
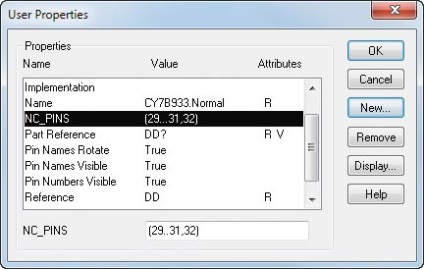
Ábra. 4. Az NC_PINS tulajdonság leírása
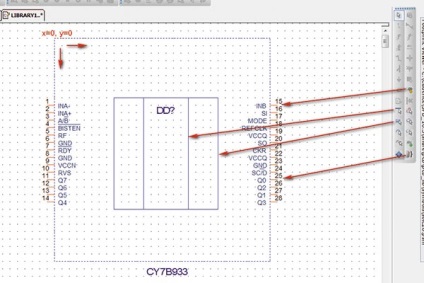
Ábra. 5. Szimbólumgrafika létrehozására szolgáló eszközök
A Hely menü és a panel összetétele intuitív, és nem igényel magyarázatot. Csak a grafika létrehozásának jellemzőit jegyezzem meg. A vonalak vastagsága és stílusa alapértelmezés szerint beállítható az Opciók -> Beállítások menüben. az Egyéb lapon. A Rész- és Szimbólumszerkesztő részben vagy a rajzon kattintson duplán az LMC-re a vonalon. A nyilakat legjobban egy vonallánc húzza ki, és a merőleges rajzolási mód átlós helyzetbe állításához tartsa lenyomva a Shift billentyűt. A poligon által létrehozott nyílra kattintva duplán kattintva megnyitja a menüt a kitöltési mód kiválasztásához (6. ábra).
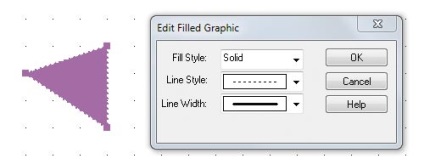
Ábra. 6. A grafikus objektumok tulajdonságainak szerkesztése
Gyakran vannak olyan idők, amikor a grafikus objektumokat egymás mellé vagy a keret közelében kell szerkeszteni. Ugyanakkor elég nehéz kiválasztani egy objektumot. Objektumok közötti váltáshoz tartsa lenyomva a Tab billentyűt az LMB megnyomásakor. A Ctrl + E gyorsbillentyű lehetővé teszi a kiválasztott vonal, kör, kimenet stb. Szerkesztés tulajdonságainak menüt.
A következtetéseket a szimbólum fő keretén kívül helyezik el. A kimenet elhelyezésénél fel kell hívni a nevet, a számot, az elektromos típust és a grafikát (7.
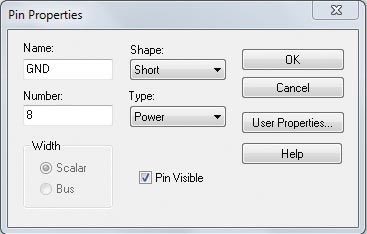
Ábra. 7. A kimenet tulajdonságai
Mindezt meg kell határozni az alkatrész leírásával összhangban. A teljesítmény (hatalom és a föld) következtetései rejtve lehetnek a rendszeren, amelyet a hazai szabványok megengednek. Alapértelmezés szerint minden pólusnak van egy passzív típusa és egy "vonal" típusú típusa, amely három lemez hosszúságának felel meg. A rövidebb csapok (rövid típus) egy darab hosszúságúak.
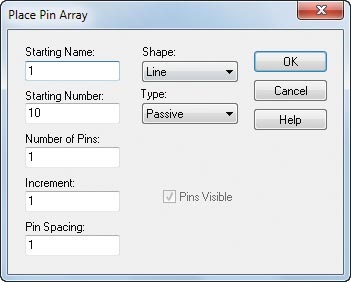
Ábra. 8. A szerszám eszközeinek ablaka a terminálok mátrixának létrehozásához
Több tűt tartalmazó csoport elhelyezhető a Hely -> Táblázat menü (gomb) segítségével - Fig. 8.
A következő lehetőségek állnak rendelkezésre:
- a csoport első kimenetének neve (kezdőnév);
- kezdő szám;
- csapok száma;
- számozási lépés (növekmény);
- (távolság a csapok között a csoportban).
A csapok könnyen mozoghatnak a kereten egyenként vagy tömbön. Az LMC-n keresztül szabványos módon kiválaszthat egy tömböt. Néha ez kényelmes, anélkül, hogy kötelező lenne a fő rácsra. A kötés le van tiltva az eszköztáron található gombbal. Két kiválasztási mód áll rendelkezésre, ha az objektum teljesen a festék lefedési zónáján belül van, vagy ha az objektum csak a zónát érinti. A gombok segítségével váltogathat ezek között az üzemmódok között. a pillanatkapcsoló mellett található. Ezt a két eszközt nem szabad elfelejteni, és aktívan kell használni.
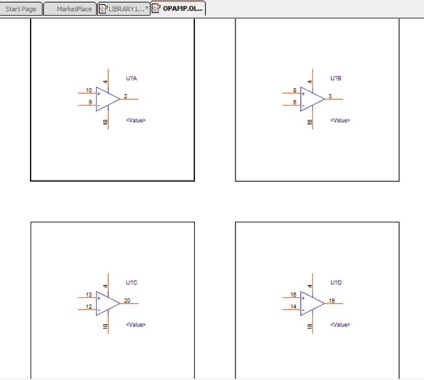
Ez a mód egy további tulajdonsággal rendelkezik. Bár benne van, nyomja meg a Ctrl + E billentyűkombinációt, és az összetevő csapjainak tulajdonságait tartalmazó táblázatban lesz (10. ábra).
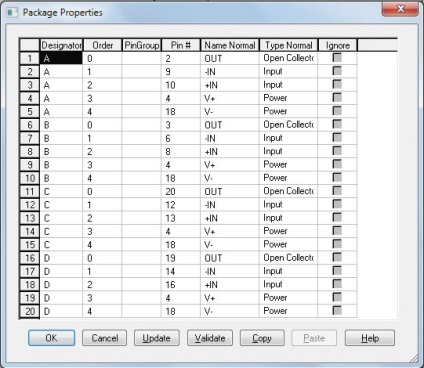
Ábra. 10. táblázat a csapok tulajdonságainak csoportosítására
A részmódban gyorsan kiválaszthatja az összes csapot, és szerkesztheti tulajdonságait a keresőpanelen. Nyomja meg a Ctrl + F billentyűkombinációt, majd állítsa a keresési módot a kimenetre, és a lekérdezési sorban adja meg a "*" szimbólumot, majd nyomja meg az OK gombot. Miután az összes tű megjelölve van, nyomja meg a Ctrl + E billentyűkombinációt - a már ismerős tulajdonságok táblája megnyílik, de nem tudja őket felszerelni.
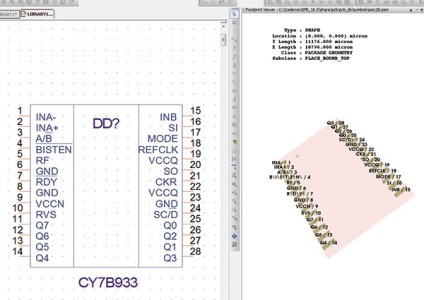
Annak érdekében, hogy a modell megjelenjen az OrCAD Capture képernyőn, meg kell adnia a helyek könyvtárainak elérési útját a Capture.INI fájl segítségével. Alapértelmezés szerint a C: \ Cadence \ SPB_16.5 \ tools \ capture könyvtárban található. A néző típusát és a könyvtárútvonalat fel kell venni a fájlba a következő mintának megfelelően:
[Footprint Viewer Type]
Meg lehet határozni bármennyi könyvtárak (Dir0, dir1, Dir2, Dir3, stb), de fontos, hogy ők a szükséges könyvtár lábnyom bővítése a PSM.
Egy összetevő létrehozása egy táblázatból
Az OrCAD Capture projektmenedzserben válassza ki a PCM OLB könyvtárat és a New Part From Spreadsheet parancsot. A komponens táblázat megjelenik a képernyőn (12. ábra).
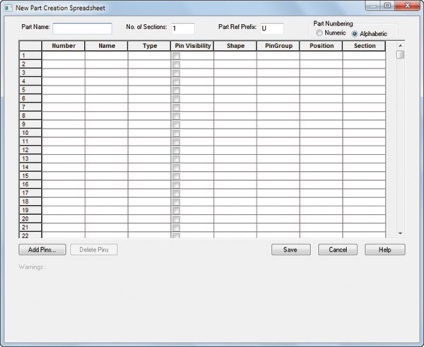
Ábra. 12. Új összetevő tulajdonságai táblázat
Most, mint az első módszer esetében, meg kell adni az összetevő nevét, a szakaszok számát, a referenciamód előtagját, a számozás típusát. Az oszlopok neve alapján teljesen világos, hogy milyen adatokat kell bevinni a cellákba. A Pozíció oszlop meghatározza annak a komponensnek az oldalát, ahol a csapokat elhelyezik. A szekciócellák tartalmaznak egy legördülő listát a szakaszszámokkal. Ha például az első 20 csaphoz csak egy szakaszt kell kiválasztani, akkor a műveletek sorrendje a következő:
válassza ki az első cellát;
Nyomja meg a Shift gombot, és a sorral ellentétes irányban húzza ki a 20 méteres kimenetet a legördülő listáról.
Miután az összes adatot megadta, mentse el a szimbólumot az aktuális könyvtárban a Mentés gombbal. Ebben az esetben a program ellenőrzi az adatokat a hibákért, és figyelmeztetést ad, ha észlelik őket.
Az adatlap hagyományosan PDF formátumú, és az Acrobat Reader megnyitja. Az adatokat a 14. és 15. oldalon lévő táblázatból másoljuk a vágólapra, majd MS Excel-be (lásd a 12. ábrát).
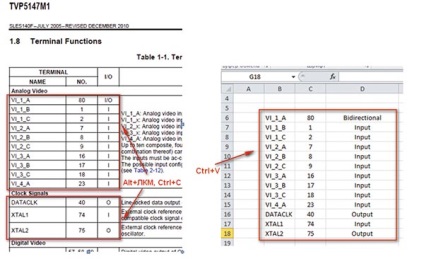
Ábra. 13. Az MS Excel adatainak rendezése az Adatlapon
Válassza ki a kívánt adatkategóriát a táblázatban az Alt billentyűvel és az LMB-vel. Másolja a vágólapot - Ctrl + C és illessze be Excelbe - Ctrl + V. A Digital Video részen és az Adatlap táblázat egyes részeiben a következtetések számát és nevét kényelmetlen formában nyújtjuk számunkra. Az Excel funkciók lehetővé teszik az adatok rendezését úgy, hogy megfeleljen az OrCAD Capture táblázat formátumának. Itt csak azokat az Excel eszközöket említjük, amelyek nagyon hasznosak a munkában (13. ábra):
- Kezdőlap -> Beillesztés -> Használja a Szöveg importálása varázslót;
- Otthon -> Keresés és kiválasztás -> Cserélje egy nagyon kényelmes funkciót az egyik kiválasztott szóban forgó cellában, például az I, I / O, O bemenetek bemenetére, kétirányúra és kimenetre való gyors átállítása érdekében.
- Otthon -> Rendezés és szűrés.
4? Másolja a kimeneti adatokat az OrCAD Capture táblába a vágólapon keresztül (14. ábra).
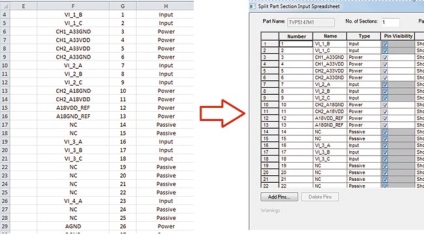
Ábra. 14. Adatok beillesztése az OrCAD Capture táblába
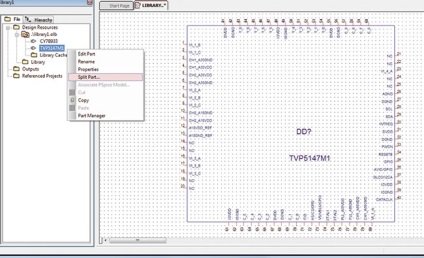
Ábra. 15. Az új részhez kapott kész karakter típusa a Spreadsheet módszertől
A kimeneti adatokhoz való visszatéréshez a táblázatra kattintva a komponensen lévő elemre kell kattintania a kezelőben, és válassza a Split Part lehetőséget. A Split Part ... eszköz bármilyen összetevőre alkalmazható, ha nem többszekciós eszköz.
Komponens létrehozása rendszer vagy PSpice modell alapján
Ez a módszer feltételezi a rendszer vagy a PSpice modell létezését.
1 A könyvtárban vagy a projektmenedzserben kattintson az Eszközök -> Part létrehozása parancsra. Olyan ablak, mint az ábrán. 16.
3? Miután beállította az összes beállítást, kattintson az OK gombra, és egy új összetevő jelenik meg a megadott könyvtárban, amelyet szabványos módszerekkel lehet szerkeszteni, a korábban leírtak szerint.
Ábra. 16. Az Eszközök → Part létrehozása eszköz
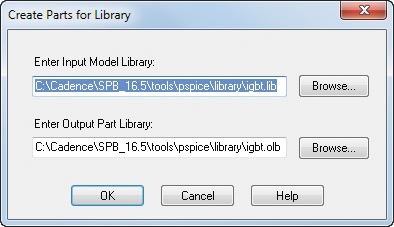
Ábra. 17. Komponenskönyvtár létrehozása a PSpice Model Editor segítségével
Komponens létrehozása a PSpice Model Editor segítségével
Az előző módszer és a vizsgált módszer közötti különbség az, hogy a PSpice Model Editor segítségével megtekintheti és szerkesztheti az összetevők PSpice modellek paramétereit.
1? Nyissa meg a PSpice Model Editor programot a Start menüből -> Minden program -> Cadence -> Release 16.5 -> PSpice tartozékok ->.
2? Válassza ki a File -> Export to Capture Part Library elemet. A megjelenő ablakban meg kell adnia azokat az összetevők PSpice könyvtárát, amelyekhez a program automatikusan létrehozza a könyvtárat az OLB formátumban (17. ábra), ahol:
- Írja be a beviteli modell könyvtárat - a bejövő PSpice könyvtárat LIB formátumban;
- Adja meg az Input Model Library - könyvtárat az OLB könyvtár OrCAD Capture használatához.
Összefoglalva megállapítható, hogy az OrCAD Capture-nél dolgozó mérnök rendelkezésére áll egy gazdag eszköztár az elektronikus alkatrészek szimbólumainak létrehozásához, ami lehetővé teszi a munka automatizálását, és nem korlátozódik manuális módszerekre. Ennek köszönhetően az összetettség többszörös kimeneti komponensei az OrCAD-ban perceken belül regisztrálhatók.
irodalom
Kiemelt cikkek
A CAM-rendszerek jövője
A professzionális grafikus NVIDIA Quadro új vonala - a vizuális számítástechnika központjában
Az NVIDIA cég frissítette a Quadro professzionális grafikus kártyák sorát. A Maxwell új architektúrája és a megnövekedett memóriakapacitás lehetővé teszi, hogy a legmagasabb felbontásban a bonyolultabb modellekkel produktív módon működjön. Az alkalmazás teljesítménye és adatfeldolgozási sebessége kétszerese volt a korábbi Quadro megoldásokhoz képest
OrCAD Capture. Az elektronikus alkatrészek számára létrehozott könyvtárak és szimbólumok létrehozásának módszerei
Ez a cikk az OrCAD Capture összetevőinek létrehozására szolgáló különböző technikákat és módszereket ismerteti, amelyek segítenek a tapasztalt és a kezdő felhasználóknak, hogy jelentősen csökkentik az összetevőkönyvtárak fejlesztésének és minőségének javítását