Maszkok a Photoshop panel maszkjában h

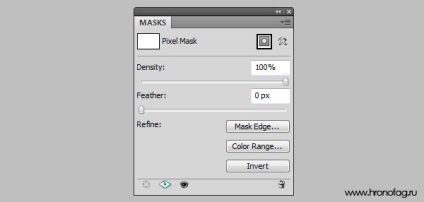
Maszk hozzáadása
A Mask panel tetején a maszk egy kis ikonja, és 2 gomb - Válassza ki a pixel maszkot és adja hozzá a vektor maszkot (adjon hozzá egy normál maszkot és vektort). Ha nincsenek kijelölési területek vagy vektorútvonalak a munkaterületen, mindkét gomb üres fehér maszkot hoz létre. A maszk felvétele megfelel az opciónak - Réteg> Rétegmaszk> Összes feltárása. és hozzáadni egy vektormaszkot a függvényhez - Layer> Vector Mask> Reveal All
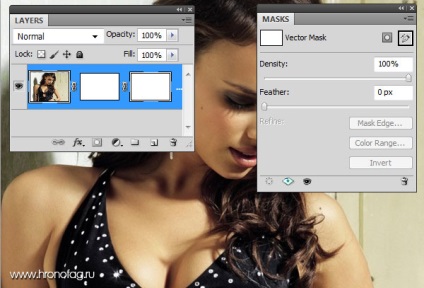
Ha a munkaterületen van kiválasztás, a maszk hozzáadásához használt ikonok eltérő módon működnek. Ebben az esetben létrehoznak egy maszkot a kiválasztás alapján, és megfelelnek a lehetőségeknek - Layer> Layer Mask> Reveal Selection.
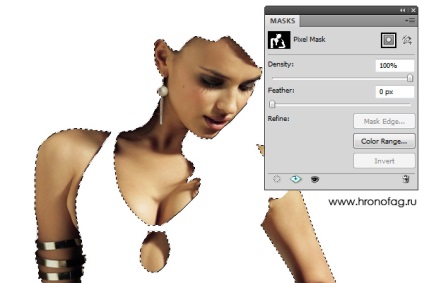
Ugyanez a vektormaszk. Ha a munkaterületen aktív vektor kontúr van, a maszk ezen vázlat alapján jön létre, és megfelel a következőnek: Layer> Vector Mask> Current Path
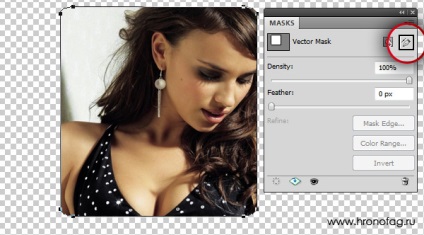
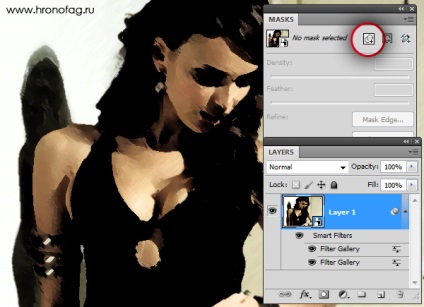
Ebben az esetben a Mask panel javasolja egy ilyen maszk létrehozását, ha nem jön létre. Vagy árnyékolja azt, ami már létezik.
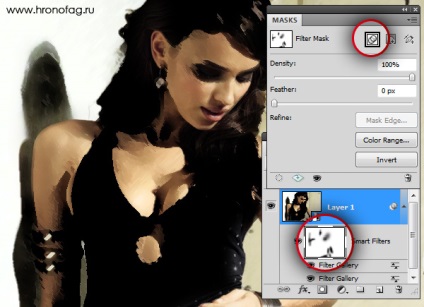
Ezek a beállítások bármely színkorrekcióhoz használatosak.
- Sűrűség - gyengíti a maszk ragyogását, vagyis elrejti azt, valamint elrejti a Opasity réteg láthatatlanságát. Valójában ez láthatatlanság, csak a maszk.
- Feather - árnyalja a maszk széleit.
Hogyan működik? A Toll lehetővé teszi, hogy egy nagyon gyors maszkot készítsen, csak olyan esetekben, amikor a pontosság nem szükséges. Leggyakrabban ez a színkorrekció. Például hozzon létre egy nagyon közelítő választási területet a Lasso eszközzel. Ennek a kiválasztásnak megfelelően színkorrekciós réteget hozok létre a bőrtónus megváltoztatásához.
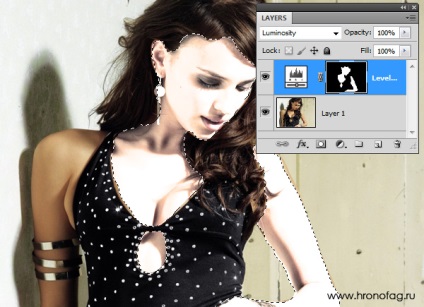
Nem nehéz látni, hogy a maszk szélei szörnyűek és természetellenesek. Ellenkező esetben az arc vagy egy hosszú ecset nagyon óvatos kiválasztásával kell foglalkoznom. De érdemes megváltoztatni a Feather értékét. rossz maszkként jó maszk lesz. És természetesen a sűrűséget mindig a cselekvés ereje csípheti meg.
A legszebb dolog ezekben a beállításokban az, hogy hatások. Semmi sem történik a maszkkal. A toll nem változtatja meg a maszk széleit. Az élek szilárdak és merevek maradnak. A toll az a hatás, amelyet a maszkra helyeznek, és amelyet mindig visszahúzhat.
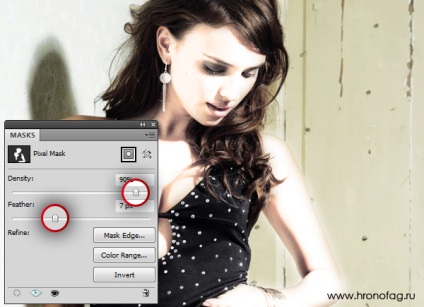
Az alábbi gombok hasznos opciók a kiválasztási terület létrehozásához és javításához, vagy adott esetben a maszkokhoz.
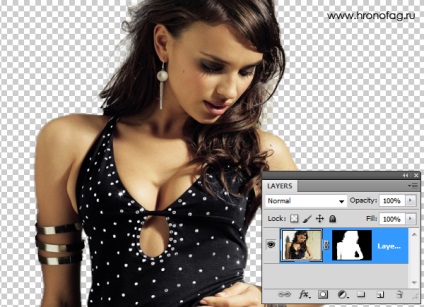
Invert - talán a leghasznosabb lehetőség az Invert eszköz. amely lehetővé teszi, hogy gyorsan befordítsa a maszkot. A Ctrl + I billentyűk megnyomásával invert is hívható. természetesen a kiválasztott maszkkal.
A Maszk panel alján a fennmaradó hasznos hivatkozások a maszkkal való munkához.
- Load Selection from Mask (Maszk betöltése) - a maszk éleinek átváltása a kijelölési területre. A gyorsbillentyű lehetőség a CTRL. Tartsa lenyomva a CTRL billentyűt, és kattintson a maszkra a rétegek panelen.
- Apply Mask (Maszk alkalmazása) - a maszkot a fotóval egyesíti. Vagyis a rejtett területek törlődnek és a végleges verzió marad.
- Letiltás / Engedélyezés Maszk - a szemlencse kikapcsol, vagy bekapcsolja a maszkot. Az opció gyorsbillentyűje a SHIFT billentyű. Tartsa lenyomva a SHIFT billentyűt, és kattintson a rétegek panel maszkjára.
- Maszk törlése - az ikont a szemeteskellel eltávolítja a maszk.
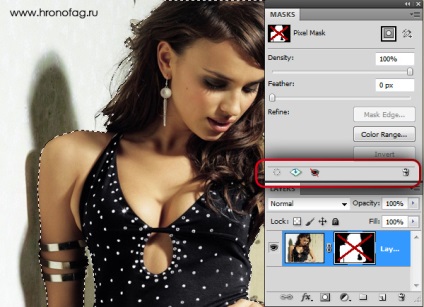
A Mask panel legördülő menüje ritkán és egyszerűen működik. A panel jobb felső sarkában található.
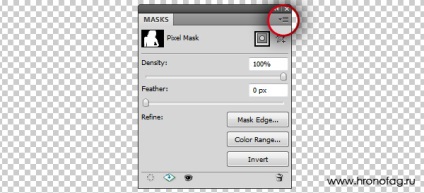
Maszk opció - titokzatos párbeszédpanel, amelynek értelmét nem lehet intuitív módon megérteni. Alapértelmezés szerint az ablak piros, 50% átláthatósággal. Mit jelent ez? Az a tény, hogy maszkkal dolgozhat különböző módokon. Az egyik ilyen mód a fekete-fehér színátmenet. Kattintson a rétegmaszkra az ALT gomb megnyomásával. A kép eltűnik, és csak a maszkot hagyja. Néha ebben a módban nagyon kényelmes retusálni a maszkot.
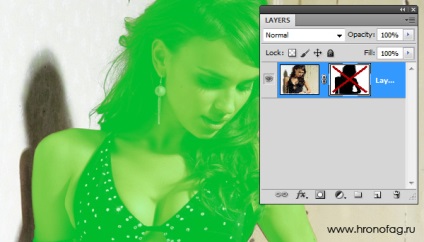
A Maszk opció lehetővé teszi a maszk más működési módjának beállítását. Kattintson a SHIFT + ALT maszkra. A maszk másik módját beírja, ahol a maszk áttetsző piros színnel jelenik meg. A Maszk beállítás párbeszédpanel csak konfigurálja ezt a módot. Az átlátszóság növelhető vagy csökkenthető. Ugyanaz a szín.
Add, Kivonás, Intersect - parancsok kiválasztásához.
Hogyan kell használni a gyakorlatban? Képzeld el, hogy van arcmasszája. Most szeretné létrehozni egy másik maszkot a haj és az arc számára. Valójában van egy arc maszkja, és ki kell hoznod a hajat. Válassza ki a Lasso szerszámot, és készítsen hozzávetőleges kiválasztási területet a haj körül. Most válassza a Maszk hozzáadása lehetőséget a kiválasztáshoz.
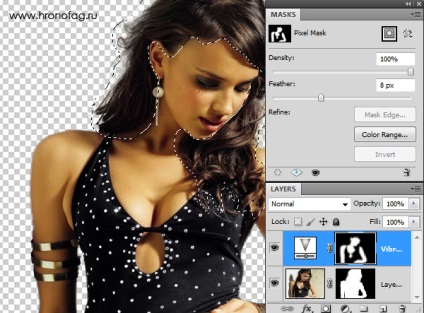
És itt dolgozhatsz ezekkel a csapatokkal. Egyébként sokkal kényelmesebb a parancsikonok használata. Például a SHIFT kiválasztási terület hozzáadására szolgáló parancsikonok. Gyorsbillentyű az ALT eltávolításához. Gyorsbillentyű a maszk kiválasztásához a CTRL kiválasztási területre. Használja a billentyűkombinációt. Például válasszon egy hajszálat, és kattintson a SHIFT + CTRL billentyűkkel rendelkező arcmaszkra. Ctrl a maszk válogatásává alakításához, majd a Shift billentyűt a létrehozott kiválasztáshoz.
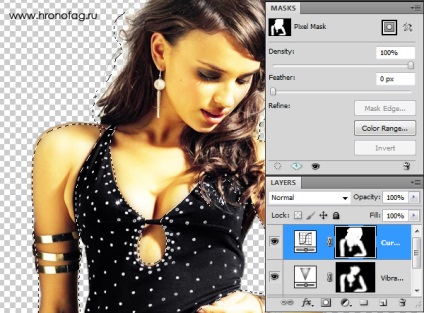
Kattints a maszkra a jobb egérgombbal, és megkapod a Menü panel ikertestét. Ez a menü már jóval a Maszkok panel megjelenése előtt létezett. Valójában a maszkok panel elnyelte a legördülő menü parancsát. A parancsok a maszkoláshoz, a kiválasztási területekkel való munkához szükséges parancsok és a maszk létrehozásához szükséges szerszámok, mint a Refine Edge.
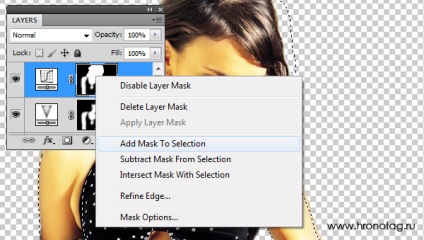
És mindössze annyit kell tudnia a Photoshop maszkjairól.