Hogyan lehet eltávolítani a zsíros fényt a Photoshop rajz és a tervezési leckék a Adobe Photoshop

Korábban az egyik leckében már elmondtam, hogyan kell kezelni a problémás bőrt a Photoshop-ban. Ebben a leckében más eszközöket és módszereket fogunk használni.
Őszintén szólva, a probléma az olajos fényű kép meglehetősen gyakori, azt hiszem, sok kezdő fotósok gyakran arcát, és arzenáljában már olyan technikák retusálás fotók. Azt viszont kezelni, mint pillanatfelvételek közkívánatra barátnők, ismerősök, akik valahogy úgy vélik, hogy a tervező nem táplálkoznak kenyér - Adj eltussolni egy pattanás vagy süt a Photoshop).
Feladatok meghatározása
Szóval, mi a feladatok előttünk?
- Távolítsa el az olajos arc fényét,
- Mentse a bőr textúráját,
- Az arc kötetének mentése.
Az utolsó két pont rendkívül fontos. Ez arról szól, hogy az újoncok gyakran elfelejtik munkáikat. A képfeldolgozás eredményének a lehető leglényegesebbnek kell lennie, és az interferencia - észrevehetetlen. Végül is vicces, hogy megvizsgálja a durva, rossz minőségű képfeldolgozást, mint a problémás bőrt.
Szóval, kezdjük el.
Nyissa meg a képünket: Fájl - Megnyitás (Ctrl + O), válassza ki a képet a megjelenő ablakban, kattintson a "Megnyitás" gombra.
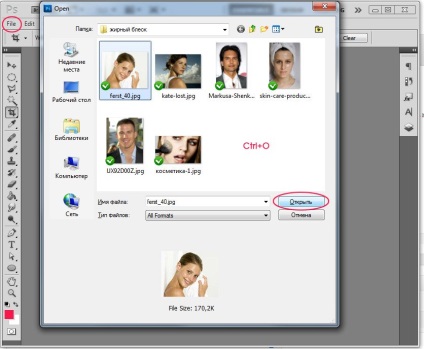
Hívja a "Rétegek" fóliasávot - nyomja meg az F7 billentyűt.
Ez a fő panel, amelyre gyakran utalunk.
Jelenleg csak egy réteg van a rétegek listájában - "Háttér".
Másolja a réteg, kattintson rá a jobb egérgombbal, és válassza a „Duplicate Layer” legördülő menü - „OK”, vagy lenyomva tartja az egér bal gombjával a réteg, húzza azt az új réteg ikonra.
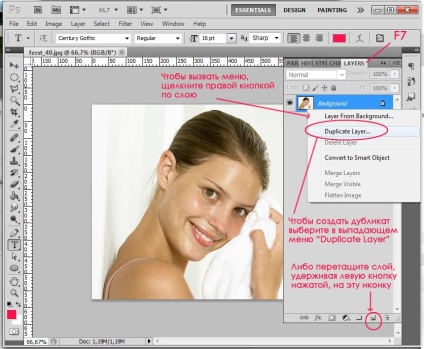
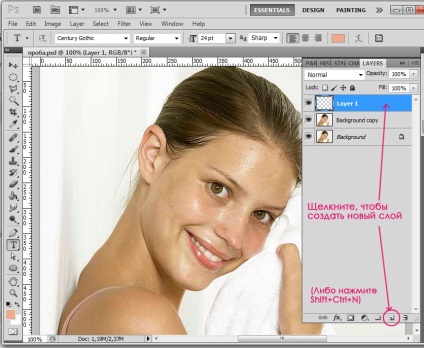
Válassza ki a Lasso Tool (M) elemet a bal oldali panelen, hogy a bőr fényes területét emelje ki.
A felső panelen feltétlenül kattintson a "Hozzáadás a kiválasztáshoz" gombra (hasonlóan a két kombinált négyzethez).
Most használja a lézert, hogy kiválassza a bőr fényes területét, amelyet retusálni kíván.
Könnyen dolgozhat az egérrel, ha nincs tablettája, ha nem működik nagyon szépen - rendben van, később még elhomályosítjuk ezeket a területeket.
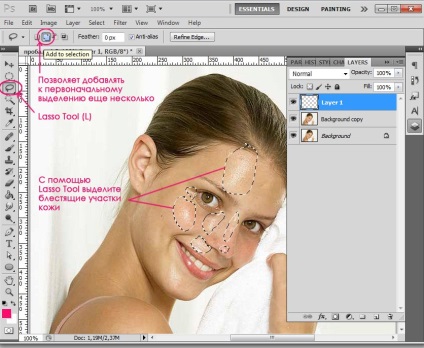
Ha minden területet kiválaszt, válassza ki a Festékvödör eszköz (G) - (hasonló a festékvödörhez).
Kattintson a kicsi (felső) négyzetre a kitöltési szín kiválasztásához. Új ablak jelenik meg, az eszköz automatikusan a szemcseppé változik. Nézze meg, vegyen egy mintát a bőrszín mellett a fénypont. Kattintson az "Ok" gombra. Töltse ki a kijelölt színt a kijelölt területekkel, csak a kiválasztó vödörre kattintva.
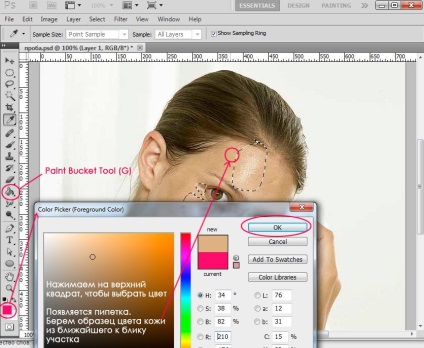
Távolítsa el a kijelölést a Ctrl + D billentyűkombinációval.
Menjen a "Filter" - "Blur" - "Gaussian Blur" menübe.
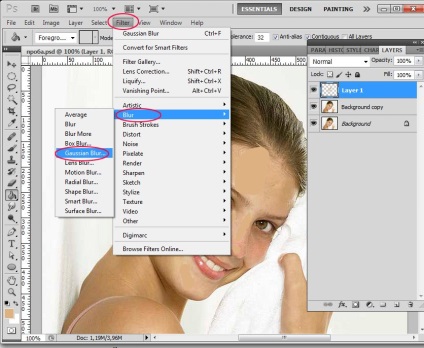
Az elmosódási sugár 4.5-es volt. Kísérletezhet a sugárral, a szélek puha homályosságára van szükség.
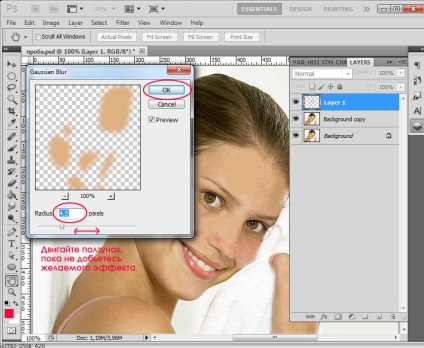
Oké, most menj a rétegek palettájába - F7.
A felső panel, «Rétegek» alapértelmezett keverési mód a «normál» réteget, kattintson a kis fekete nyíl a legördülő menüből válassza ki a «Sötétebb szín», csökkenti a fedettség a réteg a «Opacity» sora akár 80% -os (100% - teljesen átlátszatlan réteg ).
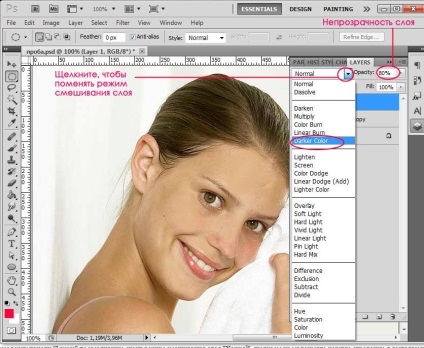
Mit értünk el ebben a szakaszban? Lehetséges volt megszabadulni a fénytől, de a bőr textúrája és mennyisége eltűnt.
Ahhoz, hogy újra a bőr szerkezetét, akkor klónozza azt más részein a helyet, és testre a szín (hosszú és unalmas), vagy használja az összetett kefe a bőr (sőt, felhívni a textúra ismét - nehéz nekünk), vagy ha a kép egy kis és közepes minőségi (mint a példámban) a következőket teheti.
Kombinálja a második és a harmadik réteget. Válassza a "1. réteg" lehetőséget, nyomja meg a Ctrl + E billentyűkombinációt (lehetővé teszi a réteg egyesítéséhez az alsó részt). Most dolgozunk ezzel a réteggel.
Vegye ki a poligonális lézeres szerszámot (L). Ha a panel csak a "Lasso Tool" -ot jeleníti meg, akkor már csak rögtön kattintsunk rá, és válasszuk a "Poligonal Lasso Tool" menüpontot.
Most a kontúr mentén húzzuk az arcot a kiválasztó eszköz segítségével, hogy meghatározzuk a területet, amelyre a textúrát alkalmazzuk. Rendben van, hogy a sarkok élesek lesznek. Úgy néz ki, mint ez:
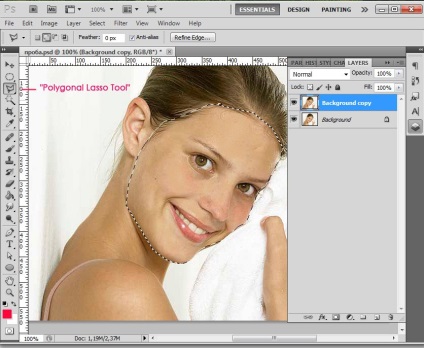
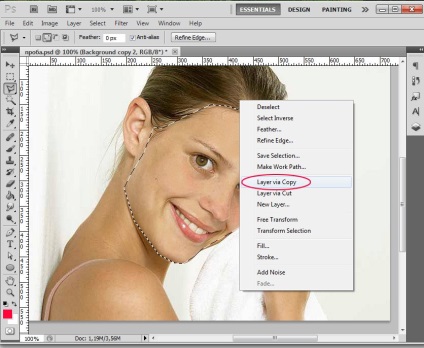
Ne feledje, a rétegek palettán megjelent egy másik réteg "1. réteg". A réteg fölött, amelyen dolgoztunk. Most dolgozunk a "1. rétegben".
Menjen a "Filter" - "Noise" - "Add Noise ..." menühöz (Filter - Noise - Add noise).
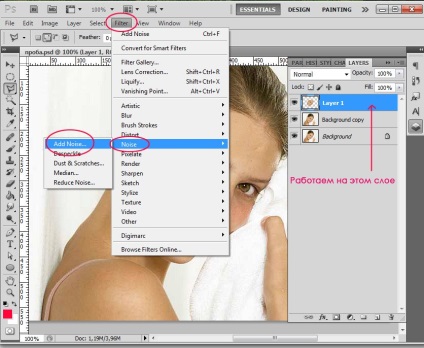
Beállítjuk ezeket a beállításokat: Összeg 5, tegyen egy kullancsot a "Gauss" és a "Monokromatikus" elé.
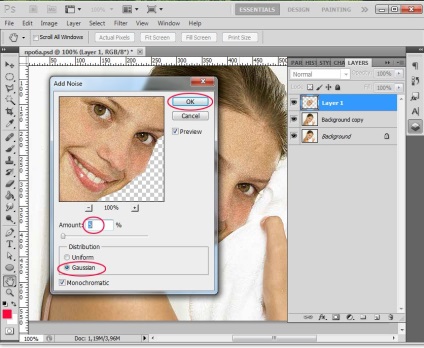
Visszatérés a rétegek panelhez az "1. réteg" réteg "" sötétítésének "keverési módjának megváltoztatásához, állítsa a réteg opacitását 65-70% -ra.
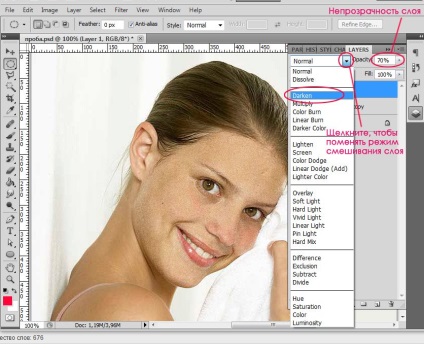
Vegye ki a radír Eraser Tool (E) -et, megszabaduljon a felesleges zajtól a szembe és a szájban.
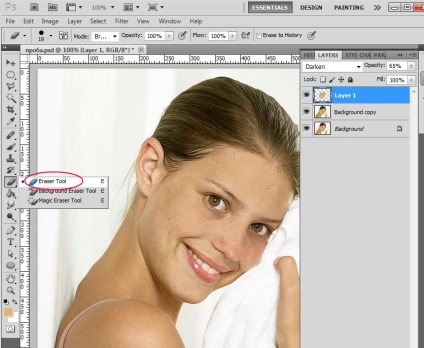
Ebben a szakaszban elvileg már megálltunk, de egy kicsit tovább mennünk.
Hozzon létre egy új réteget.
Az arcok térfogatának megvilágításához és a könnyű megvilágításhoz vigye a "Poligonális Lasso Szerszám" (L) vagy a "Lasso Tool" -ot, ha akarja. Az ilyen területeket példázza az arccsontokon.
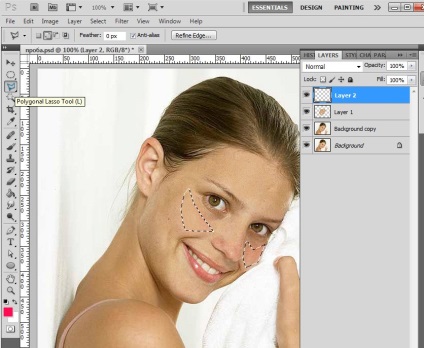
Töltsön be barackszínű rózsaszínű színt. Nekem van a # d1a382 színe.
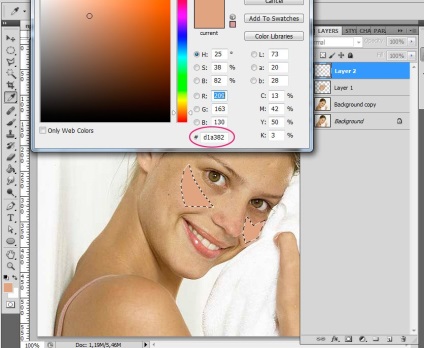
Választás eltávolítása - Ctrl + D. Ugrás a menüre Szűrő - Blur - Gaussian elmosódás. Az elmosódott sugarat 6-ra állítottam.
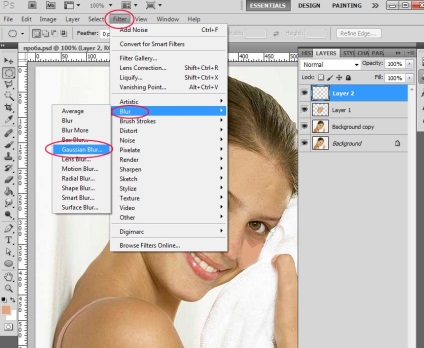
Módosítsa a rétegezési módot "Szín" -re, csökkentse az opacitást 80% -ra.
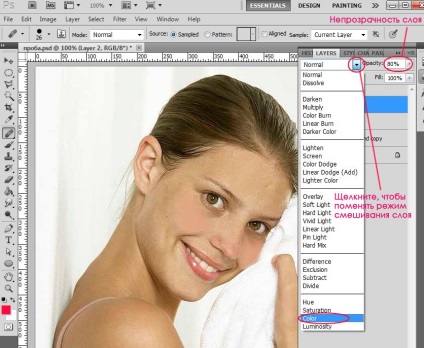

Fotó feldolgozás előtt:

Ma azt mondtam neked, hogyan távolítsd el a zsíros fényt a Photoshopban.
Remélem, ezt a leckét hasznosnak és érdekesnek találta.