A Windows Defender használata
Mivel a Windows Defender a rendszer egyik összetevője, a szoftverfrissítések letölthetők a Windows Update webhelyről vagy a Windows Server Update Services (WSUS) segítségével. A frissítések fontos részét képezik a programnak, mivel segítenek a Windows Defendernek reagálni a legfrissebb változásokra a kémprogramok és a potenciálisan veszélyes szoftverek környezetében.
A Windows Defender használata
A Windows Defender megnyitása
A Windows Vista operációs rendszerrel ellentétben a Windows Defender nem szerepel a Start menü összes programjában. A Windows Defender a következő módokon nyitható meg:
- Kattintson a "Start" gombra a menü megnyitásához, a keresőmezőbe írja be a Védőt, és nyissa meg az alkalmazást a talált eredmények között
- Kattintson a "Start" gombra a menü megnyitásához, nyissa meg a "Vezérlőpult" -ot. A vezérlőpult-összetevők listájáról válassza a "Windows Defender" lehetőséget;
- Használja a + R parancsikont a "Futtatás" párbeszédablak megnyitásához. A Futtatás párbeszédpanelen. A Megnyitás mezőbe írja be a% windir% # 92; system32 # 92; control.exe / névet a Microsoft.WindowsDefender és kattintson az OK gombra.
A Windows Defender főablakát a következő képernyőkép jeleníti meg:
Frissítse és tesztelje a számítógépet
A Windows Defender program kétféleképpen védi számítógépét a kémprogramoktól és a veszélyes szoftverektől:
- A számítógépen telepíthető kémprogramok operációs rendszerének ellenőrzésével;
- A rendszer valós időben történő védelmével értesítheti a felhasználót arról, hogy a kémprogramok telepíteni vagy elindítani a számítógépet.
Abban az esetben, ha a Windows Defender frissítéseit nem sikerült letölteni a Windows Update vagy manuálisan, a Windows Update Center - részletes kézikönyvet (2. rész) ismertetett cikk szerint. A Windows Defender program megnyitásakor láthatja, hogy frissítenie kell a programot további munkákhoz. Ehhez kattintson a "Frissítések ellenőrzése" gombra. amint az a következő képernyőképen látható:
A frissítések manuálisan is megtekinthetők a súgó gomb melletti nyílra kattintva, és a "Frissítések keresése" lehetőség kiválasztásával.
A parancs kiválasztása után a Windows Defender csatlakozni fog a szervezet Windows Update szerveréhez vagy WSUS kiszolgálójához. Az internetkapcsolat sebességétől függően ez a folyamat néhány másodperctől néhány percig tarthat. Ezután a program letölti a frissítést a kiszolgálóról. A frissítések letöltésének megszakításához kattintson a "Mégsem" gombra.
A legújabb frissítések letöltése után a Windows Defender telepíti őket a számítógépére. A frissítések telepítésének működése nem vonható vissza. A frissítések telepítésének folyamata a következő képernyőképen látható:
Miután a program telepíti a legújabb frissítéseket, a Windows Defender főablakában a következőket láthatja:
- A kémprogramok vagy potenciálisan veszélyes szoftverek észleléséről szóló értesítés;
- Rövid információk a frissítés állapotáról, amely a frissítés befejezésének időpontját mutatja, valamint a frissítés letöltésének és telepítésének időpontját;
- Részletes információ a Windows Defender állapotáról. Megjeleníti a legfrissebb számítógépes beolvasással kapcsolatos információkat - a beolvasás dátumát, időpontját és típusát, a beolvasási ütemtervvel kapcsolatos információkat, a kémprogramok frissítéseinek verzióját, valamint azt is megtudhatja, hogy rendelkezik-e a számítógép valós idejű védelmi funkciójával.
Abban az esetben, ha a programot először nyitották meg, közvetlenül a frissítések telepítése után számítógépes vizsgálatot kell végezni. Ehhez kattintson a "Check now" gombra. amint az a következő képernyőképen látható:
A Windows Defender a következő háromféle érvényesítést nyújtja:
Gyors ellenőrzés. Gyorsan beolvasható, csak a rendszer azon részei kerülnek beolvasásra, ahol a kémprogramok vagy potenciálisan veszélyes szoftverek valószínűsége szkennelhető. Ez az ellenőrzés csak néhány percet vesz igénybe. Alapértelmezés szerint ez a fajta vizsgálat a Windows Defenderben van kiválasztva, és bármikor indítható a "Check" linkre kattintva.
Teljes ellenőrzés. A kémprogramok és a potenciálisan veszélyes szoftverek jelenlétének teljes vizsgálata során a merevlemezen, a rendszermemóriában lévő összes fájlt, valamint az éppen futó alkalmazásokat beolvassa. Ezenkívül a teljes vizsgálat során a számítógép összes mappájának teljes vizsgálata megtörténik, ami jelentősen befolyásolhatja a rendszer sebességét. A számítógép jellemzőitől és a rá felvett információk mennyiségétől függően egy teljes vizsgálat egy vagy több órából is eltarthat. A számítógép teljes vizsgálatának elindításához bontsa ki a "Check" (Ellenőrzés) menüt, és válassza a "Full scan" (Teljes keresés) lehetőséget a listából.
Szelektív ellenőrzés. Véletlenszerű vizsgálat közben csak a megadott lemezeket és mappákat vizsgálja meg. A szkennelés időtartama közvetlenül a megadott lemezek és mappák számától függ. Egyéni keresés indításához bontsa ki a "Check" (Ellenőrzés) menüt, és válassza az "Custom scan" (Egyéni keresés) lehetőséget. A jelölőnégyzet a következő képernyőképen jelenik meg:
Ebben az ablakban kiválaszthatja a két korábbi szkennelési típust, vagy a "Szkennelés kiválasztott meghajtók és mappák" jelölőnégyzet bejelölésével. és kattintson a "Select" gombra. Jegyezd meg a zászlók csak azokat a mappákat, amelyeknek ellenőrizni kell. Miután kiválasztotta a kívánt lemezeket és mappákat, kattintson az "OK" gombra. A szkennelt lemezek és mappák kiválasztására szolgáló párbeszédablak a következő képernyőképen jelenik meg:
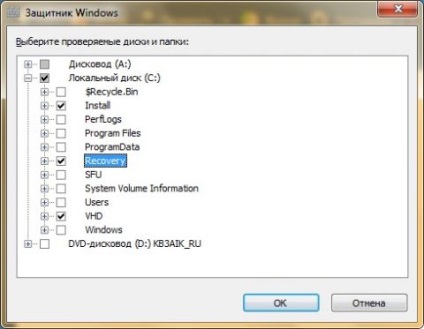
Kattintson a "Check now" gombra a vizsgálat megkezdéséhez. Amikor kémprogramokat és potenciálisan veszélyes szoftvert keres a számítógépen, akkor a rendszer a szokásosnál lassabb lehet, mivel a programszkenner minden fájlt ellenőrz egy fertőz objektum számára. A számítógép szkennelésének megszüntetése érdekében nem ajánlott semmit tenni, a "Mégsem" gombra kattintva. Az ellenőrzés előrehaladása az egész folyamat végéig jelenik meg. A szkennelési folyamat a következő képernyőképen jelenik meg:
Miután ellenőrizte a számítógépet, a Windows Defender főablakában láthatók a programfrissítés után látott üzenetekhez hasonló üzenetek. A "Nemkívánatos vagy potenciálisan nem biztonságos programok észlelése" területen a számítógép állapota megjelenik. A szkennelési statisztika területen láthatja az utolsó szkennelés típusát, a szkennelés kezdési idejét, a számítógép szkennelésének idejét és a beolvasott objektumok számát. Az állapotterület megegyezik a Windows Defender programban megjelenített állapotával az adatbázisok frissítése után.
Abban az esetben, ha az ellenőrzés alatt, vagy azt követően a programban hiba lép fel a Windows Defender szolgáltatás leállításával kapcsolatban. a programablakban megjelenik egy értesítés a szolgáltatás leállításáról, amely után a "Futtatás" gombra kell kattintania a biztonság érdekében.
Windows Defender napló és karanténba helyezett objektumok
Minden programhoz különböző értesítési szintek láthatók. A Windows Defender három típusú értesítést tartalmaz:
- Kritikusak vagy magasak azok a programok, amelyek személyes adatokat gyűjthetnek, és hátrányosan befolyásolhatják a titkosságot, vagy károsíthatják a számítógépet.
- A középső szint olyan program, amely befolyásolhatja a magánéletet és olyan változtatásokat hajthat végre, amelyek negatív hatással lehetnek a rendszer teljesítményére.
- Alacsony szintű a nem kívánt programok, amelyek információt gyűjthetnek egy felhasználóról vagy számítógépről, vagy megváltoztathatják a rendszer jellegét, de a licencszerződésnek megfelelően működnek.
A következő képernyőképen megjelenik a "Karantén objektumok" ablak:
Microsoft SpyNet Közösség
A Microsoft SpyNet közösség egy online közösség, amely segít kiválasztani a kémprogramok és potenciálisan veszélyes programok elleni védekezést. Ez a közösség is segít megelőzni az új kémprogramok terjedését. A Windows Defender programmal lehetősége nyílik arra, hogy csatlakozzon ehhez a közösséghez, és küldje el a Microsoft szerverekre vonatkozó információkat a számítógépén észlelt új veszélyes szoftverről. Néhány információt automatikusan elküldünk. A következő módon csatlakozhat ehhez a közösséghez:
- Menjen a "Csatlakozzon a Microsoft SpyNet Közösséghez" ablakhoz. Ez a következőképpen végezhető el:
- A Windows Defender menüben válassza a "Napló" lehetőséget. A "Szeretné segíteni a potenciálisan veszélyes és nemkívánatos programok terjedésének megakadályozásában?" Kattintson a "Join Microsoft SpyNet" linkre.
- A Windows Defender menüben menjen a "Programok" menüpontra, és kattintson az "Objektumok a karanténba" linkre. A "Szeretné segíteni a potenciálisan veszélyes és nemkívánatos programok terjedésének megakadályozásában?" Kattintson a "Join Microsoft SpyNet" linkre.
- A Windows Defender menüben menjen a "Programok" menüpontra, és kattintson az "Engedélyezett objektumok" linkre. A "Szeretné segíteni a potenciálisan veszélyes és nemkívánatos programok terjedésének megakadályozásában?" Kattintson a "Join Microsoft SpyNet" linkre.
- A Windows Defender menüben menjen a "Programok" pontra, és kattintson a "Microsoft SpyNet" linkre.
- A "Join the Microsoft SpyNet Community" ablakban adja meg részvételi szintjét, és kattintson a "Mentés" gombra.
A közösséghez való csatlakozáshoz a következő képernyőkép jelenik meg:
A Microsoft SpyNet közösséghez való csatlakozás beállításai a rendszer rendszerleíró adatbázisában is megadhatók:
Windows Defender programok és beállítások
A Windows Defender program és a beállítások ablakában. amely a menü "Programok" gombjával megnyílik, a következőket teheti:
A "Programok és beállítások" ablak megjelenik a következő képernyőképen:
Alapértelmezés szerint a Windows Defender minden nap éjjel nyolc órakor végez naponta. Megváltoztathatja a frekvenciát, időt és még sok más beállítást a programbeállítások ablak megnyitásával. Nézzük meg részletesen a Windows Defender beállításainak összes lapját.
Az "Automatikus keresés" lapon meg lehet adni a számítógép vizsgálatának típusát és gyakoriságát. Az "Automatikus ellenőrzés" fül minden paramétere a következő képernyőképen jelenik meg:
Törölje a jelet a "Automatikus ellenőrzés a számítógépen" jelölőnégyzetből. teljesen letiltja a számítógép védelmét. A "Frekvencia" legördülő listában. "Hozzávetőleges idő" és "Típus" megváltoztathatja az alapértelmezett értékeket. Ugyanazt az eredményt érheti el az alábbi paraméterek módosításával a rendszerleíró adatbázisban:
Ha a "Ellenőrizze a telepített frissítéseket az ellenőrzés előtt" jelölőnégyzetet. akkor a számítógép automatikusan beolvassa a frissítést. Ez a beállítás a rendszerleíró adatbázis segítségével is beállítható:
Jelölje be a "Futtassa a vizsgálat csak üresjáratban" jelölőnégyzetet. a teszt csak akkor végezhető el, ha az automatikus keresés pillanatában nem végez aktív műveletet. Ezt a rendszerleíró adatbázisban is elvégezheti:
Az alapértelmezett műveletek lapon beállíthatja a végrehajtandó műveleteket, ha a Windows Defender által biztosított minden veszélyszintre kémprogramot vagy potenciálisan veszélyes programot észlelnek. Az egyes szintekhez az alábbi műveletek érhetők el: "Ajánlott tevékenységek a meghatározások alapján". "Törlés" vagy "Karantén"
Az eseményeket a rendszerleíró adatbázis segítségével is telepítheti:
Ezt a rendszerleíró adatbázis segítségével is megteheti:
A "Védelem valós időben" lapon. annak érdekében, hogy megakadályozza a kémprogramok és potenciálisan veszélyes programok indítását a számítógépen, jelölje be a "Valós idejű védelem használata" jelölőnégyzetet. A jegyzék segítségével ez a következőképpen valósul meg:
Ezenkívül a megfelelő műveletek elvégzéséhez jelölje be a "Letöltött fájlok és csatolmányok beolvasása" és a "Számítógépen futó programok beolvasása" jelölőnégyzetet. Ezt a rendszerleíró adatbázis használatával is elvégezheti:
A Kihagyott fájlok és mappák lapon kattintson a Hozzáadás gombra, majd válassza ki a fájlok vagy mappák kiválasztását a Tallózás fájlok és mappák párbeszédpanelen, kizárhatja őket a letapogatásra kerülő objektumokból. Ezt a rendszerleíró adatbázis használatával is elvégezheti:
Ahol a "SODY_NAME" paraméter nevében meg kell adnia a teljes elérési utat a letiltott mappához vagy fájlhoz.
A Kizárt fájltípusok lapon olyan bővítményeket adhat meg, amelyek nem kerülnek beolvasásra. Csak a fájlkiterjesztés hozzáadása "* .jpg" formátumban. Az operációs rendszer automatikusan felismeri a fájlok típusát, és hozzáadja azokat a listához. A rendszerleíró adatbázis használatával kizárhatja a fájltípusokat az alábbiak szerint:
A "Részletek" lapon kiválaszthat további öt lehetőséget a számítógép teszteléséhez:
- "Archiválási fájlok szkennelése" - archivált fájlok és mappák beolvasása, de ez hosszabb ideig tarthat.
- "E-mail szkennelés" - ellenőrizze az e-mail üzenetek és mellékletek tartalmát.
- "Kicserélhető adathordozók vizsgálata" - ellenőrizze a cserélhető adathordozó tartalmát.
- "Heurisztika használata" - heurisztikus keresés a kémprogramok és a potenciálisan veszélyes szoftverek segítségével. Annak érdekében, hogy a program naplózása még azokhoz a programokhoz is hozzájusson, amelyekről hiányzik a frissítések.
- "Helyreállítási pont létrehozása" - hozzon létre egy visszaállítási pontot minden program eltávolítása előtt a karanténból.
Mindezen beállítások a rendszerleíró adatbázis használatával konfigurálhatók a következők szerint:
A Windows Defender "Rendszergazda" opciók utolsó lapján teljesen letilthatja a programot a "Használja ezt a programot" opció törlésével. valamint az adminisztrációs fiókfiókban megjelenítheti az összes kémprogramot és potenciálisan veszélyes programot a jelenlegi számítógép valamennyi felhasználójának a "Minden számítógép-felhasználó elemeinek megjelenítése" opció használatával. A műveleteket a rendszerleíró adatbázis segítségével végezheti el:
következtetés
Ez az útmutató a Windows Defender Windows 7 operációs rendszer összetevőjét ismerteti. Részletesen ismertetjük a számítógép frissítésének és ellenőrzésének elveit, a program naplóját és karanténját, valamint a program összes beállítását a grafikus felület és a rendszerleíró adatbázis használatával. De a Windows Defender összetevő minden előnye ellenére. célszerű Windows tűzfal és víruskereső szoftver használata a számítógépen.