Segédprogram áttekintése Alkalmazások telepítése iso fájlokból, technet magazin
A virtuális CD-ROM vezérlőpult lehetővé teszi az ISO-fájlok csatolását, hogy könnyen telepíthessük őket.
Lance Whitney
Mindig jobb, ha egyszerűen leegyszerűsítenéd a munkádat, vagy akár egyáltalán nem. A Windows 8 rendszerben támogatja az ISO lemezekről készített fájlok támogatását, így közvetlenül telepítheti az ilyen fájlokban lévő alkalmazásokat. Sajnos a Windows 7, a Windows Vista és a Windows XP esetében ez nem lehetséges. A Windows ezen három régebbi verziójában azonban ezt a funkciót az ingyenes Microsoft Virtual CD-ROM Vezérlőpulttal érheti el.
Ez a segédprogram lehetővé teszi, hogy bármilyen ISO fájlt virtuális lemezként csatoljon, így a benne lévő alkalmazást telepítheti anélkül, hogy a fájlt CD-re vagy DVD-re írná. Már évek óta létezik, de a Microsoft a közelmúltban frissítette a Windows 7 és a Windows korábbi régebbi verzióival való kompatibilitást.
A virtuális CD-ROM vezérlőpultnak csak egy korlátozása van. Támogatja a Windows 32 bites változatait. Az általa használt régi Windows illesztőprogram nem kompatibilis a 64 bites operációs rendszerekkel.
A Virtual CD-ROM vezérlőpult letöltése a Microsoft letöltőközpontjában található oldaláról. Futtassa a winxpvirtualcdcontrolpanel_21.exe fájlt, amely önkicsomagoló archívum. Válassza ki, hogy hova mentse a kivont fájlokat. A kicsomagolás után három fájlt kell találnia: VCdControlTool.exe, VCdRom.sys és readme.txt. A VCdControlTool.exe futtatja a segédprogramot, a VCdRom.sys az illesztőprogram, és a readme.txt tartalmazza a segédprogram telepítési utasításait.
A readme.txt fájl utasításait követve másolja a VCdRom.sys fájlt a windows \ system32 \ drivers mappába. Ehhez rendszergazdai jogosultságokra van szükség. Indítsa el a virtuális CD-ROM vezérlőpultot. Ehhez futtassa a VCdControlTool.exe fájlt a Futtatás adminisztrátorként parancsra.
Miután elindult a segédprogram, kattintson az Illesztőprogram vezérlőgombra, majd kattintson az Illesztőprogram telepítése gombra (1. ábra). Keresse meg és válassza ki a VCdRom.sys parancsot a windows \ system32 \ drivers mappában, majd kattintson az OK gombra.
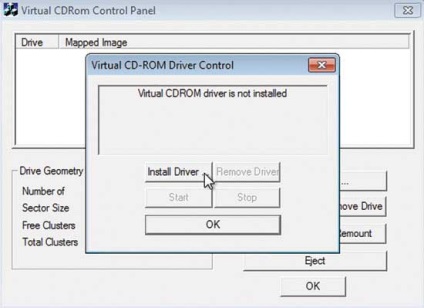
Ábra. 1. Telepítse a Virtual CD-ROM meghajtót.
Egy megjegyzés: a Windows 7-ben a segédprogram nem fér hozzá a meghajtóhoz, ha át lett másolva a windows \ system32 \ drivers-ba. Ehelyett átmástam a Windows mappába, és minden jól működött.
Kattintson a Hozzáadás gombra (2. ábra). A Windows az egyik szabad meghajtóbetűjelet a virtuális lemezre állítja. Ezután kattintson a Mount gombra (3. ábra). Válassza ki a lemezt, amelyet a Virtual CD-ROM Vezérlőpult ablakába szerel fel. Keresse meg és válassza ki a csatolni kívánt ISO fájlt.
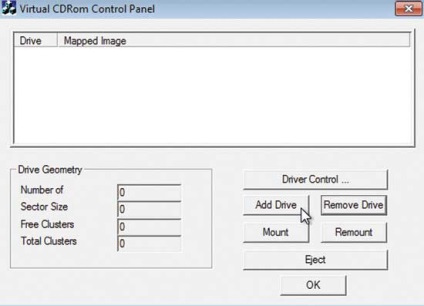
Ábra. 2. Válassza a Add Drive (Hozzáadás hozzáadása) opciót, ha szabad meghajtóbetűjelet szeretne megadni a virtuális lemezre
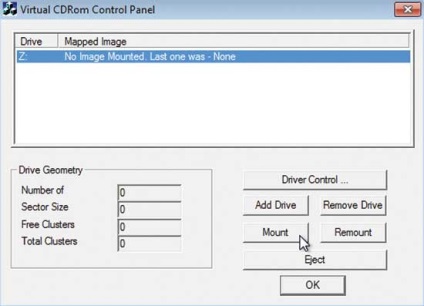
Ábra. 3. A meghajtó aktiválásához válassza a Mount elemet
A Speciális beállítások párbeszédpanelen hagyja el az összes zászlót (4. Ábra). Kattintson az OK gombra. Meg kell látni, hogy a lemez fel van szerelve és megfelel az Ön által kiválasztott ISO fájlnak (5. ábra). Ezután elhagyhatja a Virtuális CD-ROM Vezérlőpultot, vagy kattintson az OK gombra a bezárásához.
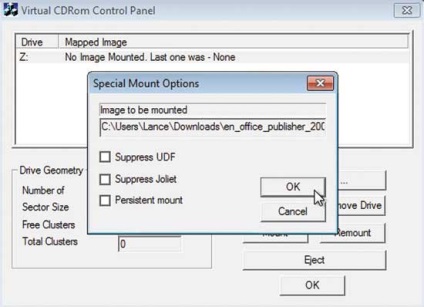
Ábra. 4. Ne telepítsen semmilyen speciális csatolási paramétert
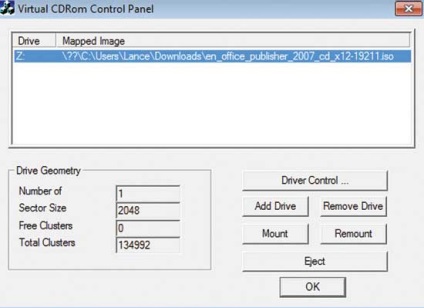
Ábra. 5. Most a lemez fel van szerelve, és megfelel az ISO fájlnak
Most a virtuális lemeznek meg kell jelennie a Sajátgép vagy a Windows Intézőben. Kattintson duplán a lemezre az alkalmazás telepítéséhez. Miután telepítette az alkalmazást, és a lemez nem volt szükséges, térjen vissza a Virtual CD-ROM Vezérlőpultra. Válassza ki a fájlhoz leképezett meghajtót, kattintson az Eject (Eject) lehetőségre, majd a Mapping (Eltávolítás) gombra kattintva törölje a leképezést.
Virtuális lemez tesztelése
Az elvégzett tesztek azt mutatták, hogy a Virtual CD-ROM vezérlőpult problémamentesen működik a Windows XP rendszerben. Ez nem meglepő, hiszen eredetileg kifejezetten a Windows XP rendszerhez készült. Azonban ahhoz, hogy ez a segédprogram működjön a Windows 7 vagy a Windows Vista rendszerben, további erőfeszítésekre volt szükség.
A Windows 7 és a Windows Vista rendszerben a segédprogram különböző telepítési és konfigurálási feladatokat hajthat végre, de a meghajtott meghajtó nem jelenik meg a Windows rendszerben. Szerencsére ez nem akadályozza meg, hogy hozzáférjen a lemezhez a parancssorból. Bármelyik operációs rendszerben nyisson meg parancssori ablakot rendszergazdaként. Adja meg a szerelt meghajtó betűjét. Meg kell látnia a fájlok listáját (lásd a 6. ábrát). Futtassa a megfelelő .exe vagy .msi fájlt a parancssorból az alkalmazás telepítéséhez az ISO fájlból.
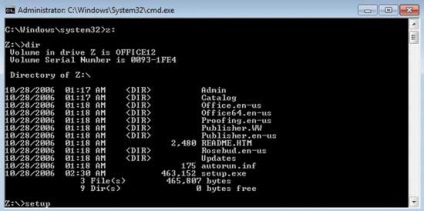
Ábra. 6. A parancsablakban megtekintheti a meghajtott meghajtók listáját
Bár további erőfeszítésekre van szükség a Windows 7 vagy a Windows Vista rendszerrel való együttműködés során, a Virtual CD-ROM vezérlőpult továbbra is kényelmes eszköz, amely nagyban leegyszerűsíti az alkalmazások telepítését.
Lance Whitney (Lance Whitney) informatikai tanácsadó, tanár és a műszaki dokumentáció fejlesztője. Óriási órákat töltött munkaállomások és Windows szerverek beállításával. A Lance professzionális újságíró már 15 éve foglalkozik teljesen az informatika tanulmányozásával.