Jfusion - joomla integráció más alkalmazásokkal
JFusion - Joomla integráció más alkalmazásokkal
A jFusion az egyik legjobb és legmegbízhatóbb módja annak, hogy a Joomla felhasználókat más alkalmazásokkal integrálják.
jFusion lehetővé teszi, hogy integrálja a Joomla felhasználók egy nagy listát más programokkal, többek között a WordPress, Magento, Mediawiki, Moodle, OS Commerce, PHBB, SMF, vBulletin, Docuwiki, eFront, Gallery2 és még sokan mások.
Ebben a cikkben megmutatjuk Önnek, hogyan kell telepíteni a jFusion-t és használni azt a WordPress és a Joomla integrálásához.
1. lépés: Elkészítés
Ebben a példában telepítjük a Joomla webhelyet a fő könyvtárban és a WordPress webhelyet egy alkönyvtárban. A JFusion-ot fogjuk használni, hogy a felhasználók mindkét webhelyen ugyanazt a bejelentkezést használhassák.
- Győződjön meg róla, hogy a megfelelő Joomla webhely és a WordPress webhely telepítve van.
- Ha van valami értékes ezen oldalakon, akkor az adatok biztonsági másolatát meg kell adnia! A jFusion módosítja az adatbázis táblázatokat mindkét webhelyen.
- Manuálisan adj hozzá egy felhasználót a Joomla és a WordPress számára. Szüksége van rá, hogy ellenőrizze a kapcsolatot egy későbbi szakaszban.
2. lépés: Telepítse a JFusion alkalmazást
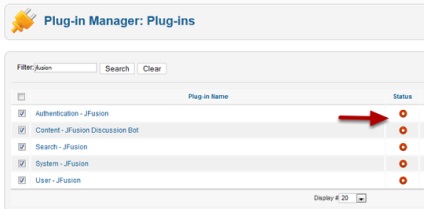
3. lépés: jFusion a Joomla számára
- A jFusion vezérlőpult eléréséhez lépjen az Összetevők> jFusion menüre.
- Kattintson a Joomla Setup ikonra.
- Az Általános lapon adja meg a Joomla webhely teljes URL-jét.
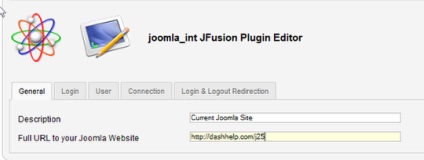
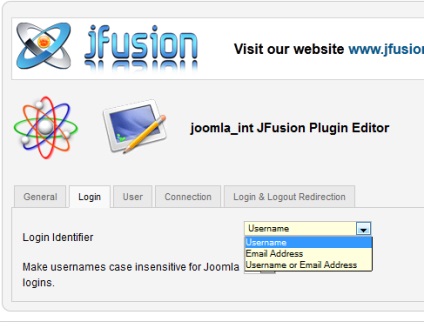
A Kapcsolat lapon. válassza az Engedélyezés kapcsolatok - Igen lehetőséget. Ezt azért választottuk, mert csatlakozni fogunk egy külső webhelyhez.
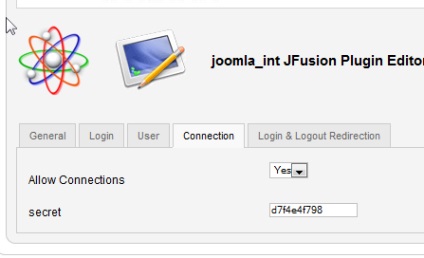
- Menjen a Bejelentkezés fülre Kijelentkezés átirányítása.
- Mivel a webhely egy alkönyvtárban lesz, a bejelentkezési URL és a kijelentkezés után az URL paramétereket be kell tölteni.
- Ha Joomla a fő könyvtárban, akkor nem kell azt itt kell megadni, mert akkor állítsa be a modul Bejelentkezés, amikor aktiválja azt az oldalon.
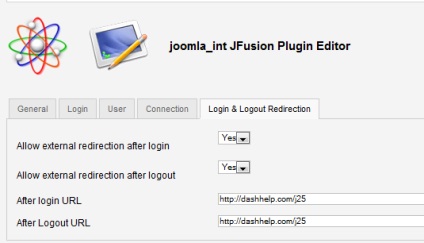
4. lépés: jFusion más helyekre
- A jFusion számos plug-inet kínál.
- Válassza ki a plug-inet a legördülő menüből.
- Kattintson a Küldés lekérdezés gombra.
- A telepítés automatikus.
- A bővítmények listája megmutatja, hogy a konfigurációs állapot is meg van adva.
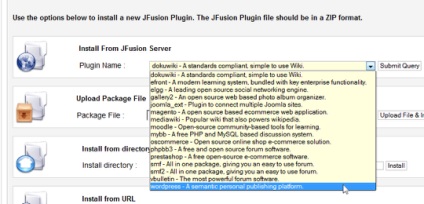
A konfigurációs panelen kattintson a Nem konfigurált linkre.
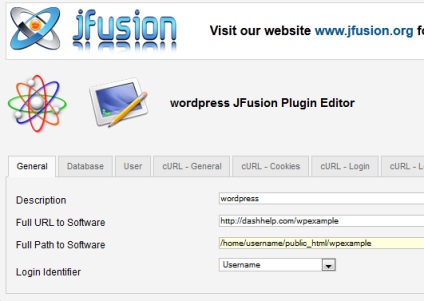
- Menjen az Adatbázis fülre, és adja meg az adatokat a WordPress webhelyhez való csatlakozáshoz.
- Ha nem tudja, mi az, nézze meg a WP-config.php fájlt a WordPress webhelyére.
- Mentse ezeket a változtatásokat.
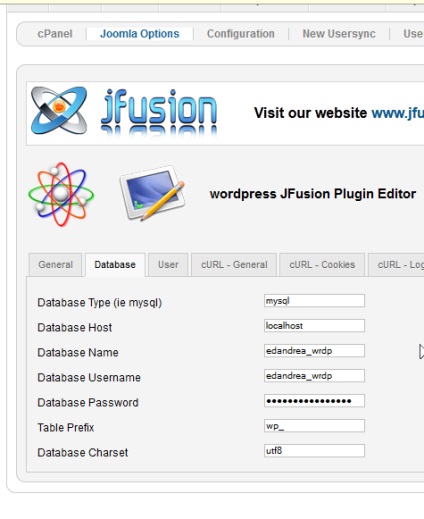
5. lépés: A Master-Slave kapcsolat beállítása
- A csevegés kiválasztásához kattintson a varázsló oszlopának piros körére, és a zöld jelölőnégyzetre vált. A többi oszlop beállításai automatikusan bekapcsolódnak.
- Ebben a példában az általunk választott Joomla, hiszen ez lesz a fő oldalon, és a WordPress, mint a „függő”.
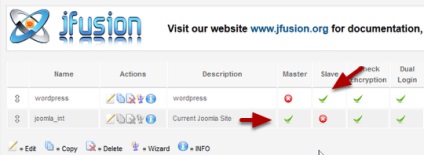
Amint az alábbi képen látható, a fő webhelynek engedélyeznie kell a beiratkozást. Egy függő webhely esetében le kell tiltani.
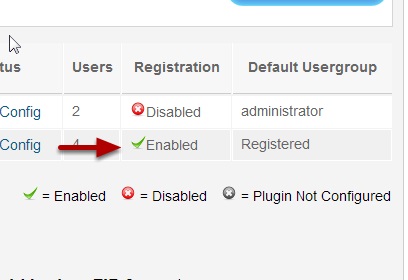
6. rész: A kapcsolat tesztelése
Most ellenőrizzük a kapcsolatot a webhelyek között:
- Keresse meg a Bejelentkezésellenőrző lapot, és menjen hozzá.
- Adja meg a felhasználónevet és a jelszót a mindkét webhelyen létrehozott tesztfelhasználó számára.
- Keresse meg a Check Login ikont az oldal jobb felső sarkában, és kattintson rá.
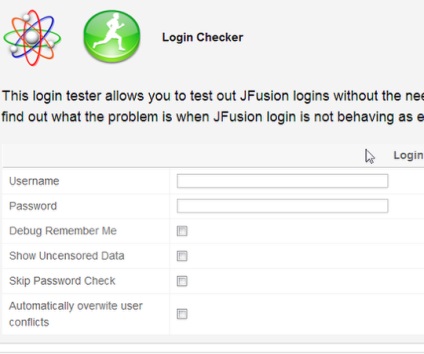
Ha minden rendben van, piros jelzést lát, mint az alábbi képen:
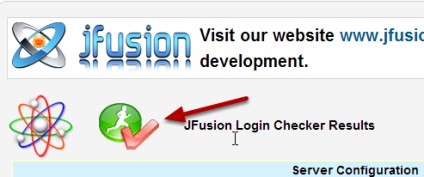
- Most, az oldal alján, ellenőrizze a kilépési funkciót.
- Keresse meg a Kijelentkezés funkció hibakeresését. Kattints rá.
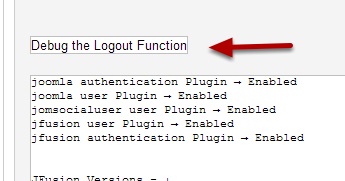
Egy másik piros jelzést lát, ha minden működik.
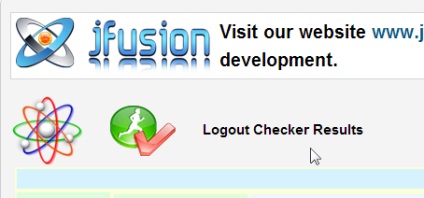
7. rész: Felhasználók szinkronizálása
Most, hogy minden működik, szinkronizálhatjuk a felhasználókat.
Mielőtt ezt megtenné, ellenőrizze, hogy rendelkezik-e biztonsági mentéssel. Tudom, hogy ezt korábban mondtuk, de az emlékeztető nem fáj. A folyamat ezen része megváltoztatja az adatbázisban lévő felhasználói adatokat.
- Menjen a Usersync fülre.
- Válassza ki a plug-inet a legördülő listából.
- Kattintson a Start gombra.
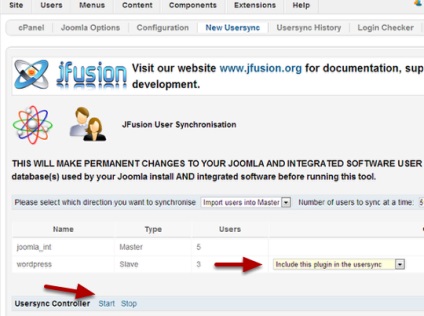
Miután futtatja a csekket, a napló megjelenik, ahogy az alábbi képen is.
Ha hibát észlel, a konfliktus megoldásához használja a képen látható linket.
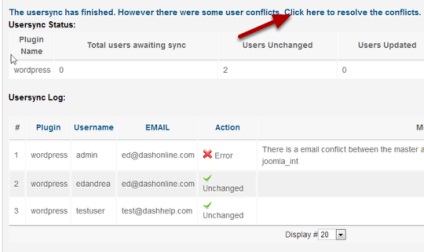
8. rész: A jFusion bejelentkezési modul konfigurálása
- Menjen a Modulkezelőhöz a Joomla adminisztrációs területen.
- Kattintson az Új hozzáadása ikonra.
- Válassza ki a Jfusion bejelentkezési modulot.
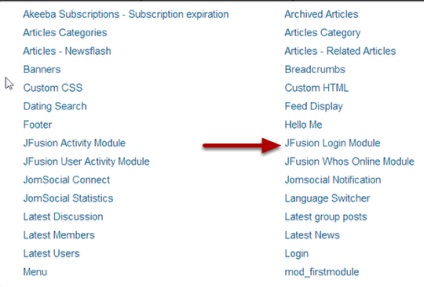
- A modul konfigurálása.
- Közzétette azt a megfelelő helyen a webhelyén.
- Regisztráljon egy új tesztfelhasználót, és ellenőrizze, hogy minden működik-e. Ellenőrizze bejelentkezési nevét mind a Joomla, mind a WordPress alkalmazásban.
- Ha minden működik, akkor megnyithatja a pezsgőt, mert sikeresen összekapcsolta a webhelyeket a jFusion-val!