Áttekintés a quik - gazdaságtan és pénzügyek
Építési grafikonok a QUIK-ban
- Quik rendszer - értékpapírok kereskedelme az interneten keresztül
- A QUIK kereskedési rendszer alapfogalmai és működési eljárásai
- Információs ablakok és rendszertáblák
- Rendszerbeállítás
- További jellemzők
- Adatok exportálása (MetaStock, Omega, Excel, ODBC)
- A határértékek kezelése
- Építési grafikonok a QUIK-ban
- Munka a "Stop Loss" alkalmazásokkal
- Internetkapcsolat beállításai (Proxy beállításai)
- Számítógép követelmények és internetminőség

A Mentés gomb megnyomása után felajánlják az értékpapírok listáját és az opciókat.

Válassza ki azokat az értékpapírokat, amelyek paramétereit diagramként kívánja megjeleníteni, és minden érdekes papír esetén válasszon ki egy lehetőséget a rendelkezésre álló paraméterek listájáról. A paraméter megjelenítéséhez a felügyelt listán kattintson a "Hozzáadás" gombra. Megjegyzés: Ha egy paraméter értékeinek változási tartománya nagyon különbözik a másik változási tartományától, akkor a grafikonokat két egyenes vonal formájában kapja meg. Ezért egy ablakban ajánlott grafikonokat készíteni az ilyen paraméterekre, az értékváltozások tartományaira, amelyek nem különböznek egymástól nagymértékben. Amikor a paraméterek listája befejeződött, kattintson az "Igen" gombra. Ennek eredményeként grafikus ablakokat kaphat az alábbiakról:
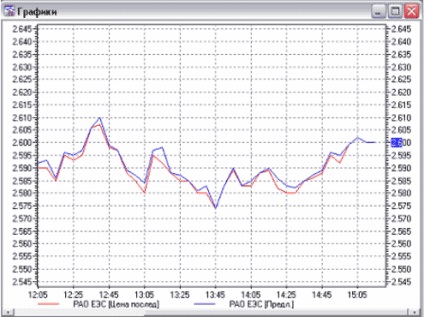
A diagram létrehozásának szokásos módja mellett a gyors létrehozási módok is kihasználhatók. Ha a QUIK aktuális pillanatában megnyitja az "Aktuális paramétertáblázat" ablakát, kattintson duplán az egér jobb gombjára az adott papírok paraméterein. Ennek eredményeképpen egy, a paraméter módosítására szolgáló ütemezésű ablak automatikusan létrejön a kereskedési folyamat során. Ismét kétszer is kattinthat az adott papír idézetek ablakára. Ennek eredményeképpen a kereskedési munkamenet során automatikusan létrehozásra kerül egy ablak, amelynek ütemezése az utolsó papírra vonatkozó tranzakciós ár módosítására szolgál. Grafikon létrehozásakor a rendszer alapértelmezés szerint beállítja a színbeállításokat és az információk megjelenítését az egyes ütemtervekhez. Ha nem elégedett a grafikon standard megjelenésével, akkor testreszabhatja az egyes ablakokat tetszés szerint. Ha rákattint a diagramon a bal egérgombbal, megjelenik egy helyi menü a grafikonok kezeléséhez.

Ha a bal egérgombbal duplán kattint a gráf vonalon, akkor a grafikon megjelenítésének beállítási párbeszédablaka jelenik meg a képernyőn. Ez a párbeszéd a következőkről szól:

Ebben az ablakban megadhatja a következő paramétereket: egy karakterlánc, amely megjelenik a legenda mezőbe, szín és betűméret, ami levonható ez a vonal valójában a fajta menetrend (a menetrend-line függőleges „bar”, vagy egy terület tele szín) , a színét és a vonal vastagságát, amelyre megjelenik. Miután beállította az ablakot egy grafikonnal, beállíthatja az ablak alapértelmezett beállításait új diagramok létrehozásakor. Ehhez jelölje ki a beállított ablakot, és válassza ki az "Adatok exportálása -> Grafikonok -> Sablon létrehozása" menüpontot. Ezután az összes létrehozott új grafika a legjobban tetszik. Ha során a kereskedelmi ülésén bármely okból bekövetkezett le az ügyfél a kiszolgáló tér, vagy kilép a programból, annak érdekében, hogy megjelenítse a grafikonon az összes hiányzó adatokat, akkor meg kell várni a pillanatot, amikor az összes hiányzó adatot kapunk QUIK'om , akkor ki kell választania az "Adatok exportálása -> Diagramok-> Frissítés" menüpontot. Ha szükséges, akkor mentse a látható része a diagram ablak egy fájlt JPG és BMP kép formátumok, mint például a jelentés. Ehhez válassza ki az ablakot a grafikonnal, és válassza ki az "Adatok exportálása -> Diagramok -> Mentés fájlba" menüpontot. és a megjelenő párbeszédablakban válassza ki a nevet és a fájltípust. Chart Beállítások Chart Tab

Ebben az ablakban megadhatja a következő paramétereket: Cím - A szöveg jelenik meg a címsorban Graphics Írja be a chart - intervallum, vagy teak Scale - skála kijelző intervallumgráf: Interval - Interval Display Show - egy sor ideje, hogy a térképészeti adatokat tick grafikonok: Show minden kullancs vagy N utolsó érték

Háttérszín - a gráfok építési területének (ablak kitöltése) háttérszíne. A tengelyek színe a grafikon koordinátatengelyeinek színe. A rács színe a gráf rácsának színe. Betűtípus - a betűtípus típusa, színe és mérete a koordinátatengelyekre vonatkozó információk megjelenítéséhez. Trend beállítás - a trendek megjelenítésére használt vonalak színe és vastagsága. Aktuális táblázatablak

Koordinátahálózat - a vízszintes és függőleges koordinátahálók megjelenítése / elrejtése.
Rovatok grafikonok megjelenítéséhez / elrejtéséhez fejlécek grafikonok zoom - abban az esetben, hogy engedélyezve van az automatikus, a program automatikusan kiszámítja az alsó és felső határait a tartományban a paraméter értéke az Y tengely (érték tengely). Ellenkező esetben manuálisan kell kitöltenie ezt a tartományt az alsó és felső határok mezőkben.
Trendy vonalak jelentek meg a QUIK információs szerver kliens oldalának legfrissebb verzióiban (4.02-es és újabb verziók). Építés: a bal egérgomb megnyomásával és a Shift billentyűvel rajzoljon vonalat. A vonalak mozgathatók és megváltoztathatók. Az első lépésnél vigye az egeret a trendbe (a kurzor nyíllal mutatott egy mutatóra), nyomja meg a bal egérgombot, és mozgassa a trendet egy új helyre. A tendencia megváltoztatásához az egérmutatót a tendencia széléhez kell vinni (a kurzor egy mutatóval kézzel változik), nyomja meg a bal egérgombot, és változtassa meg a trendet. Ha ezt közben tartja lenyomva a Ctrl billentyűt, másolja a vonalat, nem pedig az átvitel / módosítás. Továbbá, új vonal rajzolásakor, átvitel vagy módosítás esetén a jobb egérgombbal megszakíthatja a műveletet.
A trend olyan ablakban épülhet fel, amelyben legalább egy olyan gráf van, amelyen vannak adatok (ha nincsenek ilyen grafikonok, vagy egyáltalán nincsenek benne, akkor nem lehet trendet létrehozni). Ha több ablak van az ablakban, akkor a trendvonalat automatikusan hozzárendeli az egyikhez. Ha egy trendet hozzárendel egy másik grafikonhoz, mozgassa az egérmutatót a vonalra, majd nyomja meg a jobb gombot. Megjelenik egy helyi menü. A legfelső sorban a grafikon látható, amelyhez a trend jelenleg kötődik. A kötés módosításához a felbukkanó menüben a "Méretezés:" menüpontra kell mutatnia (az aktuális diagram a felső sorban ismét megjelenik), válassza ki azt a grafikont, amelyhez ezt a trendet szeretné összekapcsolni. Ha ez az elem nem érhető el, akkor azt jelenti, hogy ebben az ablakban csak egy adatgráf van.
A CURRENT trendparaméterek megváltoztatásához válassza a "Tulajdonságok" elemet a helyi menüben, vagy kattintson duplán a sorra. Ebben a verzióban csak a trendvonal két színét változtathatja meg - szín és vastagság. Megváltoztathatja a KREATED TRENDS paramétereit. Ehhez nyissa meg a párbeszédpanelt a diagram paramétereinek beállításához (vagy a helyi menüben, vagy kattintson duplán a diagram üres területére), válassza ki a második fület, és állítsa be a vonalak paramétereit. Ha a sablont mint sablont elmenti, akkor az újonnan létrehozott diagramokban a trendek megjelennek a kiválasztott színnel és vastagsággal.
Egy trendvonal törléséhez válassza a "Táblázat törlése" elemet a helyi menüben. Az ábrán látható összes trendvonal törléséhez válassza a "Frissítés" menüpontot a táblázat helyi menüjében. FIGYELEM! A kullancskategóriákban egy új diagram hozzáadásával az összes trend eltávolítása is vezethet. A trendvonalakat nem tárolja, ezért ha bezárja az ügyfél helyét, majd megnyílik, a trendek elvészek.
Lehetőség volt arra, hogy az X tengely mentén automatikusan skálázzuk a grafikonokat, ebben az esetben, függetlenül a diagram méretétől és az adatmennyiségtől, a teljes grafikon teljesen megjelenik.
Ebben a verzióban az Y tengely mozgatható. Ehhez vigye az egérmutatót a tengely fölé (a kurzor a megfelelő nyílra vált), nyomja meg a bal gombot, és húzza át egy új helyre.