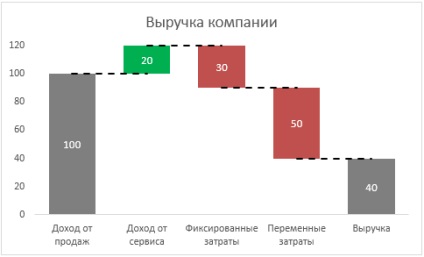Vízesés diagram excel, exceltip
A vízesés diagram (vízesés diagram) az adatmegjelenítés egyik formája, amely a egymást követő pozitív és negatív értékek kumulatív hatását mutatja. Is néha megtalálja a név híd diagramot, vagy "híd".
Általában a vízesések arra használják, hogy megértsük, hogy a kiindulási érték mennyi pozitív és negatív értékről van szó. Leggyakrabban a kezdő és záró értékek egész oszlopként jelennek meg, és a közbenső érték lebegőként jelenik meg. Az oszlop pozitív vagy negatív hatásától függően a színe változik.
Ez így néz ki:
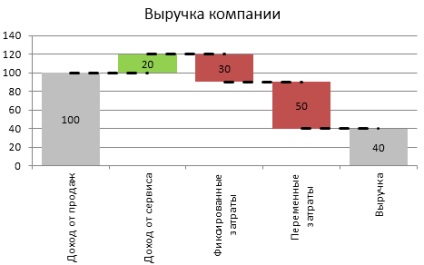
Tehát lássuk, hogyan készíthetünk egy vízesésnek megfelelő diagramot.
Adatok előkészítése
Kezdetben olyan adatok vannak, amelyek nagyjából hasonlítanak az alábbi táblázathoz. Vízesés építéséhez megfelelő alakzatot kell hoznia.
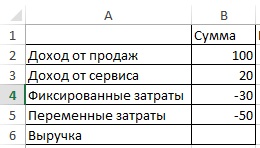
A vízesés egy szokásos diagram, melyet egy bizonyos módon alakítottak ki. Az "érvénytelen" a közbenső értékek alatt - ez is egy sor adat, de csak öntés nélkül. Így a forrástáblázat adatait négy oszlopra kell bontani: extrém és átlátszó oszlopok, pozitív értékek és negatív értékek. A mi asztalunk így fog kinézni:
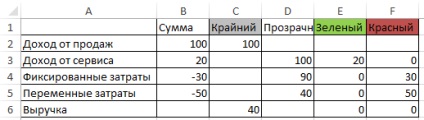
Ha vannak olyan képletek
A legnehezebb megérteni a logika képletek felelős átlátszó oszlop - attól függően, hogy a növekedés vagy csökkenés a közbenső oszlop, Excel kiválasztja, milyen magas növelni és csökkenteni az üres oszlop.
A nagyobb tisztaság érdekében a közbenső értékek közötti csatlakozókat adjuk hozzá, az oszlop referenciapontjának beállításával javítjuk a diagram olvashatóságát.
Minden egyszerű, G3 sejt összegeket az értékeket a sejtek C3: E3, illetve a képlet lenne = SUM (C3: E3). A Cell G4 másolja a G3 cellát.
Vízesés diagram létrehozása
A legegyszerűbb dolog a diagram elkészítése. Válassza az A1: A6 (igen, egy üres cellát is szerepel), nyomja meg a Ctrl billentyűt, és válassza ki a sejtek C1: J6, így lesz két kiemelt területeken.
Lépjen a Beszúrás fülre a Diagramok csoportban, válassza a Histogram beillesztése -> Histogram felhalmozódásával. Ezt a grafikont kell megkapnia:
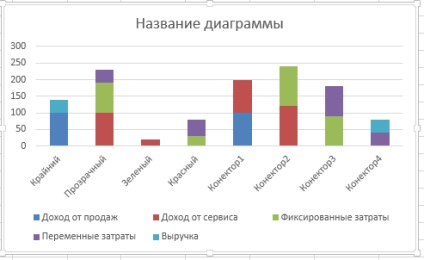
Az oszlopok és sorok értékeit helyeken változtatjuk. Ehhez lépjen a Diagramok munka -> Konstruktor lapra az Adatcsoportban, majd kattintson a Vonal / oszlop ikonra. A diagramunk így fog kinézni:
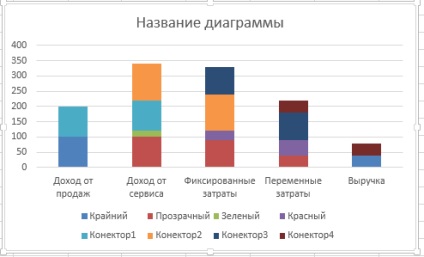
Jobb egérgombbal kattintson bármelyik adatsorra a felbukkanó menüből, majd válassza a sor típusának módosítása lehetőséget. A megjelenő párbeszédpanelen a grafikon csatlakozóinak megfelelő adatsorozatot módosítjuk.
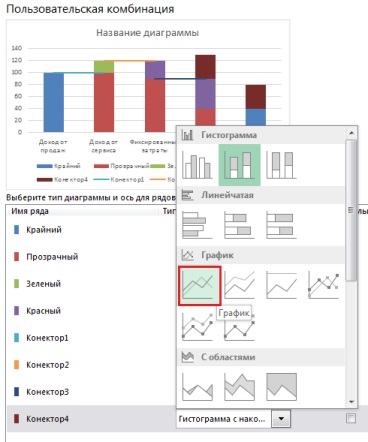
Az ábra jobb klikk a szám Konektor1 adatokat a pop-up menüben válasszuk a Formátum adatsorok, a jobb oldali a lap sor beállítja a formátumot, hogy a szaggatott vonal a fekete. Ismételje meg ezeket a lépéseket a csatlakozókért felelős összes adatsorhoz.
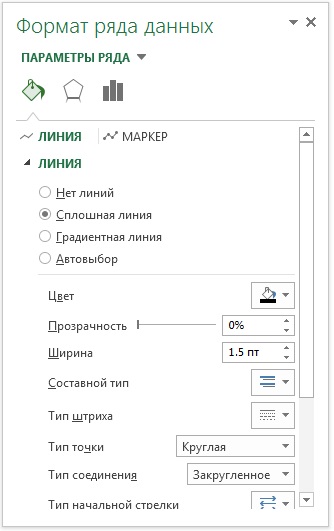
Ezután használjuk a feltételes formázás elvét a diagramokhoz. amelyet az előző cikkek egyikében ismertettek. Az extrém adatsorok szürke színnel vannak feltöltve, a zöld és a vörös színt megfelelő színek töltik be, a Transparent-ben a töltetet teljesen eltávolítjuk. Kattintson jobb gombbal egy adatsorra, válassza ki az Adatsor formátumát. A jobb oldali ablaktáblában a Kitöltés és kötés lapon adja meg a szükséges kitöltési beállításokat egy adott adatsorhoz.
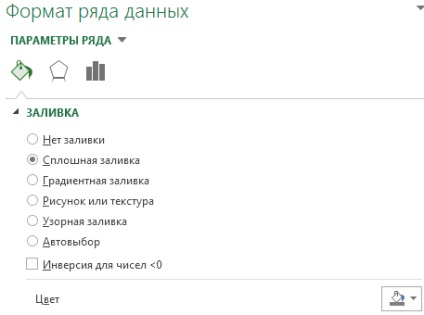
Elvileg a vízesés diagramunk készen áll.
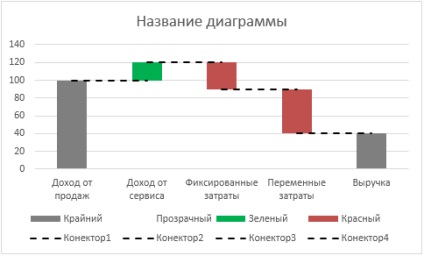
Továbbra is hozzá kell adni néhány finomítás a formázáshoz. Távolítsa el a felesleges elemeket: legenda, rácsvonalak. Adja meg a diagramnak egy külön nevet. Adatok feliratainak hozzáadása. Ezenkívül csökkentettem az oszlopok közötti oldalrést. Minden téves tapasztalatunk a következő eredményre vezet: