Útmutató az opencv 3 könyvtár telepítéséhez és kapcsolódása a projekt vizuális stúdiójához 2018, maradékok
Meglepetésemre, a Google nem adott semmit ebben a témában, ezért úgy döntöttem, hogy ezt a kis útmutatót írom.
Tehát először telepítenie kell az OpenCV 3-at. Az írás idején a jelenlegi verzió 3.1 verzió volt. Itt minden egyszerű, a könyvtár hivatalos oldalára lépünk, és a "Legújabb letöltések" blokkban kattintsunk az "OpenCV for Windows" -ra, és várjuk a letöltést. A futtatható fájl betöltése után futtassa le. Megkéri Önt, hogy adja meg a könyvtárat, ahol kicsomagolni a tartalmat. A kicsomagolás sokkal kényelmesebb, menj azon könyvtárba, ahol az archívum kicsomagolásra került, és másolja az opencv mappát a C. meghajtó gyökerére.
Továbbra is hozzá kell adnia egy könyvtárat a dll könyvtárfájlokkal a Path környezeti változóhoz. Ez egyszerűen történik. Nyissa meg a Sajátgép lehetőséget, menjen a Tulajdonságok menüpontra A megjelenő ablakban kattintson a "További rendszerparaméterek" linkre. A megjelenő tulajdonságablakban lépjen a "Speciális" lapra, és kattintson a "Környezeti változók" gombra. A "Rendszerváltozók" listában megtalálja az Útvonalat, kattintson duplán erre az elemre, és adja hozzá a "C: \ opencv \ build \ x64 \ vc14 \ bin \;" szót a meglévő ablakhoz. Kattintson az "Ok" gombra, és zárja be az összes extra ablakot. Minden, az OpenCV telepítése befejeződött.
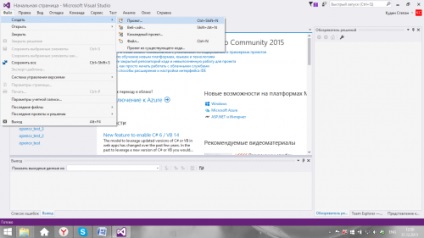
A megjelenő ablakban a bal oldalon, válassza a „Telepített” szakasz, alszakasz Visual C ++, válassza ki a projekt típusát létrehozni „Empty Project”, jelzi, a neve „OpenCV” projekt, a projekt helyét jelzik, hogy milyen kényelmes, én személyesen hagyja meg az alapértelmezett értékeket, és kattintson az „OK” . Várjuk, hogy a stúdió létrehozza a projektet.
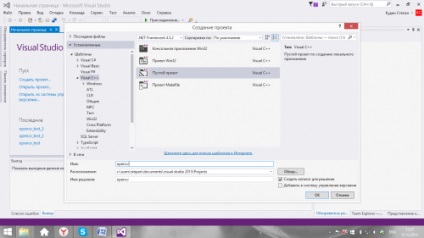
Minden, a projekt jön létre. Most hozzá kell adnia a main.cpp fájlt a projekthez. Ehhez kattintson a jobb oldali egérgombbal a Solution Explorer "Forráskód fájljai" szakaszra. A megjelenő menüben válassza az "Add" elemet, és a felbukkanó menüben válassza a "Create item" elemet.
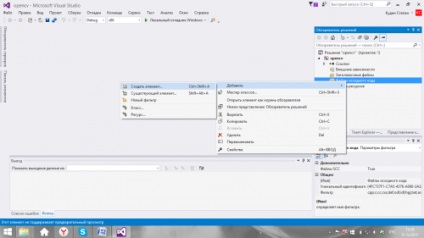
A megjelenő ablakban válassza a "C ++ fájl (.cpp)" parancsot, adja meg a főnév mezőben a "main.cpp" mezőt, és kattintson a "Hozzáadás" gombra.
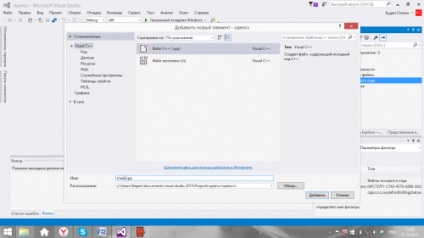
Most hozzá kell adni az OpenCV könyvtár függését a projekthez. Csináljuk ezt a Debug x64 build profilt. A Megoldáskezelőben kattintson a jobb gombbal a projekt nevére (ebben az esetben opencv) található elemre, és válassza ki a megjelenő menü "Tulajdonságok" elemét.
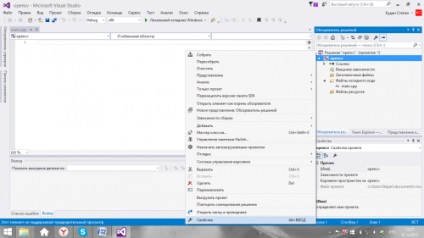
A megjelenő ablakban adja meg a Debug konfigurációt és az x64 platformot.
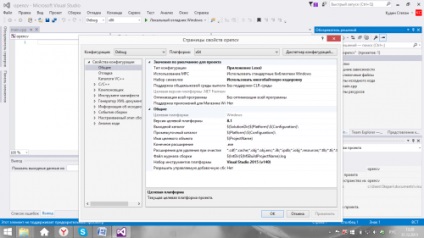
Ezután lépjen a "VC ++ katalógusok" alszakasz "Konfigurációs tulajdonságai" részébe. Itt a "katalógusok enable" hozzá egy sort: "C: \ OpenCV \ építeni \ include;", "Könyvtár Katalógusok" string "C: \ OpenCV \ építeni \ x64 \ vc14 \ lib"; és végül a „forráskód katalógusok "Adja hozzá a" C: \ opencv \ sources \ modules "sort;".
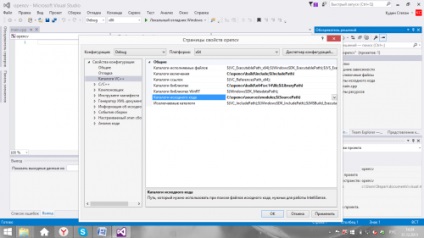
Ezután az "Input" alszakasz "Composer" szakaszába lépünk. A bővítményben adja hozzá a "opencv_world310d.lib;" sort.
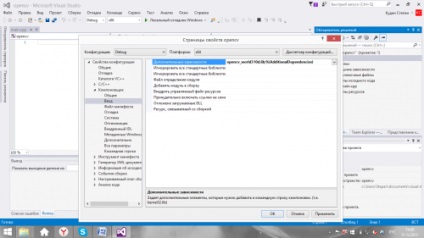
Minden, add hozzá függőséget az x64-hez.
Továbbra is ellenőrizni kell, hogy a szerelvény megfelelően működik-e. Adja hozzá a következő kódot a main.cpp fájlhoz: