Nevezzen be névjegyeket a Outlook címjegyzékből, vagy hozzon létre egy linket velük
Mindkét alkalmazás, az Access és az Outlook, kiválóan alkalmas személyes és munkakapcsolatok kezelésére. Ebben az összefüggésben előfordulhat, hogy importálni kell az adatokat, vagy létre kell hoznia egy kapcsolatot az Outlook névjegyeivel az Access-ban.
Az Outlook névjegyek importálása vagy létrehozása az Exchange / Outlook varázslóval
Az Exchange / Outlook varázslóval adatokat importálhat, vagy létrehozhat hivatkozást az Outlook kapcsolattartási adataihoz. Az importáláskor az Access létrehoz egy másolatát az Outlook adatokból, és elhelyezi azt a Hozzáférési táblázatban. Az egyik programban végrehajtott módosítások nem befolyásolják egy másik program adatait. Ugyanakkor, amikor megköti, a Access tárol egy kapcsolatot az Outlook adatokkal. Az Access adatainak módosításai az Outlookban és fordítva fognak megjelenni.
Az Importálás vagy a Bind varázsló helye a használni kívánt hozzáférési verziótól függ. Kövesse az Access verziójára vonatkozó lépéseket.
Ha a legfrissebb Access verziót használja, amely az Office 365 előfizetésén keresztül érhető el, a Külső adatok lapon az Importálás és a hivatkozás alatt kattintson az Adatforrás létrehozása gombra, majd válassza az Egyéb források> Outlook mappából lehetőséget.
A Külső adatok párbeszédpanelen - Outlook mappában válassza ki a megfelelő lehetőséget, majd kattintson az OK gombra.
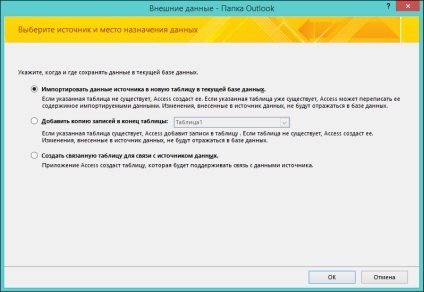
1. Bontsa ki a legfelső szintű postafiók mappáját.
2. Válassza ki azt a mappát, amely tartalmazza az importálni kívánt kapcsolatokat.
Megjegyzés: Az Exchange / Outlook Kommunikációs varázsló megjelenése a használni kívánt Access és Outlook verziójától függ. Ezért a fenti képernyőkép kissé eltérhet az alkalmazásától.
Kövesse a varázsló többi oldalának utasításait.
Miután a varázsló befejeződött, az Access importálja a megadott névjegyadatokat, vagy létrehoz egy linket vele.
Névjegyek importálása szövegfájllal
Ha gondjai vannak a varázsló használatával (például, ha a varázsló nem importálja a szükséges mezőt), akkor az Outlookból szöveges fájlként exportálhatja a névjegyeket, majd importálhatja ezt a szövegfájlt Access-be.
1. lépés: Export Outlook kapcsolatok egy szöveges fájlba
Kövesse az alábbi lépéseket az Outlook programban.
Az exportvarázsló helye az Ön által használt Outlook verziójától függ. Kövesse az Outlook verziójára vonatkozó lépéseket.
Az Outlook elindítja az Importálás és exportálás varázslót.
Az Importálás és exportálás varázslóban kattintson az Exportálás fájlba, majd a Tovább gombra.
Válassza a Tab-delimited Values (Windows) lehetőséget, majd kattintson a Next gombra.
Válassza ki az exportálni kívánt névjegy mappát a Hozzáféréshez, majd kattintson a Tovább gombra.
Adja meg a fájl nevét a .txt kiterjesztéssel.
Megjegyzés: Alapértelmezés szerint az Outlook tárolja ezt a fájlt az alapértelmezett dokumentummappában. Ha a fájlt máshol szeretné menteni, kattintson a Tallózás gombra, és keresse meg azt a mappát, ahová a fájlt menteni kívánja.
A varázsló következő oldalán kattintson a Befejezés gombra.
Az Outlook exportálja a kiválasztott mappa tartalmát egy szövegfájlba.
2. lépés: Adatok importálása az Access alkalmazásban
Nyissa meg az Access adatbázist, amelybe adatokat szeretne importálni.
A Szövegszöveg varázsló helye vagy a szövegfájlra mutató hivatkozás a használni kívánt hozzáférési verziótól függ. Kövesse az Access verziójára vonatkozó lépéseket.
Ha a legfrissebb Access verziót használja, amely az Office 365 előfizetésén keresztül érhető el, a Külső adatok lapon az Importálás és a hivatkozás alatt kattintson az Adatforrás létrehozása gombra, majd válassza a Fájl menüben a Szövegfájl menüpontot.
A Külső adat-szövegfájl párbeszédpanelen kattintson a Tallózás gombra.
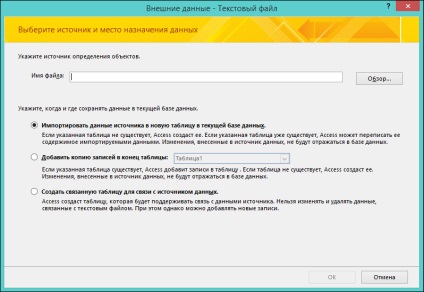
Jelölje ki az előző eljárásban létrehozott fájlt, majd kattintson a Megnyitás gombra.
Válassza a forrásadatok importálását az új adatbázisban az aktuális adatbázisban, majd kattintson az OK gombra.
A Szövegbeállító varázslóban válassza ki a határolt elemet, majd kattintson a Tovább gombra.
A varázsló következő oldalán győződjön meg róla, hogy a szükséges beállítások telepítve vannak, az alábbi táblázatban látható módon.