Hackintosh (mac assembly a saját kezével) kiegészítők, az operációs rendszer telepítése macos - játékok, filmek és
Az Apple nagyon jó számítógépeket kínál - és értékesíti őket áron. Manapság nem csak nehéz Mac-t venni - nagyon nehéz figyelembe venni az ismert eseményeket. A YouTube blogger, Jesse Gardiani arról beszél, hogyan készítsünk egy asztalt a "mákkal" a saját kezünkkel ... és ugyanakkor sokat menteni!
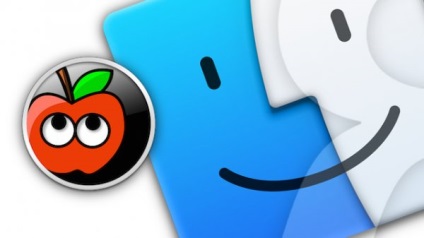
CustoMac tartozékok

Az alábbiakban csak a CustoMac következő összeszereléséhez szükséges komponensek közül választhatunk. Olvassa el a többi konfigurációt itt.
A legszebb dolog a "hakintoshah" -ben az, hogy a jövő "mákjához" minden esetben kiválaszthatja az esetet:

A szereléshez egyszerűen távolítsa el az oldallapot:

Mint mindig, az első az alaplap:
Ezt követi egy processzor, az "alaplapon" egy speciális nyílásba kerül.
A következő pedig - CPU hűtő, mert a CPU nagyon forró lehet:

Most a RAM fordulata:
... És az áramellátás:
Miután több alaplapot csatlakoztatott az alaplaphoz, Jesse SSD meghajtót helyezett be. A macOS és az összes fájlt tárolja:


A Mac számítógépek beépített Wi-Fi modulja van. Meg kell vásárolnunk egy speciális kártyát vagy adaptert (például mi):

A "vasaló" végeztünk.
Most itt az ideje, hogy telepítse OS X Ehhez szükségünk lesz egy Mac El Capitan operációs rendszer (ha nem kölcsönöznek egy-két órát egy barát vagy gondoskodik az eladó egy számítógépen tárolni), internet-hozzáférés és egy USB-fájl 16 gigabájt.
A macOS telepítése a számítógépre CustoMac (Hackintosh)
1. lépés: MacOS (El Capitan vagy újabb) letöltése
Az operációs rendszert ingyenesen terjesztik minden olyan felhasználónak, aki a múltban megvásárolta a Mac OS X Snow Leopardot, az Oroszlánot vagy a Mountain Lion-t, vagy megvásárolta a Mac-et előtelepített OS X Mavericks vagy Yosemite rendszerrel. A telepítési fájl letölthető a Mac App Store-ból Apple-azonosítóval bármely Mac-ről.

Ha nincs Mac, kérdezze meg egy barátját egy pár órára, vagy adjon neki egy USB flash meghajtót és egy utasítást - engedje meg neked egy bootos lemezt macOS-val.
1. Nyissa meg a Mac App Store alkalmazást.
2. Jelentkezzen be az Apple ID-jével.
3. Töltse le az OS X El Capitan-t (vagy újabb).
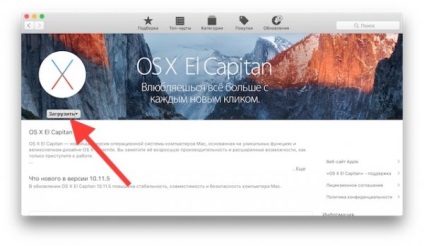
Miután letöltötte a fájlt, elérhető lesz a Programok részben.
2. lépés: Hozzon létre egy indítható USB flash meghajtót a Unibeast segítségével
1. Csatlakoztasson egy legalább 16 GB kapacitású USB flash meghajtót.
2. Nyissa meg a Lemezjavító segédprogramot (Programok -> Segédprogramok).
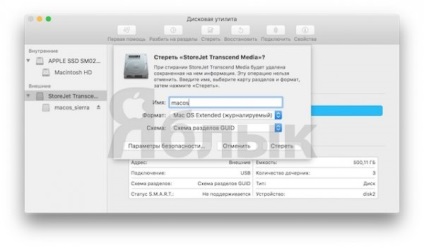
3. Formázza az USB flash meghajtót a következő beállításokkal: 1 partíció. GUID partíciós rendszer. A formátum X X Extended (naplózott).
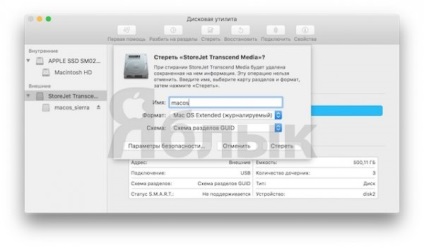
4. Töltse le és telepítse az UniBeast-ot. Kérjük, vegye figyelembe, hogy a fájlok letöltéséhez a regisztráció szükséges.
5. Négy alkalommal kattintson a Folytatás gombra, és egyszeri elfogadása.
6. A Célállomás kiválasztása lapon válassza az USB lehetőséget, majd kattintson a Folytatás gombra.
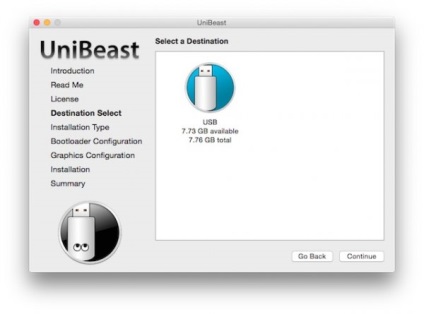
7. Az OS telepítésének kiválasztása képernyőn válassza az El Capitan lehetőséget, majd kattintson a Folytatás gombra.
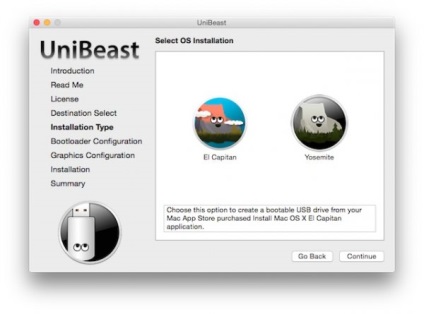
8. A Bootloader Options képernyőn válassza ki az UEFI Boot Mode vagy Legacy Boot Mode módot.
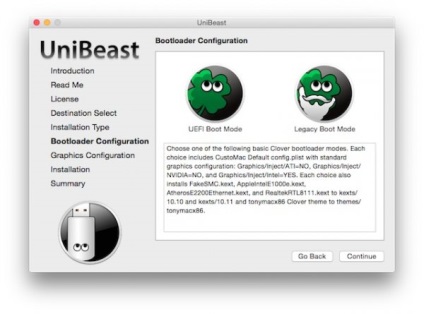
9. (Opcionális) A Graphics Configuration (Grafikus konfiguráció) képernyőn meg lehet adni a rendszer diagramjának beállításait.
10. Ellenőrizze az opciók kiválasztását, kattintson a Folytatás gombra. Adja meg a jelszót, és kattintson az Install ikonra.
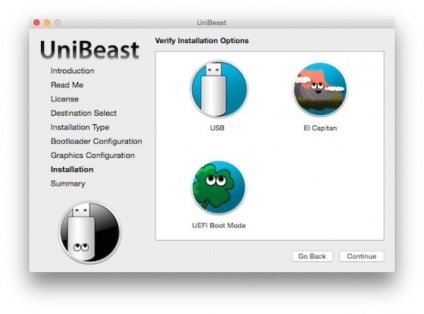
Az UniBeast létrehoz egy indítható USB flash meghajtót. A folyamat kb. 10 percet vesz igénybe, attól függően, hogy a rendszer milyen képességekkel rendelkezik-e és maga az USB flash meghajtó. Felvétel közben ne húzza ki az USB flash meghajtót a számítógépből.
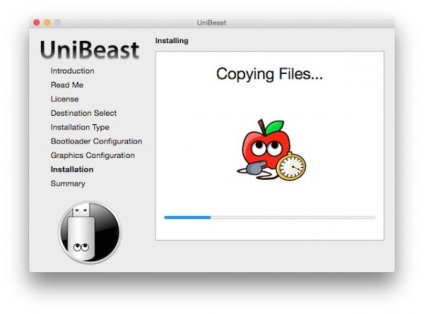
17. Húzza és dobja a már rögzített USB flash meghajtó MultiBeast a telepített MacOS verzióhoz (itt töltse le).
3. lépés: Javasolt BIOS beállítások
Ha az AMI UEFI BIOS rendszerre telepíti a javasolt hardvert, akkor a beállítások egyszerűek lesznek. Más rendszerek esetében győződjön meg róla, hogy a BIOS Optimalizált alapértékek üzemmódban működik. és a merevlemez az AHCI-ben van. Az alábbiakban találhatók az AMI UEFI BIOS beállításai a Gigabyte AMI UEFI BIOS, a Gigabyte AWARD BIOS, az ASUS AMI UEFI BIOS és az MSI AMI UEFI BIOS számára.
1. A számítógép bekapcsolása után a BIOS / UEFI beállítások eléréséhez tartsa lenyomva az USB billentyűzet Delete billentyűjét.
2. Nyissa meg az Optimizált alapértékeket.
3. Ha a processzor támogatja a VT-d-t. tiltsa le.
4. Ha a rendszer rendelkezik CFG-Lock funkcióval. tiltsa le.
5. Ha a rendszer rendelkezik biztonságos boot móddal. tiltsa le.
6. Állítsa az OS Type paramétert más operációs rendszerre.
7. Ha a rendszer rendelkezik IO SerialPort-el. tiltsa le.
8. Állítsa az XHCI Handoff paramétert Enabled értékre.
9. Ha van egy 6 soros vagy x58 rendszer AWARD BIOS-val. tiltsa le az USB 3.0 eszközt.
10. Mentse a változtatásokat és lépjen ki.
4. lépés: Az OS X El Capitan (vagy újabb) telepítése
Majdnem kész! Mindössze annyit kell tennie, hogy boot az USB flash meghajtó és telepítse a rendszert. A legjobb eredmény érdekében az USB flash meghajtót csatlakoztassa a "régi" USB 2.0 porthoz.
1. Kapcsolja be a számítógépet.
2. Nyomja meg a "gyorsbillentyűt" a rendszerindító eszköz kiválasztásához (általában F12, F11, F10 vagy F8).
3. Válassza az USB lehetőséget.
4. A Clover boot képernyőn válassza a Boot Mac OS X parancsot az USB-ről.
5. A telepítő megjelenése után válassza ki a rendszer nyelvét.
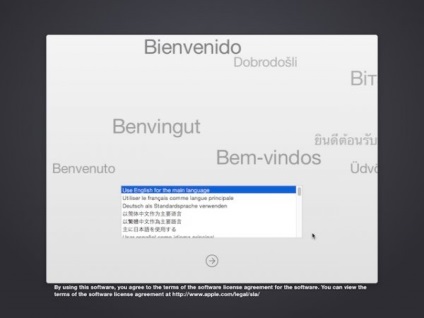
Fontos: A telepítés során ne felejtse el kikapcsolni a diagnosztikát az Apple-nek. Még nincs Mac, de egy "hackintosh", és az eredeti operációs rendszerek alkotói nem tetszenek a te leleményességednek.
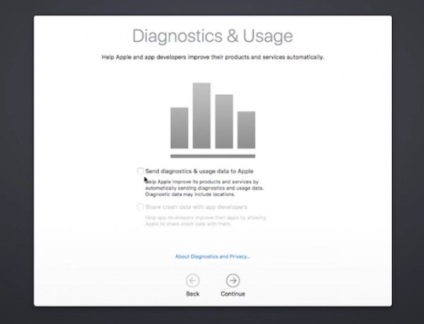
6. Az OS X új telepítéséhez meg kell MÓDOSan törölni és formázni azt a lemezt, amelyen telepíteni fogja a rendszert. Ehhez:
- A felső menüben válassza a Segédprogramok lehetőséget, és nyissa meg a Lemezjavító segédprogramot.
- Kattintson a kívánt rendszerlemezre (amelyen telepíteni szeretné a macOS rendszert).
- Válassza a Törlés lehetőséget.
- A Név mezőben adja meg az El Capitan nevet (később átnevezheti).
- A Formátum mezőben válassza az OS X Extended (naplózott) lehetőséget.
- A Séma mezőben válassza ki a GUID partíciós sémát.
- Válassza a Törlés lehetőséget.
- Zárja be a Lemez segédprogramot.
7. Amikor a telepítő megkérdezi, hogy hol helyezzék el a rendszert, válassza az El Capitan-ot.
8. A telepítés után a rendszer automatikusan újraindul.
5. lépés: A telepítés után a MultiBeast
Abban a pillanatban, a rendszer telepítése befejeződött, de a vadonatúj boot nem tud. Ennek megoldásához szükségünk van a MultiBeast segédprogramra. Lehetővé teszi a rendszer indítását a merevlemezről, és a hang, a hálózati interfészek és a grafikus illesztőprogramok telepítéséhez.
1. Kapcsolja be a számítógépet.
2. Nyomja meg a "gyorsbillentyűt" a rendszerindító lemez kiválasztásához.
3. Válassza az USB lehetőséget.
4. A boot képernyőn válassza ki az új El Capitan rendszert.
5. Végezze el a macOS telepítését.
6. Töltse le és futtassa a MultiBeast-ot. Ha a rendszer kéri a Clover telepítését a készülék gyökérére (például a Gigabyte 6 Series és az X58 rendszert), folytassa a 6. lépéssel (lásd alább).
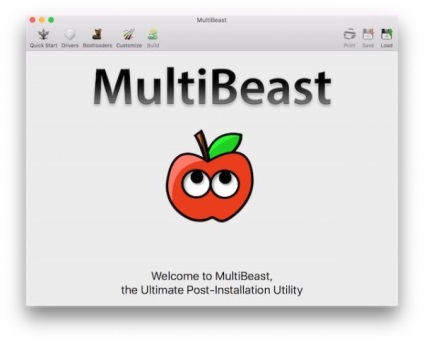
7. Tiszta telepítés esetén kattintson a Gyorsindítás gombra. Az UEFI Boot Mode ajánlott minden UEFI-kompatibilis rendszerhez, Legacy Boot Mode - minden BIOS-kompatibilis rendszerhez.
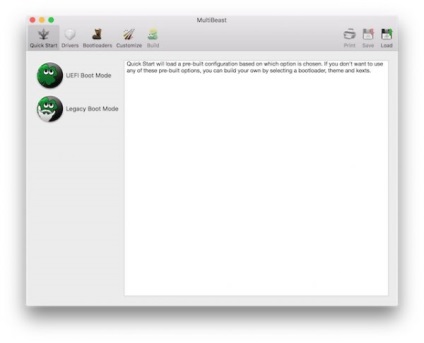
8. Válassza ki a rendszer megfelelő hang- és hálózati beállításait.
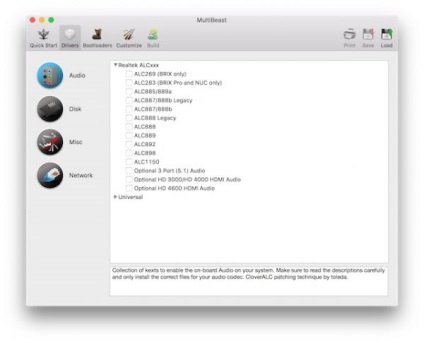
9. Kattintson a Costomize gombra a többi lehetőség eléréséhez.
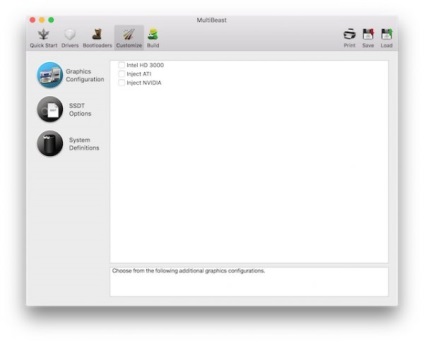
10. A konfiguráció biztonsági mentéséhez kattintson a Nyomtatás vagy a Mentés ikonra.
11. Kattintson a Build ikonra. majd válassza a Telepítés lehetőséget.
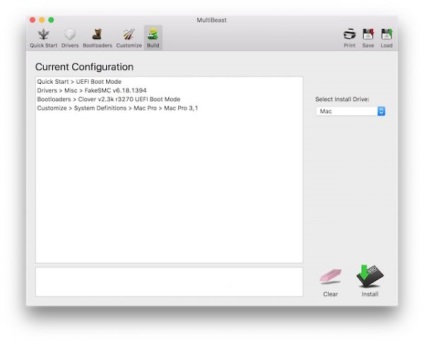
12. Indítsa újra a rendszert.
Gratulálok - minden kiderült, és most már teljes verziója MacOS a CustoMac!
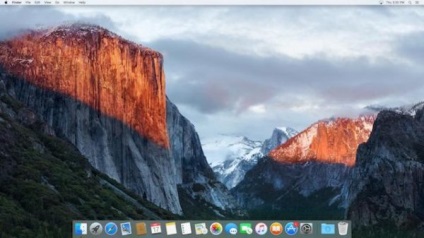
6. lépés (ha szükséges): Alternatív utólagos telepítés
Ez a régi módszer, amelyet a MultiBeast megjelenése előtt használtak. Ha sikerrel jár a MultiBeast, akkor nem kell tenned a következők egyikét sem. A módszer csak azoknak a felhasználóknak lesz szüksége, akik megkérték a rendszert, hogy telepítsék a Clovert a lemez gyökerére.
1. Nyomja meg a "gyorsbillentyűt" a boot lemez kiválasztásához.
2. Válassza az USB lehetőséget.
3. A Clover Download képernyőn válassza az El Capitan Boot Mac OS X parancsát.
4. Végezze el a macOS telepítését.
5. Töltse le az El Capitan Post-Install Tools programokat.
A Post-Installation.zip archívum két egyedi Clover telepítőt és a szükséges .xxt felbontással rendelkező OS X illesztőprogramokat tartalmaz. Lehetővé teszik a merevlemezről való betöltést (vagyis a MultiBeast kínálatát). Ha valami rosszul sikerül, akkor az USB flash meghajtóról is indulhat.
6. Run egyik egyedi szerelők Clover UEFI boot mód (Clover_v2.3k_r3320_UEFI.pkg) ajánlott minden UEFI-kompatibilis rendszerek Legacy Boot Mode (Clover_v2.3k_r3320_Legacy.pkg) - BIOS-kompatibilis rendszerek Legacy Boot Mode - Root ( Clover_v2.3k_r3320_Legacy_Root.pkg) - olyan régebbi rendszerekhez, amelyek nem tudnak az EFI partícióról indítani. A rendszertöltő további testreszabásához töltse le és telepítse a hivatalos Clover-t.
7. A FakeSMC és az Ethernet telepítéséhez indítsa el a CustoMac Essentials programot.
8. Töltse le és telepítse a Clover Configurator programot.
9. A config.plist automatikusan létrehozásra kerül. Ha ez nem történik meg, válassza a Mount EFI partíciót.
10. Válassza ki az SMBIOS fület.
11. Kattintson a Magic Wand ikonra.
12. Válassza a System Definition (Rendszerleírás) lehetőséget a listából, majd válassza ki a rendszer verzióját a legördülő menüből. Ez a művelet hozzáadja a megfelelő SMBIOS információkat a config.plisthez egy egyedi sorozatszámmal. Ha nem tudja, mit válasszon, próbálja ki a "Mac Pro 3.1" opciót - ez a legtöbb rendszeren fog működni.
13. (Opcionális) Ha van meglévő Chimera SMBIOS a /Extra/smbios.plist-ben. a Clover Configuratorban ugyanazt a rendszerváltozatot választhatja ki. majd manuálisan másolja át ezt a sorozatszámot a config.plist-be.
14. (Opcionális) Ha grafikát állított be az UniBeast telepítéséhez. kattintson a Grafika fülre, és válassza az NVIDIA beadása vagy az ATI beadása lehetőséget.
15. Mindenképpen mentse és zárja be a Clover Configurator programot.
16. (Opcionális) Töltse le a CloverALC110 szkriptet.
17. (Opcionális) Kattintson a letöltött fájlra.
18. (Opcionális) A Finderben kattintson duplán a megjelent .command fájlra.
19. (Opcionális) Keresse meg a megfelelő hangparaméterek beállítását a terminálon.
20. Indítsa újra a rendszert.
A webhely tartalmazhat olyan tartalmat, amely nem a 14 év alatti személyek számára készült. Az oldalon található összes információ és link csak tájékoztató jellegű.