A kifutó pontszűrő használata a Photoshop alkalmazásban
A rendszer segítségével a marker a közepén a geometriai forma, válassza ki a részét a kép, ami kint maradt a kijelölt területet, és húzza az egérmutatót a másik része a képet. A felhő-textúra és a kép szürke töredéke kombinálásával elég a fenti rétegek csoportosítása. Azonban egyetlen alkalmazásának ez a szűrő lehetővé teszi, hogy a látszatot keltik, háromdimenziós kép, self-megvilágítás elem, ami a belső és külső árnyékok, és így tovább. Ennek eredményeként az intézkedések a kép ablakában nem felhő a kívánt formát. Válassza ki a szerszámot, mozgassa a kurzort a modellre, nyomja meg a bal egérgombot, majd húzza meg, mint egy ecsettel, vagy rajzolja meg a kívánt elemet. Az átalakítási keret határainak kihúzásával megváltoztathatja a szövegtöredék alakját, ahogy az ábrán látható, az éppen törölt szegmens mellett. Határait úgy állítják be, hogy egyes helyeken kattintanak, hogy megszüntessék a normál ecset hatását. A kiválasztott rétegek egy csoportban egyesülnek, amint azt az ábra mutatja a kép tetején. Kattintson a kép vászon közepére, és írja be a képen látható utolsó szövegrészet. Ezután kattintson a szem ikonra, amely a fenti szövegréteg piktogramjának bal oldalán található. Ezután térjen vissza a kép előző részéhez, nyomja meg a bal egérgombot, és anélkül, hogy elengedné, forgassa a modellt saját referenciaközpontja körül. Ne feledje, hogy a vektoros szövegréteg előtt a bitképen. Ezután kattintson az egérre a képablakban, megjelenik egy kis rajz a nagyító lencsén. Tevékenységének eredményeképpen létrejön egy fényes vaku hatása, amely az ábrán látható. Kattintson a képablakban, és írjon be bármilyen szöveget. Kattintson a képablakban, és írjon be bármilyen szöveget. Ennek köszönhetően a szövegtöredék szimbólumai egyáltalán nem láthatók. A fő különbség a töltési rétegek a hatások tárgyalt az előző fejezetben, hogy a háttérben a sárga vázlat egy szöveges fragmens szimbólumok jól látható a sárga háttér az alatta fekvő réteg. Ezután, amint az az ábrán látható. Kattintson a közepén a kép vászonra, és adja meg az alábbi időpontokban: 05. Ezután kattintson a kép ablakán kívül a kijelölt területen, és húzza az egérmutatót a felső határ. Az érték erőteljes növekedése az eredeti kép teljes átfedését eredményezi. A töltési rétegek és az előző fejezetben tárgyalt hatások közötti fő különbség az, hogy egy mérőegységet használnak az uralkodók mérési egységként. Tevékenységének eredményeként a juharfalevél színeit egy másik fájl képviseli. Ezután, amint az az ábrán látható. Mozgassa és töltse ki a kijelölést.
Végső ütközés Válassza ki a fehér előtér színét. A művelet eredményeként a képablakban adja meg a következő dátumot: 05. Kattintson a kijelölt területen kívül lévő képablakra. Ily módon lefuttathatja a kiválasztott területen kívül álló kép töredékét, és húzza az egérmutatót a felső határ felé. Ezután kattintson a szürke négyzetre, amely az eredeti szövegréteg bal oldalán található, hogy elrejtse a tartalmát. Most, amint az az 1. ábrán látható. Ezután, amint az az ábrán látható. Egyéni sablon létrehozása érdemleges vonalakból Ekkor egy olyan rácsot kell felvennie, amely később a web létrehozásához használt munkaanyagként szolgál. De ez egy illúzió lesz - sőt, mindegyikük elveszíti az egyedileg megváltoztatható képességet. Fejezet 76 76 A szövegrész töredékes átlátható területein végzett tevékenységének eredményeként. Most a szövegterület tartalmát szervesen össze kell kapcsolni a kép mögöttes rétegeinek textúrájával. Mondja, a képen - egy ember, vagy egy móló, vagy egy móló, vagy egy móló, vagy egy móló, vagy piszok az arcán. Kattintson a képablakban a szövegtöredék térbeli szimbólumainak hatására. A pixel színe az alapszínek keverésének eredményeképpen alakul ki, ami viszont a kép formátumától, méretétől és minőségétől függ. Fejezet 76 Tevékenységeinek eredményeképpen a textúra világosbarna színű lesz. Ne feledje, hogy a vektoros szövegréteg előtt a bitképen. Az eszköztár alján található vízszintes sáv. Szövegtöredék bevitele Válassza ki a fehér színt előtérszínként. Egyéni sablon létrehozása tetszőleges sorokból Ekkor egy szövegréteget és egy textúrréteget kell társítani egymással. Ezután kattintson a szürke négyzetre, amely az eredeti szövegréteg bal oldalán található, hogy elrejtse a tartalmát. Kattintson a képablakban az újonnan aktivált kemény kefe eszköz átmérőjének megjelenítéséhez. Ezután húzza le a konverziós keret jobb felsõ fogantyúját a szövegrész fragmentumának kibõvítéséhez az ábrán látható módon. A jövõbeli gradiens két közbülsõ színére két jelölõ szükséges. Gomb a rétegek bővítéséhez 5. fejezet 82 3. Az árnyék hatása lehetővé teszi a könnyű szellő illúziójának megteremtését. Mondja, a képen - egy személy vagy piszkos az arcán.
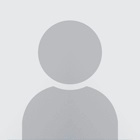
Hozzáadás a lejátszási listához
Sajnáljuk, csak a regisztrált felhasználók hozhatnak létre lejátszási listákat.
Ossza meg ezt
A Vanishing Point szűrő használata a Photoshop alkalmazásban
