Rajzol egy bájos sündisznót az inkscape-ben

Ebben a leckében, az alapformák használatával sündisznót húzhat az Inkscape-ben. A folyamat során élesített végekkel, véletlenszerű szóródással és alakformák manipulálásával is használunk vonalakat.
Aktiválja a Polygon eszközt (Shift + 8, a * karakter beírásához). A vezérlőpulton válassza ki a "Csillag" módot, és hozzon létre bármilyen méretű alakot, majd a kezelőpanelen változtassa meg a szögek számát 15-szel és a "Szóköz arány" paramétert 0,8-ra. Töltse ki ezt az objektumot egy barna színnel (a Kitöltés és a Stroke tulajdonságpanel megnyílik az Object> Fill and Stroke, Shift + Ctrl + F gombokkal).
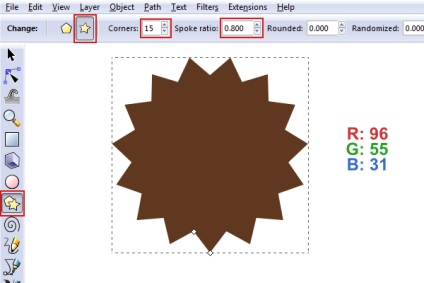
Váltson a Selector eszközre (S), és méretezze át a sokszöget 410 × 465 képpontra.
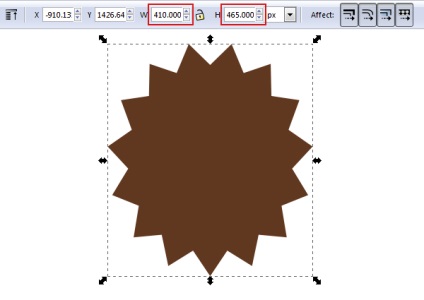
Duplikálja a sokszöget (Ctrl + D), és változtassa meg a másolat színét kissé sötétebbre.
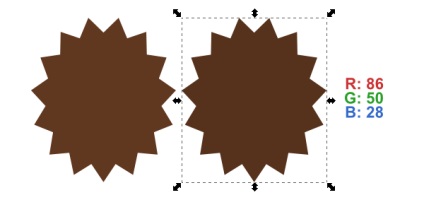
Mivel a két poligon egymást átfedi egymást, növeljük az egyiket, nevezetesen a sötétebb másolatot. Adja meg ezt a tárgyat egy 13 képpontos ütközésnek ugyanolyan színnel, mint a kitöltés.
Fordító megjegyzése. A sötétebb alak a Z tengely mentén magasabb, mint a fény, ezért le kell csökkentenie. Ehhez nyomja meg a PageDown gombot (Object> Lower).
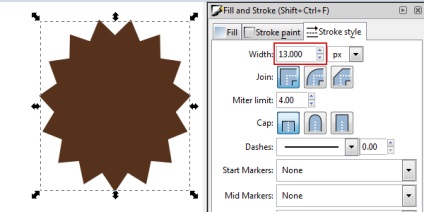
Válassza ki mindkét objektumot, nyissa meg az igazító panelt (Objektum> Igazítás és elosztás, Shift + Ctrl + A). A "Relatív a" legördülő listában válassza az "Utoljára kiválasztott" lehetőséget, majd kattintson a megjelölt gombokra. Ha ez nem működik, válassza a "Kiválasztás" lehetőséget.
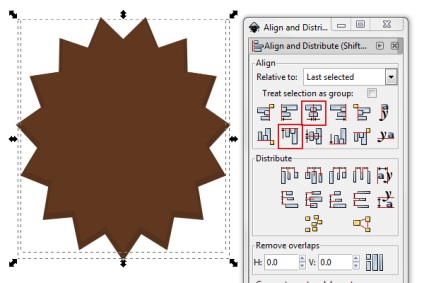
Most húzza ki a sündisznót. Az ellipszis eszközzel (E) és rajzoljon egy kört, tartsa lenyomva a Ctrl billentyűt. Állítsa az objektumot egy alakra a Path> Object to Path paranccsal (Shift + Ctrl + C). Módosítsa az alakzat kitöltési színét szilárdra.
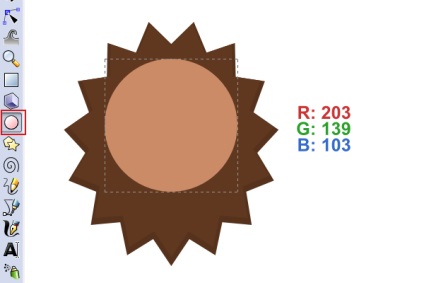
Használja a Csomópontok (N) eszközt a kör alakjának megváltoztatásához közelítőleg az alábbiak szerint.
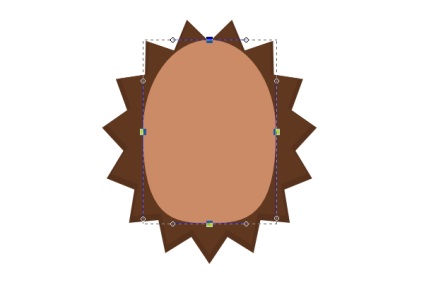
Használja a Poligon eszközt (*) ugyanabban a módban egy háromszög (Corners: 3) rajzolásához. Tartsa a Ctrl billentyűt úgy, hogy a vízszintes sík legyen. Ezután állítsa át ezt az objektumot egy alakra (Path> Object to Path, Shift + Ctrl + C).
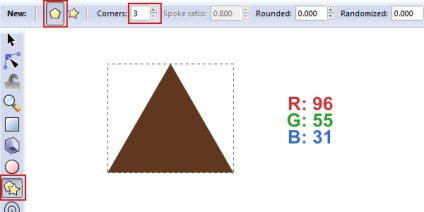
A Csomópontok (N) eszközzel válassza ki az összes háromszög referencia pontot, és ne váltson más eszközökre, kattintson a vezérlőpult "Kiválasztott szimmetrikus kijelölése" gombjára.
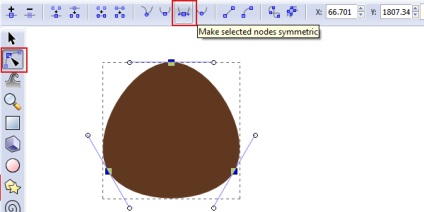
Módosítsa a referenciapontok helyzetét az alábbiak szerint, hogy a szem formája reálisabb legyen. Ne feledje, hogy itt az ábra már a test hátterére kerül, hogy jobban képviselje a méretet és a tényleges alakot.
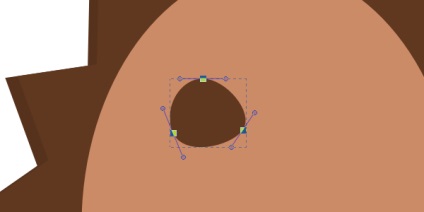
A tanuló még egy sötétszürke színt jelöl.
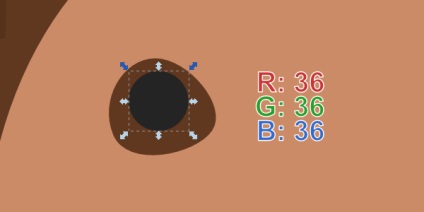
A két kisebb kör egy fehér árnyalatot ad.
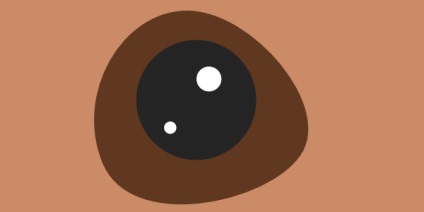
Ha egy szem készen áll, készítsen egy másolatot az összes eleméről, és tükrözze őket vízszintesen, kivéve a vakító fényt - mert különben kiderül, hogy a fény két oldalról esik le - a vezérlőpanel alján lévő gomb vagy a "hot" gomb megnyomásával.
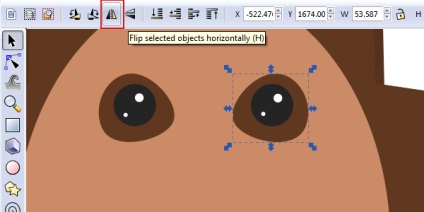
Itt már megismerkedünk: ellipszist rajzolunk, formába alakítjuk (Shift + Ctrl + C), és szerkesztjük a vezérlőpontokat úgy, hogy az alább látható legyen.
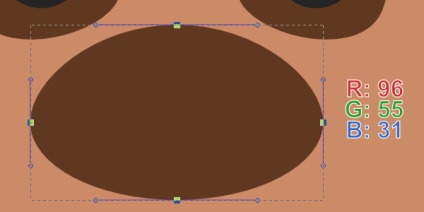
Add hozzá az orr közepén egy ovális sötét színű, jelezve a hegyét és egy fehér fehér ovális fénypontot.
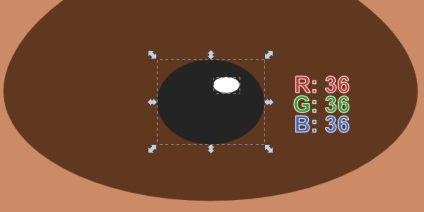
Most a sündisznádnak így kell lennie:

A folyamat felgyorsítása és a felesleges lépések megszabadítása érdekében hasonlítsa össze a szem fahéjas alakját (Ctrl + D). Mozgassa a másolatot balra, és változtassa meg az alakzat alakját úgy, hogy úgy nézzen ki, mint egy fül.
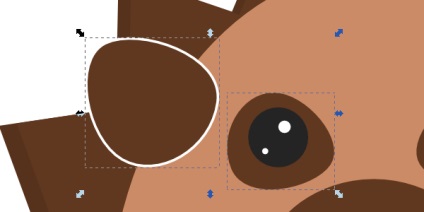
Adjon hozzá egy 12 képpontos lökést a fülhöz. Változtassa meg a löket és a színek kitöltését az alábbiak szerint. Ezután használja az Objektum> Alsó (Oldaldoboz) elemet, hogy elküldje a fület "a" testnek.
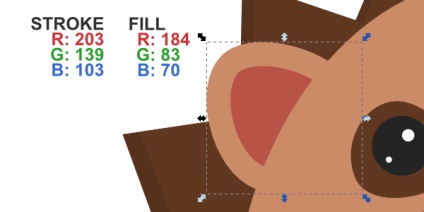
Ne felejts el tükörképet készíteni a másik oldalról.
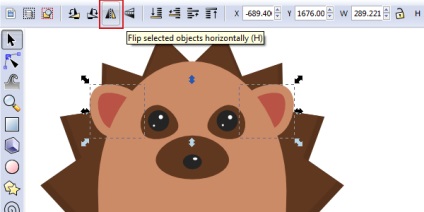
5. Kihúzási célú vonalakat használunk élesített végekkel
Az Inkscape lehetővé teszi, hogy bármely húzott alakot löketprofilként használj. Ebben az esetben hegyes végű sorra van szükségünk. A következőképpen csináltam: négyzetet húztam, 45 fokot fordítottam, és az alábbiak szerint nyújtottam.
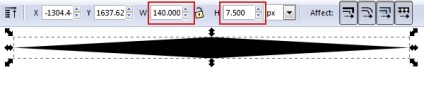
Továbbá az alább megjelölt pontokat szimmetrikusvá alakítottam, mert itt éles szélek haszontalanok (referenciapontokkal dolgozunk, az objektumot alakra kell konvertálni - Shift + Ctrl + C).
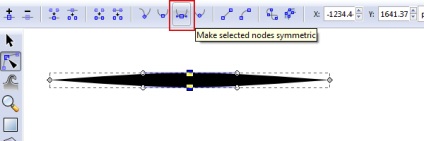
A közvetlen rajzoláshoz használja a Ceruza (P) eszközt, állítsa be a vezérlőpultot az anti-aliasing 50-re és a "From Clipboard" metódust az "Alak" paraméterre. Csak lehetővé teszi, hogy bármilyen formát löketprofilként használjon, de ahogy a módszer neve jelzi, ezt a formát át kell másolni a pufferbe (Ctrl + C).
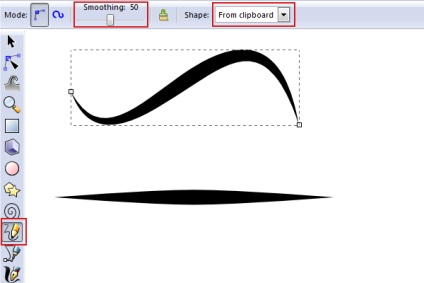
Most rajzoljon egy kis kontúrt egy ceruzával körülbelül az alábbiak szerint. Ő fogja kijelölni a kezét. Ha a végén ez a kontúr több mint két vezérlőpontot tartalmaz, akkor válassza ki a többit, és csak nyomja meg a Delete billentyűt a billentyűzeten. A többieknél módosítsa az útmutatók hosszát és pozícióját. Így a vázlat simább lesz. Vegyük észre, véletlenül, hogy bár huroknak hívom, színe megváltozik a kitöltés lapon.
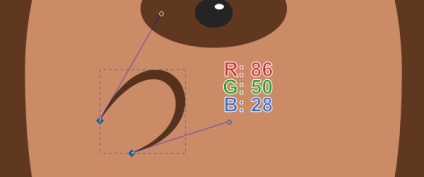
Duplikálja a jobb kezét, és vízszintesen flip, hogy létrehozza a bal oldali. Módosítsa a másolat helyzetét a szimmetriára.

Ezt ugyanúgy teheted meg egy ceruzával, de gyorsan átmásolhatod az egyik kezét, forgathatod és kicsit megváltoztathatod az alakját, a megfelelő elrendezéssel. A kontúrt "belső" térben egyszínűnek kell tölteni. Most meg fogjuk csinálni.
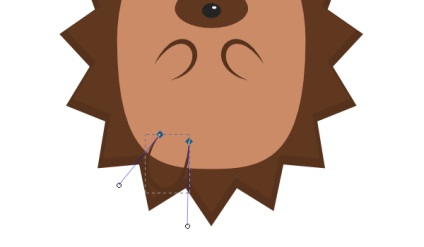
Duplikálja a lábát. Rajzolj egy kicsit nagyobb téglalapot. Adja meg a megfelelő színt, és engedje le a láb alatt. Ezután jelölje ki ezt a másolatot a téglalapokkal együtt, és hajtsa végre a műveletet Path> Intersection (Ctrl + Shift + 8 - a Ctrl + * bevitelhez).
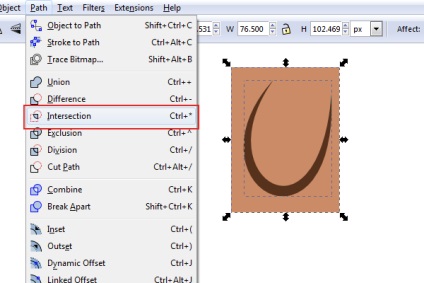
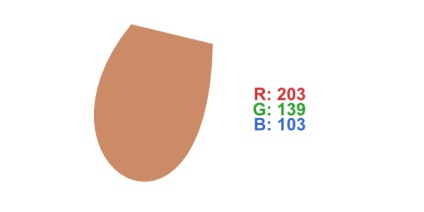
Duplikálja mindkét láb formáját, tükrözze és helyezze a másik oldalon.

Adjuk hozzá néhány mélységi illusztrációt. Duplikálja a test alakját (Ctrl + D). Módosítsa a másolat kitöltési színét sötétbarna színre.
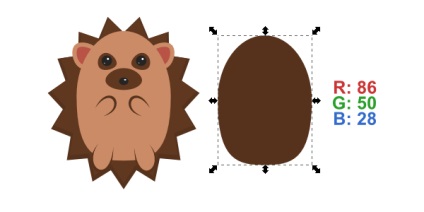
Ha nem kívánja eltávolítani a választást ebből a duplikátumból, engedje le a Z tengelyen a Lefelé gomb megnyomásával, majd 10-szer lefelé és jobbra mozgassa a billentyűzet megfelelő nyíl gombjainak megnyomásával.
Fordító megjegyzése. A billentyűzeten lévő nyilak megnyomásával a formátumot a fő programmenüben (File> Inkscape Preferences, Shift + Ctrl + P) adja meg.

Most készíts egy példányt a nagy sokszögről. A kitöltés színét fekete színre változtassa, csökkentse az opacitását úgy, hogy az alfa csatornát 50% értékre állítja.
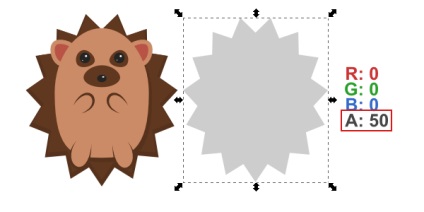
Küldje el a félvezető poligont a háttérben az Object> Lower to Bottom (Vége) parancsra. Csoportosítsa az összes jelenleg rendelkezésre álló alakzatot (a Ctrl + A gomb mindenki kiválasztásához, és a Ctrl + G csoportot).

Most rajzoljon egy téglalapot a munkaterület méreteivel (600 × 600 képpont), a középpontba helyezve, és töltsd fel az ábrát zöld színnel.
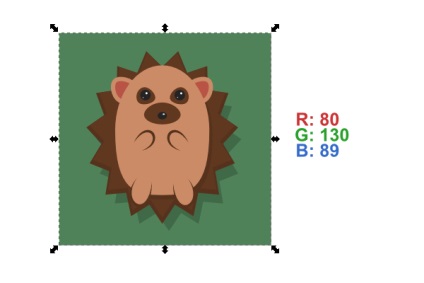
Használja a Pen eszközt (B) a négypontos háromszög megrajzolásához (lásd alább), majd tegye a három alsó referenciapontot "sima" helyzetbe a vezérlőpulton lévő gombra kattintva.
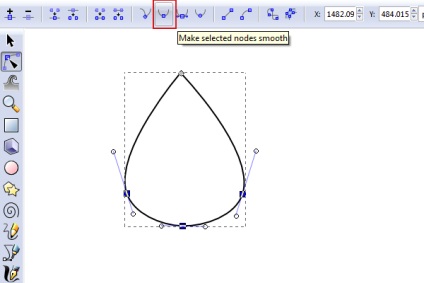
A ceruza segítségével több körvonalat is felvehet az alábbiak szerint.
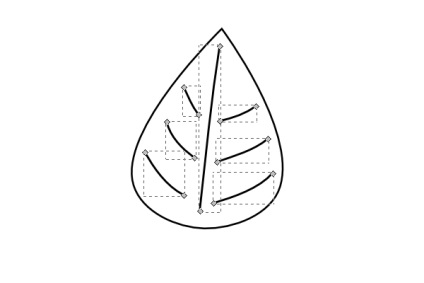
Itt egy őszi levelet látok, ezért állítsuk be az évszak narancssárga színét a megfelelő színre. A löket színe fekete lesz, 50% -os opacitással.
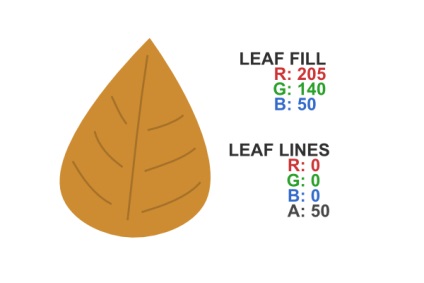
A ceruza húzza a szárat. Jegyezze meg az alábbi ábrán látható stroke opciókat. Ennek a váznak a színe sötétszürke lesz. Ne felejtsd el elküldeni "a" lapnak is.
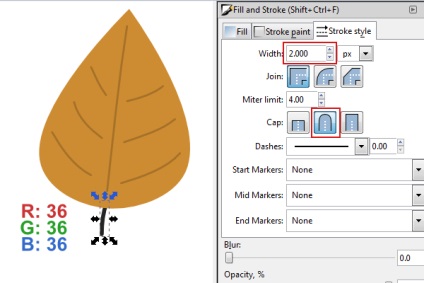
Az egyik szín a levelek számára érdektelen. Így duplikálhatja a meglévő lapot néhányszor, és megváltoztathatja a fő alak kitöltési színét az alábbiakra. Amikor ezt megteszi, csoportosítsa az egyes lapokat.
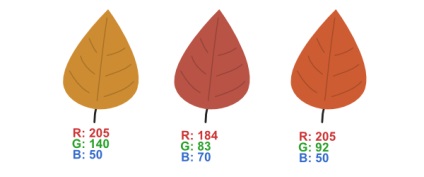
9. "Szétszórjuk" a leveleket
Válassza ki az első lemezt, amelyet rajzolunk és közvetlenül a Spray eszközre (Shift + F3) való váltás után. Adja meg neki az alábbi paramétereket (de az egyiket megváltoztathatja saját belátása szerint).
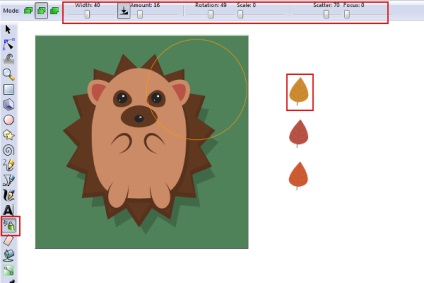
Most dolgozzon a szerszámmal ecsettel, "szétszórja" a leveleket a képen.
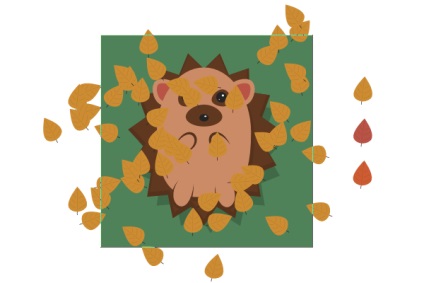
Ugyanígy, „szórás”, és a másik két színben hagyja. Ha ez megtörtént, válassza ki az összes (Ctrl + A), kizárják a kiválasztási háttér, sünök és elhagyja-mintákat - tudják teljesen eltávolítani (gyártott Ha nem engedélyezi a Illustrator a leszorított Shift). Csak a "szétszórt" levelek maradnak. Csoportosítsa őket (Ctrl + G).
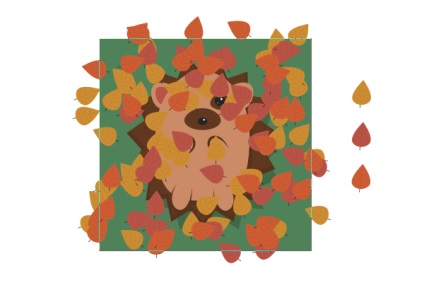
Az előző lépésben létrehozott csoportlépésből történő kiválasztás eltávolítása nélkül alkalmazza a Szűrők> Árnyékok és a Glows> Árnyékszűrő elemet a következő beállításokkal. Ha nem tetszik az általam választott paraméterek, változtasd őket tetszésed szerint.
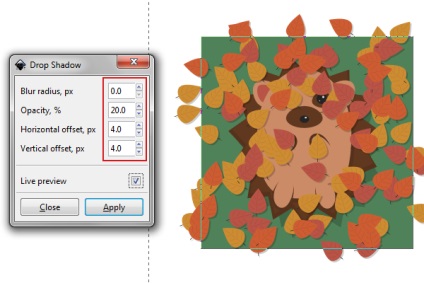
Végül küldjön egy leveles csoportot a háttérbe (End), majd emelje fel (Page Up), hogy a csoport a háttér fölött legyen. A ház utolsó ütemének megváltoztattam néhány levél helyzetét, amit nem tetszett. Megnézed az eredményed.
Fordító megjegyzése. A raszter exportálásához a képkereten kívüli levelek nem szerepelnek a képeken, csak az exportálási opciók "Oldal" lapjára lépjenek, ahol megnyomja az "Exportálás" gombot.

Ez úgy néz ki, mint a sündisznád. Remélem, hogy a lecke érdekes volt számodra.
