Mi a twrp helyreállítás és hogyan kell használni, hogy biztonsági másolatokat, helyreállítása android,

Olvassa el az utasításokat arra vonatkozóan, hogy miként teheti meg mindezt, gyakran találkozik egy módosított vagy alternatív helyreállítással, például a ClockworkMod Recovery vagy a TWRP helyreállítással. Mi modrekaveri, valamint ClockworkMod Recovery utasításokat tud olvasni ezt a cikket, de ma szeretnék bemutatni, hogy egy közelebbi pillantást egy másik népszerű módosított rekaveri - TWRP Recovery Teamwin csapat.
• Kényelmes érintőképernyő
• Egyes opciók beállításának funkciója.
• Átlátható módon kiválaszthatja, hogy mit szeretne bekapcsolni a biztonsági mentésbe
• Támogatás a zip fájlok tételes telepítéséhez
• Zárja le a képernyőt a bekapcsológomb megnyomásával
A TWRP helyreállításával kapcsolatos utasítások:
Bevezetés az alternatív TWRP helyreállításhoz
Íme egy indikatív lista, hogy mit tehetünk a TWRP helyreállítással:
• Telepítsen egyéni firmware-t és nem hivatalos rendszermagot
• Telepítsen gyári frissítéseket, kiegészítéseket és javításokat
• Csatlakoztassa a számítógéphez USB-n keresztül, cserélhető meghajtó üzemmódban
• Teljes biztonsági másolat készítése az aktuális firmware-ről és annak egyes részeiről (rendszer, beállítások, alkalmazások)
• Az eszköz helyreállítása egy korábban létrehozott biztonsági másolatból
• Ne állítsa vissza a gyári beállításokat (Wipe - data / gyári beállítások visszaállítása), törölje a cache (törölje cache), tisztított Dalvik-cache (törölje Dalvik-cache), tisztítsa meg az akkumulátor statisztika (törölje akkumulátor statisztika)
• Hozzon létre partíciókat a memóriakártyán és formázza azokat
• Végrehajtási parancsok
• Fájlok kezelése a készüléken
TWRP Recovery helyreállítása
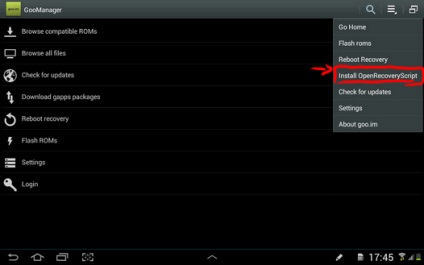
TWRP Recovery helyreállítása
1. Egy speciális programmal, például a GooManager programmal válassza ki a "Reboot Recovery" - "Download Recovery Mode" menüpontot.
2. Egy bizonyos billentyűkombináció megnyomásakor, amikor bekapcsolja a készüléket. Ez a kombináció a készülék modelljétől függ. A helyreállítás számos eszköze a hangerő és a gombok egyidejű megnyomásával érhető el, miközben bekapcsolja őket.
3. Az ADB program használata. Ha az ADB program használatával konfigurált egy kapcsolatot egy számítógéphez, a következő paranccsal töltheti le a táblagépet a helyreállításra:
adb újraindítás helyreállítása
A menüelemek hozzárendelése a TWRP helyreállításához
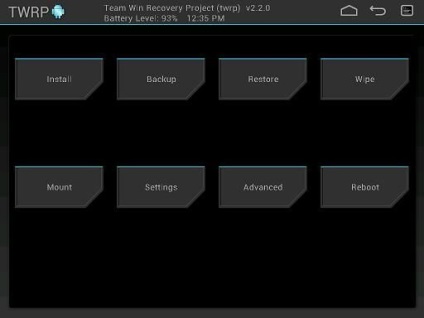
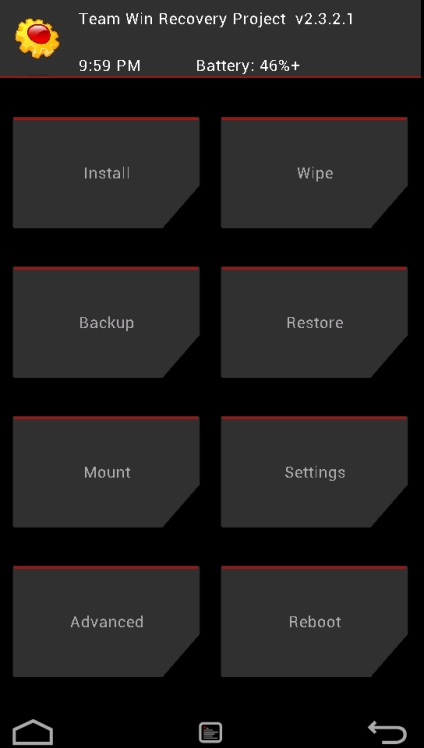
A pillanatképek a TWRP-helyreállítás 2.3.2 legfrissebb (az írás idején) verziók egyikében készültek. A TWRP új verziói, valamint a különféle eszközökhöz készült verziók kissé eltérő menüvel rendelkezhetnek, de alapfunkciói változatlanok maradnak.
Ezenkívül a TWRP helyreállításának megjelenése a készüléken eltérő lehet - ez a terv témájától függően változhat.
A helyreállítás érintés felületének köszönhetően navigálhat pontjai között, és kiválaszthatja a szükséges opciókat, egyszerűen egyszerűen kattintson az adott elemre az ujjával.
A képernyő tetején látható az akkumulátor töltöttségi szintje és az aktuális idő.
A fő menüpontok hozzárendelése:
1.Installálás - firmware és kiegészítők telepítése
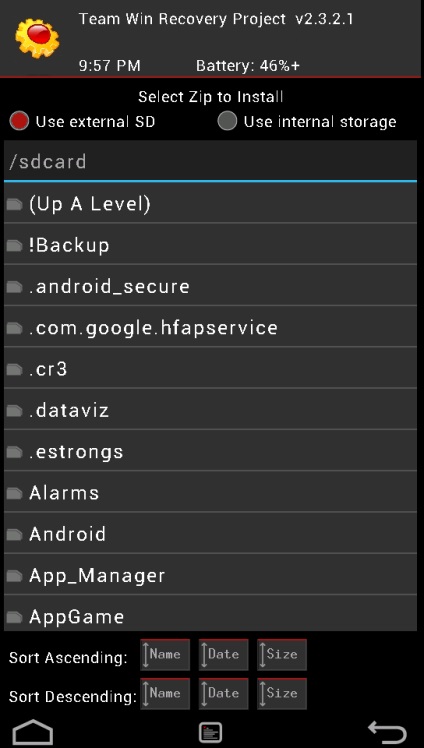
Ez a TWRP Recovery egyik leggyakrabban használt eleme.
Vele, akkor lehet telepíteni, a formális és informális (egyéni) firmware A kernel, szálak és egyéb szoftverek, ami kell a zip fájlt a belső memória a készülék.
A fájl kiválasztása után kapsz a következő menüt, ahol kiválaszthatja, hogy adjunk egy fájlt a firmware az összes (Add Tovább szepesi gomb), vagy indítsa el a firmware a kiválasztott fájl a csúszka segítségével a képernyő alján.

A Zip Signature Verifications opcióval engedélyezve van a zip fájl aláírásának ellenőrzési módja.
Az Force MD5 ellenőrzése az összes zips opcióval engedélyezheti az eszközön telepített összes zip fájl MD5 ellenőrzőösszegeit.
2. Törölje - törli és visszaállítja a gyári beállításokat
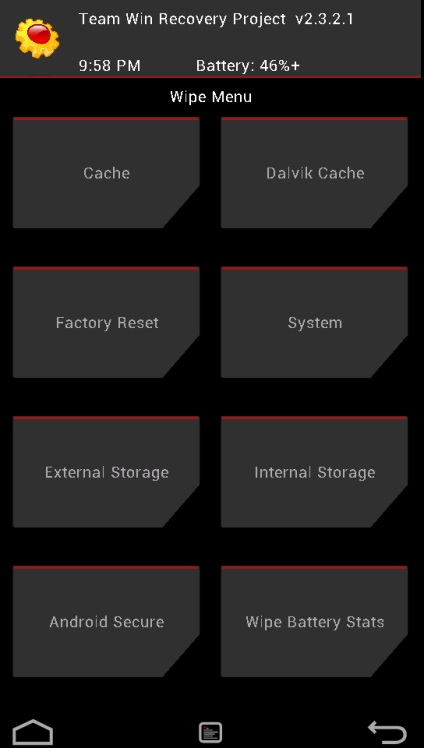
A külső memóriakártyát is megtisztíthatja - Külső tárolás és belső memória - Belső tárolás. tisztítsa meg az android_secure rendszert tartalmazó mappát és tisztítsa meg az akkumulátorhasználati statisztikákat - törölje az akkumulátor állapotát.
A menüelemek többi részéhez hasonlóan meg kell erősítenie a művelet kezdetét a képernyő alján látható csúszka segítségével. A műveletet visszavonhatja a Vissza gomb megnyomásával.
3. Biztonsági mentés - készítsen biztonsági másolatot a rendszerről.
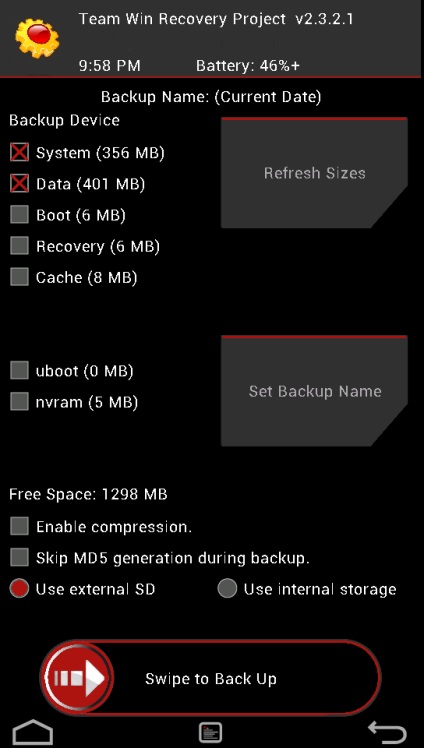
A TWRP egyik legfontosabb pontja. Ezzel elkészítheti a teljes táblagép teljes példányát, valamint a belső memóriájában tárolt adatokat és alkalmazásokat - az úgynevezett Nandroid Backup-ot.
Itt tudod:
• Válassza ki a menteni kívánt partíciókat: System, Data, Boot, Recovery, Cache, Uboot, NVram
• Határozza meg a szabad helyet a médiában: Szabad tér
• Backup tömörítés engedélyezése: Engedélyezze a tömörítést
• Letiltja a fájlok létrehozását a biztonsági másolatok ellenőrző összegeivel: Az MD5-ös generáció elhagyása a mentés alatt
• Válasszon memóriakártyát a biztonsági másolatok tárolásához: Külső SD-t használjon
• Válassza ki a készülék belső memóriáját a biztonsági másolatok tárolásához: Használjon belső tárolót
• Állítsa be a biztonsági mentés fájlnevét - Állítsa be a Biztonsági mentés nevét
• Számítsa ki a partíció méretét - Frissítse a méreteket
A megszokott módon hagyja jóvá a választását a csúszkával, és a TWRP megkezdi a biztonsági mentés létrehozásának folyamatát:
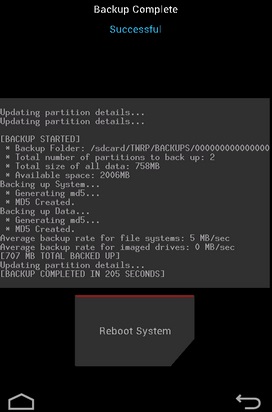
4. Visszaállítás - a rendszer visszaállítása egy korábban elkészített mentésből.
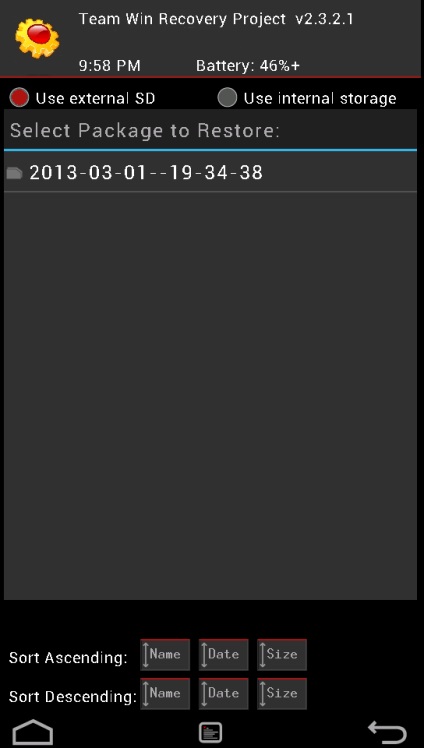
Itt tudod:
- Válasszon memóriakártyát biztonsági mentések kereséséhez: Külső SD-t használjon
- Válassza ki a készülék belső memóriáját a biztonsági másolatok kereséséhez: Használjon belső tárolót
A biztonsági másolatok a létrehozásuk dátumától és idejétől függenek. A fájlokat rendezheti:
• Növekvő "Növekvő rendezés" név, dátum és méret
• Csökken a "Rendezés csökkenő" név, dátum és méret
A biztonsági mentés kiválasztása után Ön képes lesz arra, hogy:
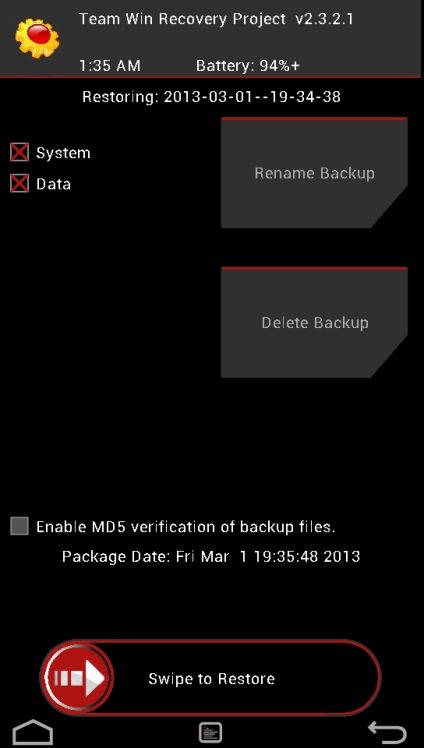
• Válassza ki a visszaállítani kívánt partíciókat (System, Data, Boot, Recovery, Cache, Uboot, NVram)
• Nevezze át a "Rename Backup"
• Törölje a "Biztonsági mentés törlése" biztonsági másolatát
• A mentési fájlok MD5 ellenőrzőösszeg ellenőrzése engedélyezése
Indítsa el a helyreállítást azáltal, hogy megerősíti a választást a csúszkával.
5. Szerelje fel a különálló partíciókat, formázza és csatlakoztassa a készüléket USB meghajtóhoz, ha számítógéphez csatlakozik
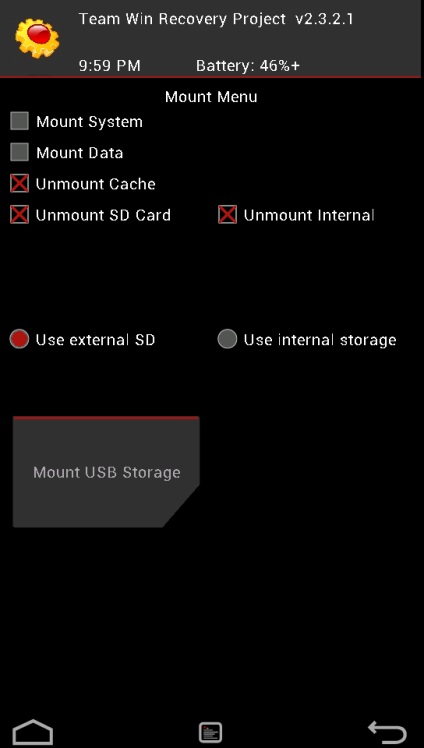
A szerelés lehetővé teszi a partíciók vagy mappák használatát.
A menüben szereplő elemek a következők:
• Szerelés / Unmount System - a rendszerpartíció felszerelése vagy leválasztása
• Adatok felszerelése / levétele - a partíció adatokkal való felszerelése vagy levétele
• Gyorsítótár behelyezése / lekapcsolása - a partíciót cache-el rögzítheti vagy leválaszthatja
• Felszerelés / Unmoun Sdcard - szerelje fel vagy illessze le a memóriakártyát
• Beépítés / Unmoun internal - Belső memória rögzítése vagy levétele
Ebben az esetben a következőket választhatja:
• Memóriakártya: Külső SD-t használ
• Belső memória: Belső tárhelyet használjon
6. Beállítások - TWRP beállítások
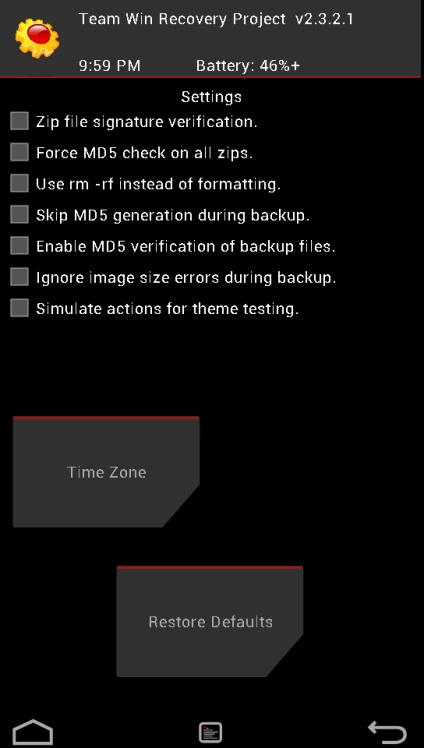
Itt beállíthatja az alapértelmezett beállításokat, amelyeket a TWRP Recovery alapértelmezés szerint a biztonsági másolatok létrehozásakor és visszaállításakor, illetve zip fájlok telepítésekor használ:
• Zip fájl aláírásának ellenőrzése. ellenőrizze a zip fájl aláírását
• Határozza meg az MD5 ellenőrzést az összes ziphez. A Checkum ellenőrzi az összes zip fájlt
• Használja az rm-rf-t a formázás helyett. törölje a fájlokat a formázás helyett a partíciók tisztításakor
• Az MD5-ös generáció mentése a mentés alatt. letiltja az ellenőrző összeg létrehozását a mentés alatt
• A mentés során figyelmen kívül hagyja a képméret hibáit. figyelmen kívül hagyja a fájlméret hibáit
Az "Időzóna" gomb az időzónát választja ki
Az "Alapértékek visszaállítása" gomb segítségével visszaállíthatja a beállításokat az alapértelmezett beállításokra
7. Haladó - további funkciók TWRP
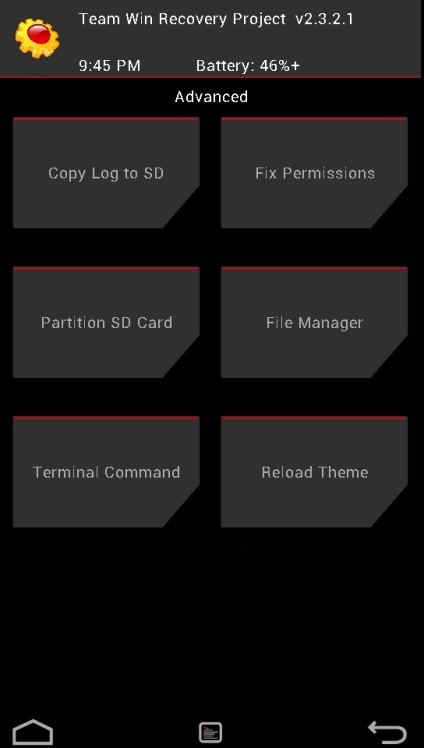
Ez a menü az alábbi elemekből áll:
• Partíció SD kártya - partíciók létrehozása a memóriakártyára. Ez a tétel létrehozza / sd-ext és / swap partíciókat a memóriakártyán. Az / sd-ext partíció néhány firmware-ben használható, ha nincs eszköz belső memóriája, például az / data partíció kiterjesztésére. A / swap partíciót általában az Android-eszköz működésének felgyorsítására használják.
• Fájlkezelő - fájlkezelő. Itt kiválaszthat egy fájlt, és elvégezheti a következő műveleteket:
Mozgatás - mozgassa a fájlt
Chmod 755 - állítsa be a 755 jogosultságokat (mint minden rendszerfájl esetén)
Chmod - állítson be bármilyen más jogosultságot
Törlés - törölje a fájlt
Fájl átnevezése - nevezze át a fájlt
• Terminálparancs - a kiválasztott könyvtárban végrehajt egy terminál parancsot az adb parancsok stílusában
Továbbá a Speciális szakaszban vannak olyan gombok is, amelyeket a fejlesztő hozzáadhat egy adott eszköz forráskódjának helyreállítása során.
8. Reboot - indítsa újra az eszközt
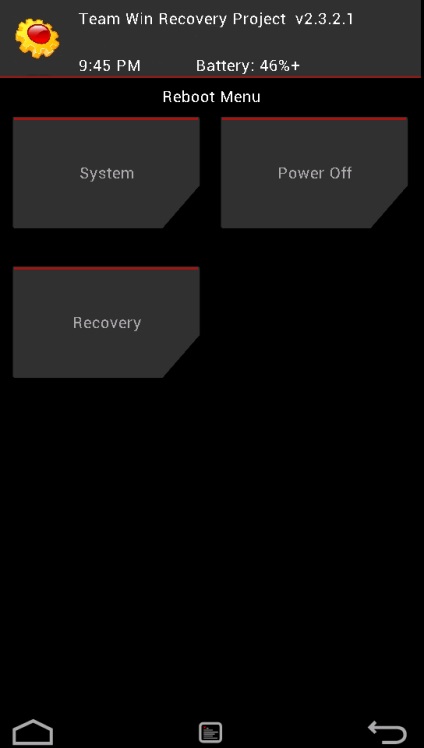
Itt választhatja ki a következőket:
Helyreállítás - indítsa újra a helyreállítást
Kikapcsolás - kapcsolja ki a készüléket.
Telepítsen firmware-t, frissítéseket, magokat és egyéb dolgokat az Android készüléken a TWRP használatával
Győződjön meg róla, hogy a készülék akkumulátorának legalább 60% -a, vagy annál jobb, és húzza ki a számítógépből és a töltőből.
A villogni kívánt fájlt átmásolja az eszköz memóriájába vagy memóriakártyájába, leginkább a gyökerei között, NINCS LEÁLLÍTÁSA. Győződjön meg arról, hogy a fájlnév csak latin betűkből és számokból áll, és nem tartalmaz szóközöket vagy különleges karaktereket.
Ha új firmware-t telepít, győződjön meg róla, hogy a "Wipe"
Folytassa a firmware-hez:
1. Újraindítjuk a készüléket TWRP helyreállításban
2. Válassza ki a "Telepítés"
• Memóriakártya: Külső SD-t használ
• Belső memória: Belső tárhelyet használjon
4. Válassza ki a zip fájlt
5. Használja a Force MD5 ellenőrzést az összes zips opciót az MD5 ellenőrzőösszegeinek engedélyezéséhez, ha rendelkezik md5-ös fájlsal a zip-fájllal.
6. A firmware-t a csúszkával megerősítjük
Legfeljebb 10 zip fájl közül választhat, amelyek a "További zippek hozzáadása" gombbal egyszerre telepíthetők, vagy törölheti a korábban kiválasztott fájlok listáját a "Zip Queue törlése"
A zip fájlok villogása után ajánlott tisztítani a gyorsítótárat és a dalvik gyorsítótárat.