Gyűrű kerek díszítéssel, autodesk 3dsmax, projekt - nyitott leckék
Feladta a feladatot: a gyűrű szimulálása érdekes ismétlődő mintával. Egy ilyen mintát találtam az interneten (1. ábra). Elég egyszerű ahhoz, hogy megértsük az ilyen minták modellezésének alapjait. És elég bonyolult, hogy a gyűrű ne nézzen olcsóbbá.
A minta alapos vizsgálatával megérthetjük, hogy csak a 3. ábrán látható részt kell szimulálni. 2b színű. A kék szegmens pedig a piros szegmens másolásával érhető el. A többi minta csak egy 90 fokos másolat.
A képen lévő minta zúzódott és stilizált: a szegmensek gallyjai nem összefonódnak, hanem a szomszédos országok határán szünetelnek. A probléma bonyolításához igyekszünk szimulálni az igazi interlacing (2c ábra).
Közvetlenül a szimuláció előtt a vázlatot a 3ds Max nézetablakba helyezzük. Ehhez kattintson a jobb egérgombbal az ablakra, amellyel meg szeretné tekinteni a minta vázlatát. A felső nézetet választottam. Ezután válassza a főmenü Nézetek -> Nézetport háttér ... lehetőséget. A megnyíló ablakban kattintson a Fájlok ... gombra, adja meg a mintafájl elérési útját. A Match Bitmap beállítása (a bitkép szerint). így a minta mintája megőrzi az eredeti arányokat; Háttér megjelenítése. úgy, hogy a minta látható az ablakban; Zárolás bezárása / Pan (Zoom Zoom / Pan zárolása). hogy a mintázat a nézetablak kamera méretezéséhez és pásztázásához kapcsolódik. Csak aktív (csak az aktív ablakban). így a minta csak az általunk kiválasztott ablakban (az én esetemben Top) látható.
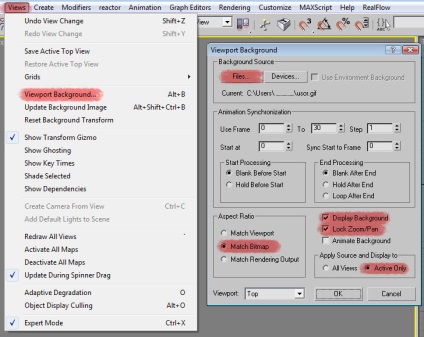
Szimulálja a mintát a piros színnel jelölt részből. Helyezze hozzá megközelítőleg a szegmens területét a Plane primitív felülnézetben (3a. Ábra). A síkot Editable Poly formátumra konvertálja az al-objektum szinten.
Kezdjék el növelni a síkot a minta mozgásának irányában. Ehhez válassza ki az éleket, tartsa lenyomva a Shift billentyűt és húzza az újonnan kialakított él (3b. Ábra). Az egyes sokszögek alakját a csúcsok mozgatásával korrigálják (csúcsszerkesztési szinten).
Így tovább kell építeni, amíg a szegmens úgy néz ki, mint a Fig. 4a. Most megy a szint szerkesztő terméket, mozog, tartsa lenyomva a Shift másolatot a tárgy (a klón Element mód) (ábra. 4b), kapcsolja ki, amíg be nem pattan szilárdan a helyén (ábra. 4c).
Töltse le a hiányzó szegmenst (zölden az 5a. Ábrán), csatlakoztassa a fő ábrához a Attach paranccsal. Ezután fizikailag össze kell illesztenünk a fragmentum négy darabját. Ehhez válassza ki a párhuzamos (!) Széleket, amelyek egymás folytatásaként szolgálnak. Építsd a "hidakat" a Bridge paranccsal (Szegmensek = 2).
A minták ágainak átfedése érdekében ne zavarja a rács beállítását, hanem áttetszővé tegye a rácsot. Ehhez kattintson a jobb egérgombbal az objektumra, és válassza az Objektum tulajdonságai parancsot a helyi menüből. A Megjelenés tulajdonságai részben megjelenő ablakban jelölje be a Láthatóság jelölőnégyzetet. A rács a Fig. 5c.
Most a minta minden poligonja egy síkban fekszik. Biztosítani kell, hogy a minta ágai átfedjék egymást, ezért kissé függőlegesen fel kell függeszteni néhány csúcsot, és néhányat lefelé. Az 1. ábrán. A 6a. Ábra mutatja, mely csúcsokat kell felfelé mozgatni, az 1. ábrán. 6b - le. Használja a kiválasztási módot Soft Selection (Soft kiválasztás). lehetővé teszi a hatás kiterjesztését az ág szomszédos csúcsaihoz. Annak megakadályozása érdekében, hogy a hatás az ágak feletti / alatti ágakra terjedjen, dolgozunk, jelölje be az Élési távolság jelölőnégyzetet a puha választási beállításokban. Ennek eredményeképpen az átfedésnek úgy kell kinéznie, mint a Fig. 6c.
Most megmaradt számunkra, hogy mintapéldányunkat másoljuk és a vázlatnak megfelelően helyezzük el. Ehhez át kell helyezni a transzformációs pontot (pivot pont) a minta középpontjába. Kattintson a Hierarchia fülre (a harmadik a Fájlok létrehozása és módosítása után), kattintson az első Érintés csak elforgatás gombjára az Állítsa be a forgatás megjelenését. Most használja a Választás és Mozgatás eszközt, hogy az átalakítási pont pontosan a minta középpontjába kerüljön (6a. Ábra).
Kombinálja mind a négy darabot egyetlen rácsba a Attach paranccsal.
Most hajtsa végre azokat a hidat műveleteket, amelyek már ismertek minket a Bridge művelettel. Ezután a Soft Selection és a Selection and Move eszköz segítségével jelölje meg a minták középpontját.
Egy teljesen kész mintázat vastagság és simítás nélkül fog kinézni:
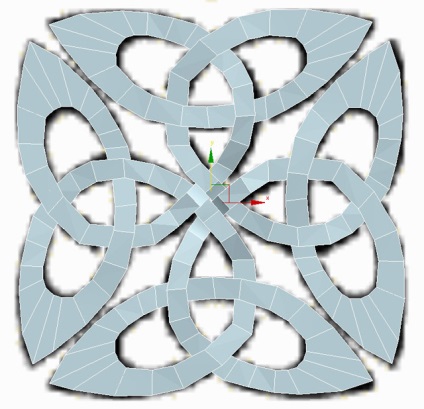
A mintázat vastagságának megadása a Shell (Sheath) módosító segítségével lehetséges. Figyeljük meg, hogy a minta vastagsága a legmegfelelőbb egy ígéretes formában. Most ki lehet simítani a modellt a TurboSmooth modifikátorral (Gyors anti-aliasing). állítsa az iterációk számát 1-2-re.
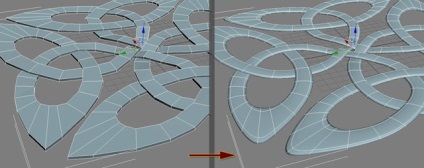
Óvatosan ellenőrizze az átfedési helyeket a mintában. A simítás után kis torzítások és rácskereszteződések jelennek meg. Javítsa ki a legjelentősebb hibákat úgy, hogy a csúcsokat a Soft Selection üzemmódban mozgatja.
Készítsen egy kör alakú díszet.
Átmenetileg letilthatja a TurboSmooth módosítót. A számítógép terhelésének csökkentése a megjelenítéskor. A minta mozgatásával a Shift billentyű lenyomásával több másolatot készítünk. Minél több példány, annál nagyobb a gyűrű átmérője. 12 példányban megálltam. Kombináljon objektumokat a Attach paranccsal.
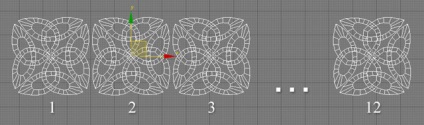
A minták szalagjára alkalmazza a módosító Bend (Fold) elemet. Állítsa be a kanyar szögét 360 fokosra. Az eredmény egy ehhez hasonló kör alakú minta:
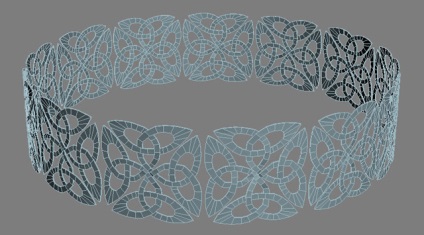
Most meg kell teremteni a díszítés alapját, maga a gyűrű. Csináld meg a cső primitívjét egy jövőbeli gyűrűvel, amelynek külső átmérője közel áll a kör alakú dísz átmérőjéhez. A Sides oldalainak száma 64-re van állítva, a szám] em (magassági szegmensek) pedig 3. Használja a beállítóeszközöket a gyűrű központosításához az összes tengelyhez tartozó díszítéshez képest. Javítsd ki a sugarakat (a Módosítás fülön) a Gyűrűk a felső nézeten úgy, hogy a külső sugarat szorosan nyomják a díszhez. És a gyűrű magassága Front (balra, jobbra) formájában úgy, hogy a gyűrű magasságának élei észrevehetően a dísz éle előtt helyezkedjenek el. Nézzük Fig. 8, hogy megértsék ennek a korrekciónak a lényegét.
Bonyolítsuk a gyűrű alakját az 1. ábra szerint. 9.
- Adja hozzá a gyűrűt a Szerkesztés Poly-módosítóhoz, vagy konvertálja át szerkeszthető poli hálóvá. Menj a csúcsszerkesztési szintre.
- A zoom eszköz segítségével a belső csúcsvonalakat közelebb vigye a gyűrű éleihez.
- Menj a sokszög szerkesztési szintre. Válassza ki a sokszögeket a gyűrűk szélén, kivéve a gyűrűk belsejében található sokszögeket. (A belső sokszögek eltávolítása segít elliptikus szelekciónak).
- A Bevel (Extrude with bevel) parancs segítségével formázza a gyűrű élein lévő kiemelkedéseket. Ahhoz, hogy a parancs minden egyes sokszögre külön-külön működjön, nem pedig egy közös kiválasztásra, használja a BevelType rész By polygon módját. Szintén (a szerkesztési csúcstalálkozók szintjén) a gyűrűk peremei közelebb kerüljenek a díszhez, ha szükséges. A kidudorodások alakja és az extrudálás ereje később módosítható, ha szükséges, és az anti-aliasing módosító hozzárendelése után.
Hozzon létre egy TurboSmooth módosítót a gyűrűhöz 1-2 iterációval, hogy megkönnyítse a simítást (10. ábra). A rács nagy sűrűsége biztosítja a minta görbületének simaságát, és lehetővé teszi, hogy a gyűrű felszínére "feküdjön le" észrevehető torzítás nélkül:
Kiválasztjuk a megfelelő anyagot a gyűrűhöz és megjelenítjük:
