A "2018-as szóhasználat elektronikus formáinak alapelvei" témakörben az űrlapokra vonatkozó általános információkat
másolat
3 Miután végrehajtotta ezeket a műveleteket, a felhasználó megnyitja az űrlapot dokumentumként, és betölti az adatokat meghatározott adatokkal, mentéssel, nyomtatással. Az elektronikus formanyomtatvány tartalmazhat: 1. szöveget, táblázatokat és egyéb grafikai elemeket; 2. tartalomellenőrzés; 3. Formavezérlők és ActiveX-vezérlők. A vezérlők és az ActiveX vezérlők lehetővé teszik több funkcionális űrlap létrehozását. Az alábbi típusú tartalomkezelõk léteznek: o Rich text (RTF formátum); o egyszerű szöveg; o rajz; o a kombinált doboz; o legördülő listából; o dátum; o szabványblokkok. A következő típusú űrlapvezérlők léteznek: o mező; o jelölőnégyzet; o a kombinált doboz. A következő típusú ActiveX-vezérlők: o jelölőnégyzet; o mező; o aláírás; o a kapcsoló; o kép; o a számláló; o a kombinált doboz; o gomb; o lista; o görgetősáv; o a kapcsoló; o más.
ha ($ ez-> show_pages_images $ page_num doc ['images_node_id'])
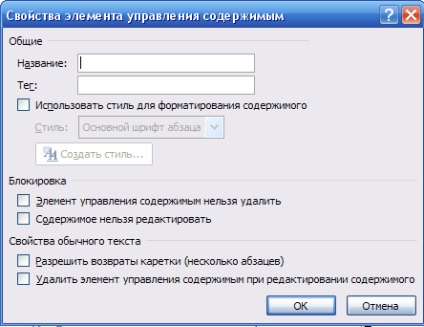

9 A vezérlés beállítása DATE Fig. 8. Ablak DATE vezérlő tulajdonságok Célablak 6. A tulajdonságok szabályozzák elem tartalma (.. lásd 8. ábra), állítsa be az egyes dátum mező: megfelelő nevek: dátum, a dátum END; válassza ki a dátum formátumát: dd.mm.yyyy. Ábra. 9. Vezérlőablak A KEZDEMÉNYEZÉS DÁTUMA

11. A szabályzási combo box válassza a felfüggesztés indoka a szerződés, hogy hozzon létre egy listát, amely az alábbi sorokat: MOVE o o o UNAVAIBLE egyéb feladatok 9. A Tulajdonságok ablak tartalmának ellenőrzése (lásd 10. ábra ..) adja meg a következőket: Név : CAUSE; az ADD gomb segítségével hozzon létre egy listát az egyes opciók rövid nevének megadásával (lásd a 11. ábrát); Ismételje meg ezt a lépést, amíg az összes lehetőség a listán (lásd a 12. ábrát). Ábra. 12. A vezérlő listájának létrehozása TARTALOM LISTÁVAL A tartalomszabályzók védelme A tartalomszabályzók törlésének vagy módosításának megakadályozása érdekében egyedi védelmet adhat meg nekik. Feladat 10. A Tulajdonságok párbeszédablak tartalomvezérlők a csoport LOCK négyzetet tartalom vezérlők nem törlésre minden űrlap elem.
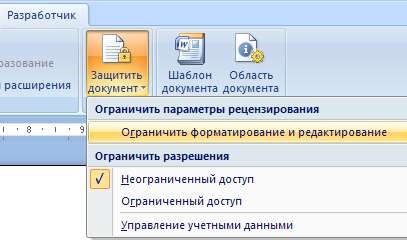
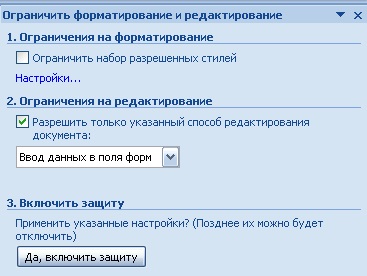
12 Az űrlapvédelem beállítása A vezérlők tulajdonságainak beállítása után meg kell őriznie az űrlapot a változtatásoktól. Task 11. Állítsa be az űrlap biztonságát. Ehhez hajtsa végre a következő műveleteket: ellenőrizze, hogy a tervező mód le van-e kapcsolva (a SZERVEZŐ ELEMEK csoport DEVELOPER lapján a DESIGN MODE gombnak inaktívnak kell lennie); a PROTECT csoport DEVELOPER lapján válassza a LIMIT FORMATTING AND EDITTING lehetőséget (lásd a 13. ábrát); Ábra. 13. A PROTECT DOCUMENT menüben a EDITING LIMIT csoport feladatterületén válassza ki az ONLY INDICATED DOCUMENT EDIT MÓDSZER BEÁLLÍTÁSA lehetőséget; a szerkesztési korlátozások listáján válassza ki az ENTER DATA IN FIELDS FORM-ban (lásd a 14. ábrát); Ábra. 14. Az "Engedélyezés engedélyezése" csoport LIMIT FORMATTING AND EDITING ablakában kattintson az "Igen" gombra, kapcsolja be a védelmet; Jelszó hozzárendeléséhez adja meg a jelszót az ÚJ PASSWORD (OPCIONÁLIS) sorban, majd erősítse meg (lásd 15. ábra). Ha a jelszót nem használják, bármely felhasználó módosíthatja a szerkesztési korlátozásokat.
13 Fontos! A jelszót fel kell jegyezni, mert akkor szükséges, ha a formát nem védi. Ábra. 15. Ablak engedélyezése A mappában lévő űrlapstruktúra mentése: nyomja meg az OFFICE gombot; válassza a SAVE parancsot; zárja be a sablont. Sablon feladat megnyitása és szerkesztése 12. Adja hozzá a tartalomszabályzókat a DEMAND sablonhoz a COMPILATION AND SIGNATURE DÁTUMÁT (lásd a 2. ábrát). Ehhez tegye a következőket: nyissa meg a sablonfájlt APPLICATION: nyomja meg az OFFICE gombot; válassza ki az OPEN parancsot; A NYITOTT DOKUMENTUM ablakban, a TÍPUSFIGYELÉS listában, állítsa be az ÖSSZES FÁJLokat; nyissa meg az APPLICATION.dotx fájlt; Megjegyzés. A sablon ikon eltér a dokumentum ikonjától - az űrlap védelme: a SECURITY csoport DEVELOPER lapján válassza a LIMIT FORMATTING AND EDITTING lehetőséget; A feladatablakban a LIMIT FORMATTING AND EDITING ablakban kattintson a DISABLE PROTECTION gombra; A REMOVE PROTECTION ablakban adja meg a jelszót (lásd 16. ábra). Ábra. 16. A VÉDELEM ELTÁVOLÍTÁSA ablak
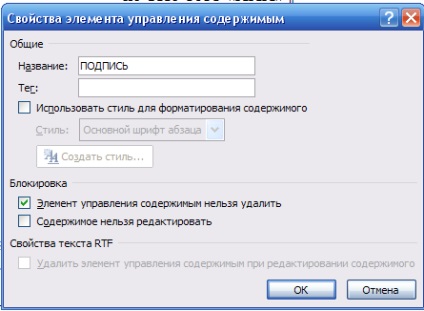
14 az ELLENŐRZŐ ELEMEK csoport DEVELOPER lapján kattintson a DESIGN MODE gombra; az APPLICATION űrlap kezdeti elrendezésén alapul (lásd a 2. ábrát), illessze be a DATE és a FORMAT TEXT tartalomszabályozást az űrlap megfelelő helyein; a CONTROL CONTROL PROPERTIES ablak használatával (lásd a 8. ábrát) a DATE dátumra, állítsa be: Név: AZ ÖSSZETÉTEL DÁTUMA; válassza ki a dátum formátumát: dd.mm.yyyy. A Blokkolás csoportban jelölje be a jelölőnégyzetet, A TARTALOM TARTALMA NEM TÖRLÉSE. Ábra. 17. A tulajdonságok ablak tartalom kontrollok az aláírás alkalmazásával a Tulajdonságok ablak tartalmát kontrollok (. Lásd 17. ábra), az aláírási készlet: Név: Aláírás; A Blokkolás csoportban jelölje be a jelölőnégyzetet. A TARTALOM TARTALMA NEM TÖRLÉSE; sablonvédelem; mentse el az űrlap sablonfájlt a SAVE paranccsal; zárja be az űrlapmintát. Kitöltett formanyomtatvány kitöltése és mentése Egy elektronikus formanyomtatvány adatainak kitöltéséhez létre kell hoznia egy új dokumentumot az űrlapminta alapján. Ebben az esetben a sablon nem változik a lemezen és sokszor felhasználható, és az adatbevitel csak azokon a helyeken történik, ahol a vezérlők be vannak helyezve a dokumentumba. A típusadatok beírása esetén a FORMATTED TEXT-t szükség esetén az ENTER gombbal lehet használni. A FIELD-LIST típusú adatok használata esetén kézzel beírhat egy új listaelemet a dokumentumba. A kitöltött űrlap a szokásos módon kerül mentésre dokumentumként.