Usb 3

A probléma leírása
Élénk példa a 250 G5 sorozatú HP notebookok, amelyek nem tartalmaznak DVD-meghajtót egy költségvetési csomagban. A Windows 10 agresszív marketingje ellenére a HP még mindig nem csak a "tucatnyi", hanem a Windows 7 operációs rendszert is segített a virtuális webhelyen. Bár az eszköz telepítéséhez hiba léphet fel, "Az illesztőprogramok nem találhatók meg. Ellenőrizze, hogy a megfelelő illesztőprogramok telepítve vannak-e a telepítő adathordozóra, majd kattintson az OK gombra.

A Windows 7 telepítő varázsló nem indul el, mert a számítógép nem látja az USB 3.0 interfészhez csatlakoztatott eszközt. És akkor szükség van az USB 3.0 meghajtók integrálására a Windows 7-es forgalmazásba, ami most mi fogunk csinálni.
Az illesztőprogramokat beépítheti a telepítési képbe a parancssorral és segédprogramjaival, vagy külön erre a célra tervezett külső programok segítségével.
A meghajtó integrálása Windows 7 elosztásba az NTLite segítségével
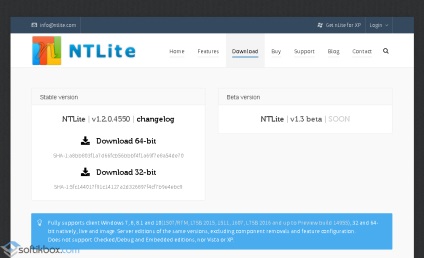
Ezután futtassa le a letöltött fájlt, és végezzen egyszerű telepítést. Fogadja el a licencszerződést, majd kattintson a Tovább gombra.
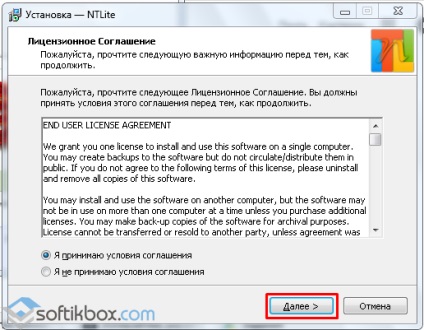
A telepítés helyét tetszés szerint, vagy változatlanul hagyja. Ismét: "Következő".
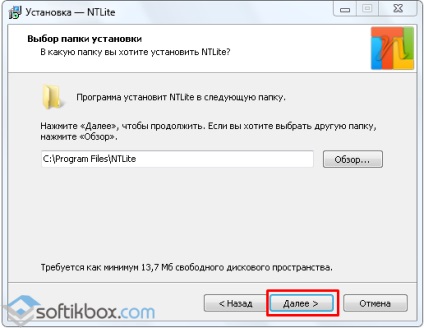
Ha egy mappát át szeretne másolni az NTLite-ből az USB flash meghajtóra és hordozhatja magával, jelölje be a "Hordozható mód (nincs eltávolítási támogatás)", majd a "Tovább" gombot.
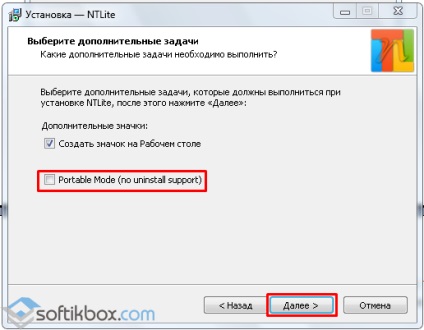
A telepítés befejeződött. Ha nem törli a "Start NTLite" opciót, a program azonnal elindul, miután rákattint a "Befejezés" gombra.
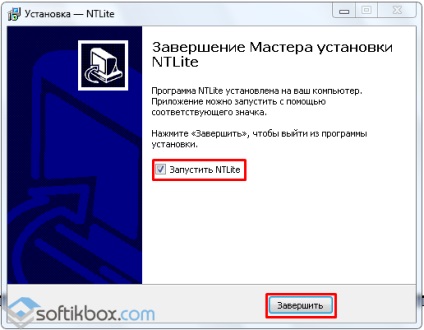
Az NTLite futtatása után a program kérni fogja a licenctípus kiválasztását. Választhatunk "Szabad (korlátozott, nem kereskedelmi)". A mi céljainkra ez elég lesz.
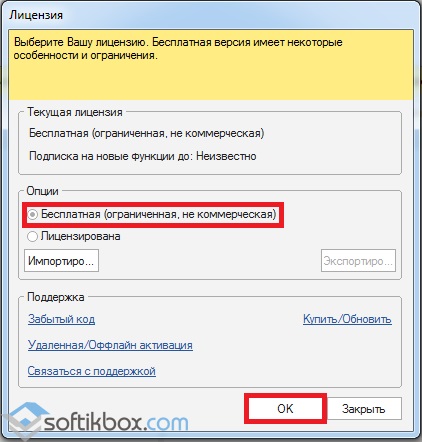
Ezután kattintson a "Hozzáadás" gombra, és válassza a "Kép fájl (WIM, ESD, SWM)" elemet a legördülő menüből.
Ezután a Windows 7 unzipped eloszlásával áttérünk a mappába, vagy megnyitjuk az USB flash meghajtót, amely az operációs rendszer telepítésére kész.
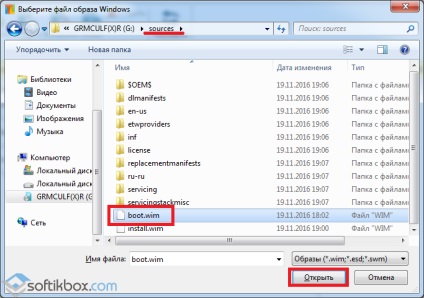
Ezután keresse meg a boot.wim fájlt, amelyet általában a "források" mappában talál. Ez az a pont, ahol az USB 3.0 illesztőprogramok integrálódnak, így a telepítő elolvashatja az adatokat a flash meghajtóról és elkezdi telepíteni az operációs rendszert. Kattintson a "Megnyitás" gombra.
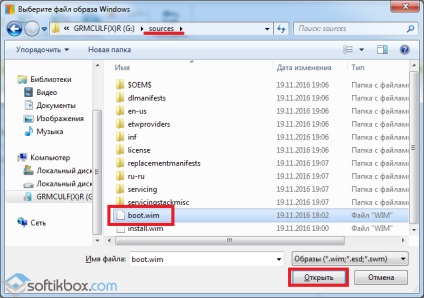
Ezután egy lista jelenik meg, amely két részre osztható: 1 - operációs rendszerek, amelyek telepíthetők ettől az elosztástól, 2-betöltővel.
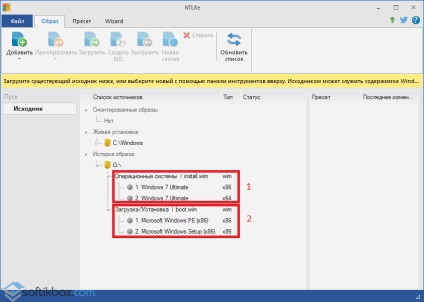
Először is integráljuk az USB 3.0 meghajtókat a rendszerbetöltőbe, mert hiánya okozta a cikk elején ismertetett hibát.
Kiválasztjuk a "Microsoft Windows telepítőprogramot (x86)" és kattintsunk a "Letöltés" gombra.
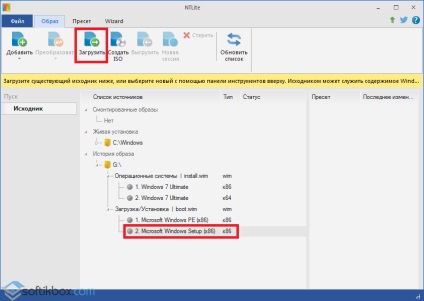
Elindul a kép letöltése, amely a számítógép teljesítményétől függ. Ön tájékoztatást kap a feltöltött állapotáról.
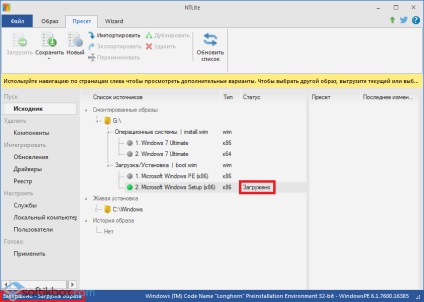
Most olyan vezetőkre van szükségünk, amelyeket varrunk. Melyek - a chipkészlettől és a gyártótól függ. Ha nem rendelkezel velük, vagy nem tudja, hogy mire van szüksége, használhatja ezt a készletet.
Letöltés Illesztőprogramok USB for Windows (7/8/10) Verzió: 3.0. Letöltések: 126.
Válassza ki a letöltött képet, és kattintson a bal oldali menü "Illesztőprogramok" elemére.
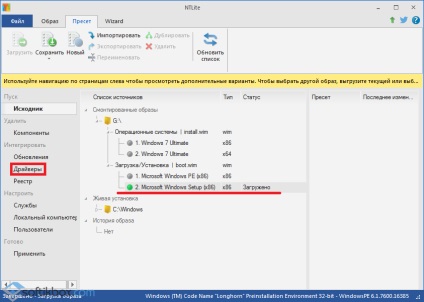
Nyomjuk meg a "Hozzáadás" gombot és a "Több illesztőprogrammal rendelkező mappát" elemet, mivel egy teljes mappa van, különböző gyártóktól különböző sorozatú USB 3.0 meghajtókkal.
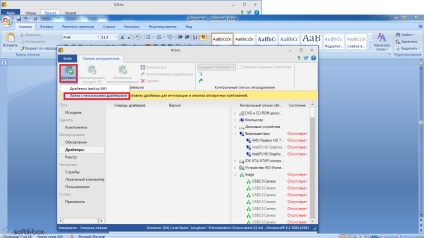
Talán megjelenik a "Hibák és figyelmeztetések" ablak, ahol jelentést fog megjeleníteni a már rendelkezésre álló illesztőprogramokról vagy a terjesztés alkalmatlan illesztőprogramjáról. Csak kattintson az "Ok" gombra.
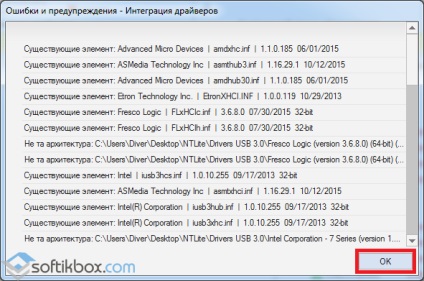
Most meg kell adnia a szükséges pozíciókat a "Driver Queue" blokkban és kattintson az "Apply" gombra.
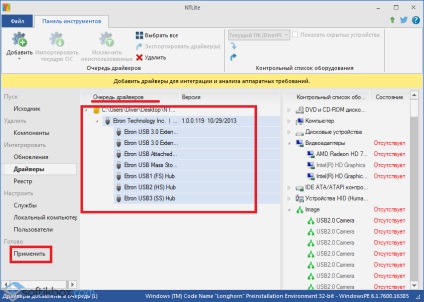
Ezután megjelenik a tervezett módosítások listája. Ellenőrizzük, hogy minden hozzáadva van-e, el kell távolítanunk a "Export" lehetőségről (alapértelmezés szerint ez lesz kézbesítve), és kattintsunk a "Feldolgozás" gombra.
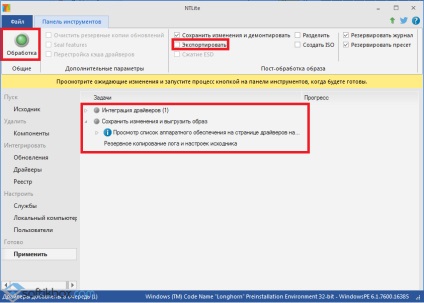
Az integrációs idő közvetlenül függ a végrehajtott illesztőprogramok számától és a számítógép sebességétől. A legfontosabb a kép mentése és kirakodása.
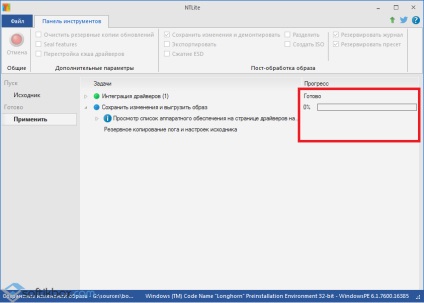
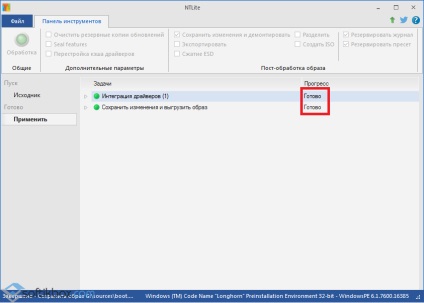
Az USB 3.0 meghajtókat beillesztettük a rendszerindító képbe, és most könnyedén telepíthetjük a Windows 7-et a számítógépre. Az operációs rendszer részeként azonban a rendszerindítóba integrált illesztőprogram nem lesz telepítve a számítógépre. És valószínű, hogy a Windows ismét megtagadja a "megérteni" flash meghajtókat. Ha nem rendelkezik optikai meghajtóval és illesztőprogramokkal az Ethernet és a Wi-Fi számára, akkor nem lesz képes, mivel nem tud fájlokat másolni a számítógépre vagy csatlakozni az internethez.
Ezért logikusnak tűnik az USB 3.0 meghajtók hozzáadását a telepített operációs rendszerhez.
Az eljárás már ismerős minket. Csak ezúttal válasszon képeket az "Operációs rendszerek" alszakaszból. Válassza ki a "Windows 7 Ultimate x86" sort (a "hét" 32 bites verzióját) és kattintson a "Letöltés" gombra.
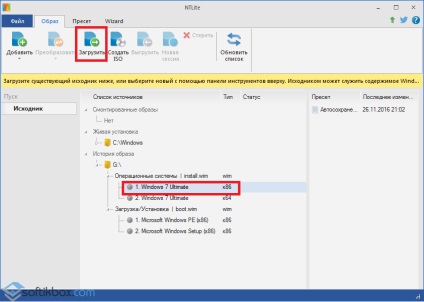
Miután befejezte a letöltést, mint az előző időben, válassza a bal oldali "Illesztőprogramok" elemet, és válassza ki a "Hozzáadás" menüből ugyanazt a mappát egy sor különböző USB illesztőprogrammal 3.
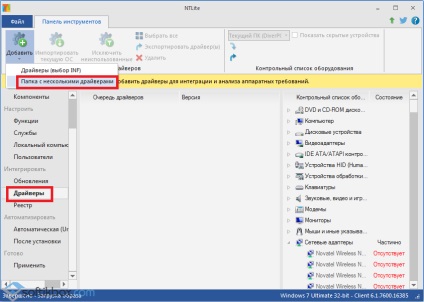
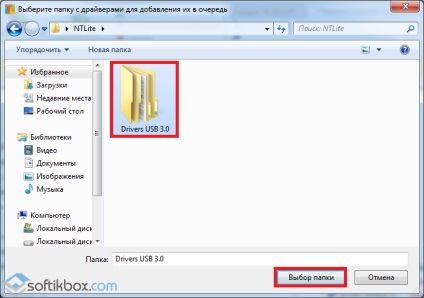
Ezután válassza ki a teljes listát, és kattintson az "Alkalmaz" gombra.
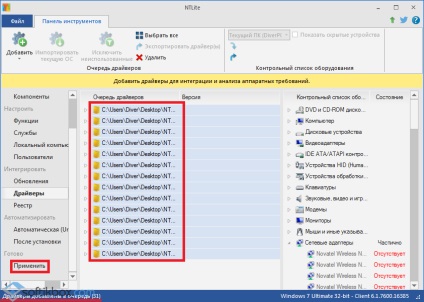
Megjelenik a végrehajtandó feladatokkal rendelkező ablak. Ne felejtse el eltávolítani a "Export" jelölést. Csak a "Feldolgozás" gombra kell kattintania.
Az integrációs folyamat megkezdődik. Ez hosszabb ideig tart, mint a rendszerbetöltő esetében.
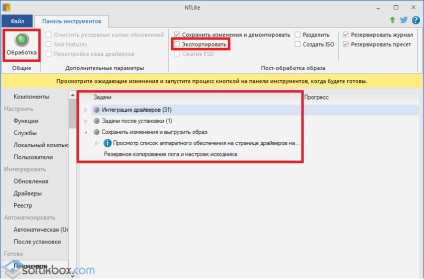
A folyamat befejezése után a Windows 7 elosztását tartalmazó mappát átmásolhatja egy flash meghajtóra (vagy semmit sem tehet, ha a flash meghajtón végzett összes manipuláció), és bármilyen probléma nélkül telepíti az operációs rendszert.
A SoftikBox.com anyagain A program letöltésével elfogadja a Site szabályokat.