Hozzon létre egy gyors jelszó bejegyzést a SAP erp ecc rendszeren az ügyfél oldalán »
Oleg Tochenyuk.
Sajnálom, de nem vagyok sárkányzik, itt az ideje. két prochokhodku át, akkor minden bizonnyal jövedelmezőbb milliókat fizetni a virtuális hack, különösen a speciális szolgáltatások, különösen a kereskedelmi cégek, itt volt.
Oleg Tochenyuk.
Hmm, hogy mennyi a pátosz. a legnagyobb lyuk, több száz rendszer lesz csapkodva, egy érmet kapott a lyuk zárva. és hogy lehetetlen csak írni, van probléma, van megoldás, stb. Hát ez lehetetlen, azt jelenti.
1. módszer: Gyorsan írja be a jelszót az SAP Logon használatával.
Az SAP Logon alkalmazásban lehetőség van az SAP rendszerbe való bejelentkezéshez szükséges hivatkozások létrehozására. A bejelentkezési parancsikonok létrehozása a Parancsikonok szakaszban történik. A parancsikon tartalmaz paramétereket egy adott SAP rendszer eléréséhez: ügyfélszám, felhasználó, bejelentkezési nyelv, jelszó, kezdeti tranzakció és egyéb paraméterek.
Ebben a cikkben példákat biztosítunk az SAP Logon 710-re a 8. patch-szinttel (1. ábra). De ez a funkció az SAP Logon egyéb verzióival fog működni.
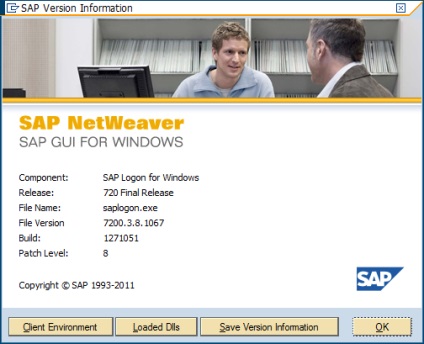
Ábra. 1. SAP Logon Paraméterek, amelyek példákat tartalmaznak a cikkben
Ahhoz, hogy létrehozzon egy parancsikonot a bejelentkezéshez, meg kell keresnie a "Parancsikonok" részt, és kattintson az "Új" gombra (2. ábra)
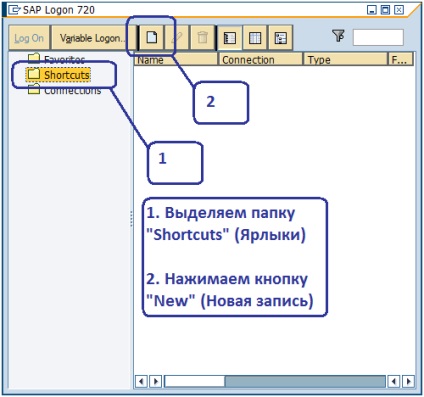
Ábra. 2. Hozzon létre egy új parancsikont az SAP-ba való bejelentkezéshez
Alapértelmezés szerint a "Jelszó" mező a kézi bemenetről van elrejtve (3. ábra). Ne feledje, hogy a képernyő azt mondja, hogy a jelszómező használata nem ajánlott. Tény, hogy a produktív jelszavak tárolása a számítógép merevlemezén tényleg nem biztonságos; ezért nem javaslom a funkcionalitás használatát a termelési rendszerek számára. Azonban ez a funkció a tesztrendszerekbe történő belépéskor időt takarít meg; Ezen túlmenően, amikor egy tanácsadók vagy kulcsfontosságú felhasználók tesztelik a folyamatot, a leghatékonyabb olyan tesztfelhasználó létrehozása, amelynek hitelesítő adatai egybeesnek a végfelhasználó jogosultságával. A mező használata javíthatja a tesztelést azáltal, hogy csökkenti az áttérést az egyik felhasználóról a másikra.
Ezért véleményem szerint ez a funkció bátran használható tesztelés céljából.
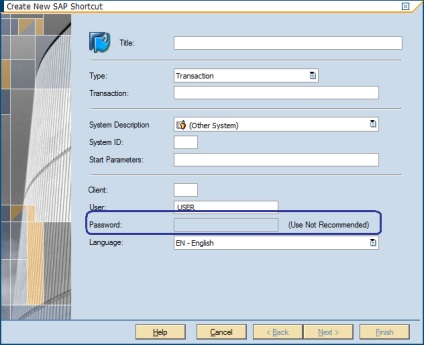
Ábra. 3. A "Jelszó" mező alapértelmezés szerint elrejtve van a parancsikon létrehozásakor
Ahhoz, hogy ezen a területen már nyitva szerkesztésre van szükség (az elején ajánlatos az összes ablak bezárásához SAPLogon) egy paraméter-«EnablePassword» értékű „1” a Windows Registry ág: HKEY_CURRENT_USER \ Software \ SAPShortcut \ Security
Ha az "SAPShortcut" mappa nem létezik, kézzel kell létrehoznia, és létre kell hoznia egy "Biztonság" mappát is, és létre kell hoznia a megadott paramétert a "Biztonság" mappában található értékkel.
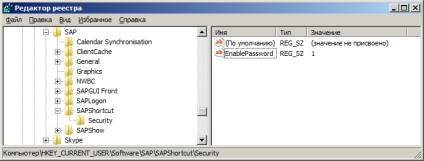
Ábra. 4. Az "EnablePassword" paraméter értéke "1" a HKEY_CURRENT_USER \ Software \ SAP \ SAPShortcut \ Security ágon
Az én ajánlást. konfigurálja az 1. módszerrel a parancssor segítségével a következő lépéseket:
1. Indítsa el a "Run" programot a "Windows + R" parancsikonkal;
2. lépés Írja be a cmd parancsot (parancssori prompt), majd nyomja meg az Enter vagy az OK gombot (5. ábra).
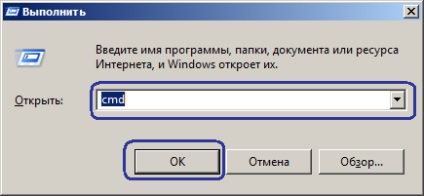
Ábra. 5. Futtassa a parancssorból a Run programot.
Lépés 3. Zárjon be minden SAPLogon ablakot;
4. lépés: A párbeszédablakban írja be a következő parancsot (6. ábra):
(REG ADD HKEY_CURRENT_USER \ Software \ SAP \ SAPShortcut \ Biztonság / v EnablePassword / t REG_SZ / d 1) (TASKKILL / F / IM saplogon.exe / T)
Miután befejezte a négy lépést, újra meg kell nyitnia a SAP Logon alkalmazást.
Az SAP Logon új felfedezése regisztrációs ágat hoz létre (ha nem létezik), és hozzáadja az "EnablePassword" paramétert 1 értékkel; akkor minden SAPLogon ablak figyelmeztetés nélkül bezáródik (ha megnyitottuk az SAPLogon ablakot)
Ábra. 6. Az "EnablePassword" paraméter hozzáadása a HKEY_CURRENT_USER \ Software \ SAP \ SAPShortcut \ Security rendszerleíró adatbázishoz
Az ág és a paraméter törléséhez használja a REG DELETE HKEY_CURRENT_USER \ Software \ SAP \ SAPShortcut parancsot (7. ábra)
Ábra. 7. Távolítsa el a HKEY_CURRENT_USER \ Software \ SAP \ SAPShortcut fiókot (később visszaállíthatja a fent leírt utasításokkal)
A paraméter hozzáadását követően a "Jelszó" mezőnek rendelkeznie kell a szerkesztéshez, amikor az SAP rendszerbe való bejelentkezéshez parancsikonokat hoz létre.
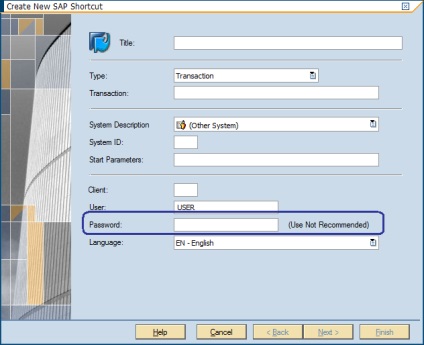
Ábra. 8 A gyorsbillentyűk létrehozásakor a jelszómező módosítható
Ezután hozzon létre egy parancsikont, hogy megadja a kívánt rendszert, meg kell adnia (9. ábra):
1) e címke neve;
2) válassza ki a rendszert a legördülő listából.
A rendszer hozzáférési paramétereit regisztrálni kell a "Connections" mappában.
3) adja meg az ügyfél jelszavát (az "Ügyfél" mező), a felhasználó (a "Felhasználó" mező), a felhasználó jelszava (a "Jelszó" mező) és a bejelentkezési nyelv.
4) kattintson a "Befejezés" gombra.
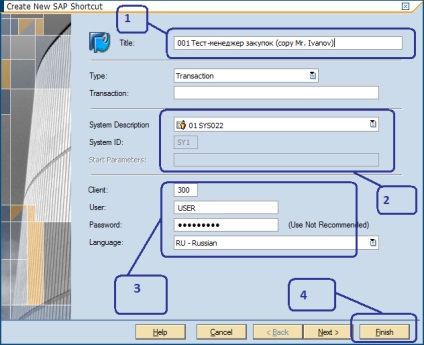
Ábra. 9 Beviteli adatok megadása parancsikon létrehozásakor
5) Ezután a rendszer figyelmezteti a jelszavát a gyorsbillentyűkben tárolt bizonytalanságról, és megerősítést kér a gyorsbillentyű megőrzéséről - kattintson az "Igen" gombra (10. ábra).
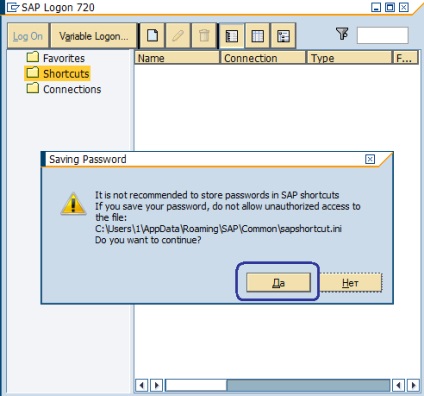
Ábra. 10. A jelszó tárolására szolgáló parancsikon létrehozásához meg kell erősítenie a jelszót
A rendszer hozzárendel egy parancsikont a parancsikonhoz.
Most be kell kattintania a gyorsbillentyűre a bejelentkezéshez.
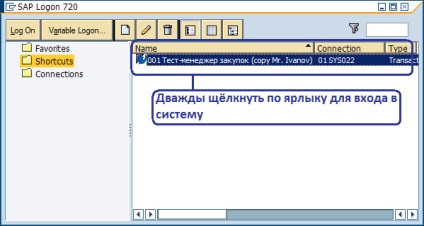
Ábra. 11. Kattintson duplán a parancsikonra a rendszerbe való belépéshez
Ajánlás. Sok esetben egy adott felhasználó által végrehajtott folyamat tesztelése során egyetlen művelet végrehajtására van szükség. Ebben az esetben egy gyorsbillentyű létrehozása ésszerű, hogy meghatározza ezt a tranzakciót - így a rendszer azonnal megnyitja. Ez időt takarít meg. A szükséges tranzakció a "Tranzakció" mezőbe kerül (12. ábra).
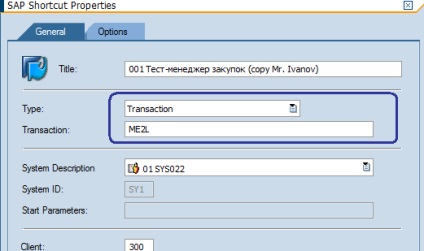
Ábra. 12. Adja meg a tranzakciót az automatikus indításhoz a gyorsbillentyű használatakor
Ismét hangsúlyozni fogom. Ez a módszer biztonságosan használható a tesztrendszerekbe való belépéshez. Azonban a termelési rendszerek esetében nagyon kevéssé kívánatos ezt a módszert két fontos okból használni.
Az első ok. tárolja a jelszót egy szöveges fájlban nevezett sapshortcut.ini (ez tartalmazza a kapcsolat beállításait: rendszer, felhasználói, stb), és ez található ugyanabban a könyvtárban, ahol saplogon.ini (ebben az esetben a könyvtár látható a 10. ábrán). Külön belépés a következőképpen néz ki:
A második ok. ezt a titkosított jelszót nem kell dekódolni; egyszerűen csak szöveges formában veheti át, és bármi más számítógépen is elhelyezhető a sapshortcut.ini fájlban - a rendszer automatikusan elvégzi a fordított konverziót. A jelszó titkosítására szolgáló algoritmus független a felhasználónévtől, a számítógép nevétől és egyéb paramétereitől, ami megakadályozná a jelszó átvitelét egyik számítógépről a másikra. Ezt könnyű ellenőrizni, ha azonos jelszavakat hoz létre két különböző számítógépen különböző felhasználók és különböző rendszerek számára - a titkosítás eredménye ugyanaz lesz.
Remélem meggyőztem, hogy ne használja ezt a módszert produktív célokra. Azonban tesztrendszerek esetén, amikor a jelszó semmiképpen sem fontos (vagy már sokak számára ismert), de fontos
Korlátozott hozzáférés
A cikk teljes verziójának megtekintéséhez regisztrált felhasználónak kell bejelentkeznie.
// ------------------------------------------------ ----
// Törölje a mezőket az alapértelmezett értékekről
// ------------------------------------------------ ----
Set F [RSYST-MANDT] // A "Mandate" mező üres
Set F [RSYST-LANGU] // A "Language" mező üres
F [RSYST-BNAME] beállítása // A "Felhasználó" mező üresvé tétele
// Nincs több belépésem
1 embert tetszett