Hogyan helyezzen be egy ravaszt egy PowerPoint prezentációba?
Annak érdekében, hogy megértsük, hogyan kell ezt csinálni, hozzunk létre egy diát, amelyen a kérdés és a három válasz található.

Ezen a csúszkán a triggerek és az animáció beállítása úgy történik, hogy amikor rákattint a helyes válaszra (ebben az esetben a "reosztát"), a "reoosztát" szó jelenik meg; amikor rossz választásra kattint ("Ampermérő" vagy "Voltmérő"), ez a szó eltűnik.
Animáció hozzáadása
Adjon hozzá egy animációt a válaszokhoz: a helyes válaszhoz (reosztát) - a kiválasztási animációhoz, a rosszhoz (amper és voltmérő) - a kimeneti animációhoz (vagyis a diából való eltávolításhoz).
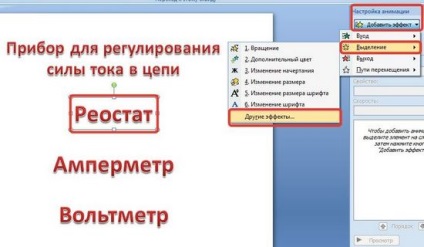
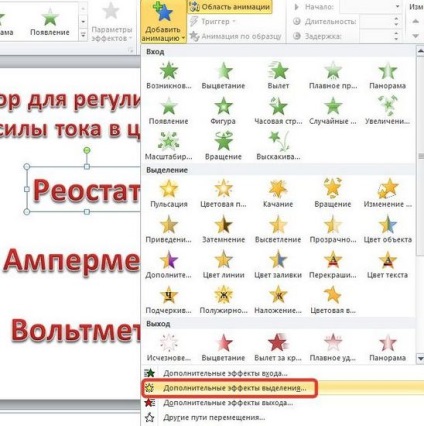

Adja hozzá az animációs hatásokat az olyan objektumokhoz, amelyek eltűnnek, ha a bal egérgombbal rájuk kattint.
Erre a célra az "Ampermérő" és a "Voltméter" objektumokat választjuk ki.
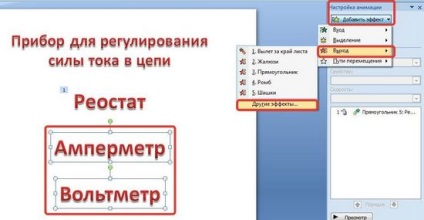
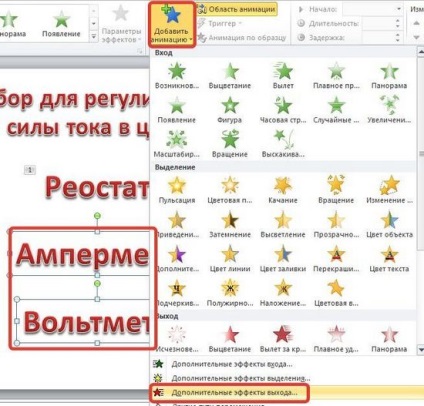
Mindkét esetben kiválaszthatjuk a kilépési hatást, például a feloldást, és kattintsunk az OK gombra.
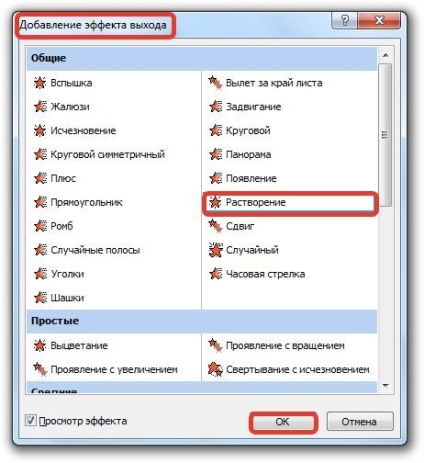
Figyeljünk az Animációs beállítások területre. Három hatásunk volt, amelyeket hozzáadtunk a tárgyakhoz (a kimeneti hatások vörös színnel jelennek meg).
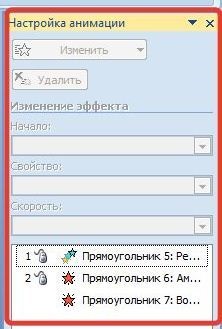
Objektumok átnevezése
Menjünk a Kiválasztási és láthatósági területre (az első példában megnézzük, hogyan kell megnyitni).
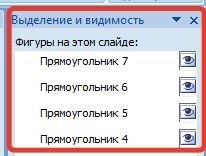
Ezen a területen a diákon található objektumok listája, a neveik nagyon hasonlóak. Annak érdekében, hogy hozzárendeljük a triggereket, átnevezzük a számok nevét. Ne felejtse el figyelmen kívül hagyni, hogy a kiválasztott tárgy melyik objektumon van kiválasztva, amikor kiválaszt egy nevet a Kiválasztás és láthatóság területen. Az alábbiakat kapjuk:

Triggerek létrehozása
Továbbra is csak az objektumok aktiválóinak hozzáadása. Ehhez lépjen az Animációs beállítások területre. A "Rheostat" felirat mellett kinyitjuk a listát, és kiválasztjuk az Időt.
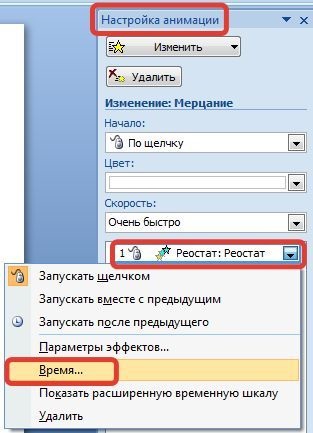
A hatás beállítások ablakban válassza a Kapcsolók lehetőséget. állítsa be a rádiógombot. Indítsa el az effektust, amikor rákattintasz, és válassza ki a Rheostat - OK elemet a listából. (A hatásnak bekapcsolva kell lennie).
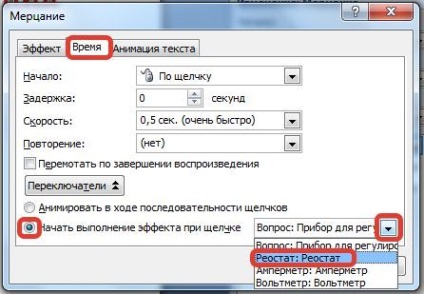
Ugyanezeket a műveleteket hajtjuk végre az "Ampermérő" és "Voltmérő" objektumok beillesztésére. Ebben az esetben az animált objektum neve és a trigger neve meg kell egyeznie. (A hatásokat kattintással kell végrehajtani).
Ha mindent helyesen csináltunk, akkor a következőket kell megtenni:
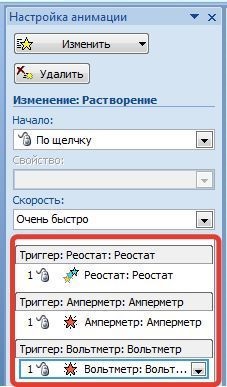
Ebben a példában az objektum, amelyhez az animáció hozzáadódik, önmagát is kiváltja.
A diavetítés testreszabása
Ha ezt nem teszed meg, akkor véletlenül az egérrel a konfigurált trigger melletti egérgombbal átmegyünk egy másik diaponálásra, vagyis felvesszük a programozott előadásunkat.
Ha olyan megjelenítéseket szeretne konfigurálni, amelyek ilyen hibák nélkül működnek, akkor a Szalag panelben nyissa meg a Diavetítés fület. - Demonstrációs beállítás - Automatikus - OK.
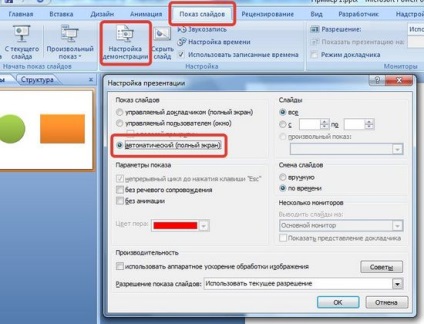
A hiperlinkek és a vezérlőgombok létrehozásának módja (és anélkül, hogy nem tehetnéd azokat a prezentációkat, amelyekben triggert, tanulunk egy másik leckében.
Ebben a cikkben megtudtuk, hogyan hozzunk létre triggereket egy PowerPoint prezentációban. A legegyszerűbb példákat tekintettük.
Nem lehet felsorolni a triggerek használatának minden lehetséges lehetőségét, nagymértékben függ attól a képzelőerejétől, aki előkészíti a prezentációt a használatukkal. Létrehozhat teszteket, keresztrejtvényeket, játékokat, oktatóanyagokat az egyes munkákhoz stb.
Ha úgy dönt, hogy megtanulja, hogyan készítsen prezentációkat a triggerekkel, akkor fontos megjegyezni a következőket.
A triggerekkel rendelkező PowerPoint prezentációk létrehozásának szabályai
Mielőtt létrehozna egy ilyen prezentációt, kérdéseket tegyen fel magának:
- Miért hoz létre prezentációt triggerekkel?
- Kinek készítette?
- Milyen eredményt akarsz?
Ne felejtsd el írni a prezentációval kapcsolatos utasításokat.
Ne terhelje túl a bemutatót szükségtelen animációval. Eltereli a figyelmet az anyagtól.