A program telepítése a számítógépre
Üdvözöljük a projectmix.ru projektben, és ebben az anyagban fogunk beszélni arról, hogyan kell telepíteni a programot a számítógépre és hogyan kell helyesen eljárni.
Először is érdemes megértenünk, hogy a különböző programok számítógépen történő telepítése jelentősen eltérhet egymástól, azonban vannak olyan alapelvek és műveletek, amelyek után Ön képes lesz elérni a kívánt eredményt. És így tovább!
Az utolsó cikkben arról beszéltünk, hogyan lehet letölteni a programot a számítógépedre az internetről, majd letöltöttük az "Aimp" programot, amelyet most példaként fogunk bemutatni.
Emlékeztetem Önöket, hogy minden letöltött program alapértelmezés szerint a "Letöltések" mappában található.
A programok telepítéséhez szükséges utasítások a számítógépre
1. Víruskeresés.
Először is nagyon ajánlom a vírusvédelem ellenőrzését, a telepíteni kívánt fájlt - hirtelen vannak vírusok is!
A fájl vírusellenőrzéséhez kattintson rá a második (jobbra) egérgombbal, és válassza ki a "Vírusirtó szkenneléssel" elemet. A Microsoft Security Essentials telepítve van a telepített vírusvédelem - bármilyen más programot is megtehet.
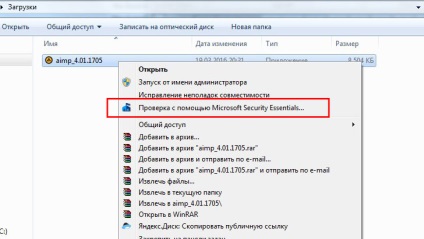
Az alábbi programok közül választhat a számítógépen, mint népszerű vírusvédelem:
- Avast!
- AVG
- Avira
- Comodo Internet Security
- ESET NOD
- Kaspersky
- és így tovább.
Indítsa el az alkalmazást, kattintson duplán az ikonjára.
Bizonyos esetekben előfordulhat, hogy megjelenik egy biztonsági figyelmeztetés, de ha biztos benne, hogy a fájl nem tartalmaz semmilyen vírust, vagy ha a hivatalos webhelyről letöltötte, biztonságosan kattintson a "Launch" -ra és indítsa el a telepítést.
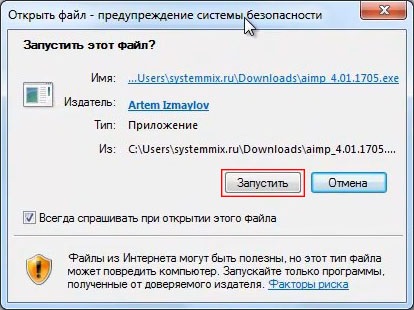
3. Válassza ki a program nyelvét.
Az "Aimp" program telepítésekor, közvetlenül az indítás után, meg kell adnia, hogy melyik nyelven kívánja telepíteni ezt a programot. Más programok telepítésekor ez az ablak kissé később jelenik meg, vagy egyáltalán nem jelenik meg. Mindez a telepítőcsomagtól függ.
Az orosz nyelvet vagy más kötelező nyelvet választottuk, és az "OK" gombra kattintunk.
Előttünk a telepítő varázsló jelent meg.
Óvatosan ismerkedjen meg az ablak tartalmával és kattintson a "Tovább" gombra.
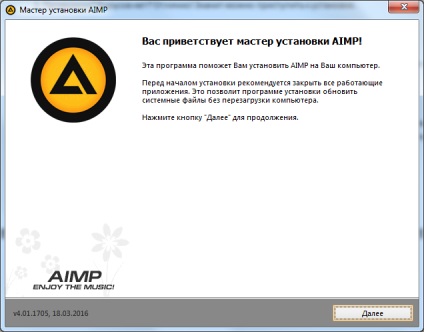
5. Licencszerződés.
A licencszerződés gyakorlatilag minden programban megtalálható, és rendszerint csak akkor vehető igénybe, ha elfogadja feltételeit.
Általánosságban elmondható, hogy mindent egy meglehetősen "bonyolult nyelven" írt le, ezért most csak a "Megegyezem a licencszerződés feltételeit" jelölőnégyzetet, és a "Tovább" -t választom.
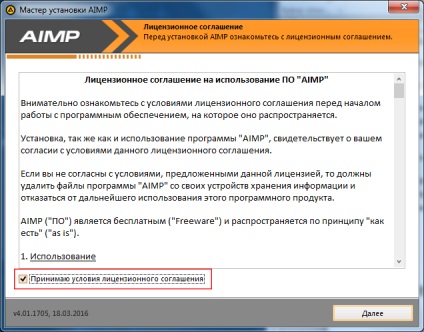
6. Mappa a program telepítéséhez.
Ez talán az egyik legfontosabb pillanat a programok számítógépes telepítése során. Alapértelmezés szerint a legtöbb program telepítve van a "Program Files" mappában levő "C: \" meghajtóra, és ha elegendő szabad hely áll rendelkezésre ezen a helyi lemezen, akkor nem kell változtatnia semmit. Ha azonban a telepítendő program sok helyet foglal el, és a lemez már korlátozott mennyiségű, akkor azt javaslom, hogy telepítse a programot egy másik, több szabad lemezre.
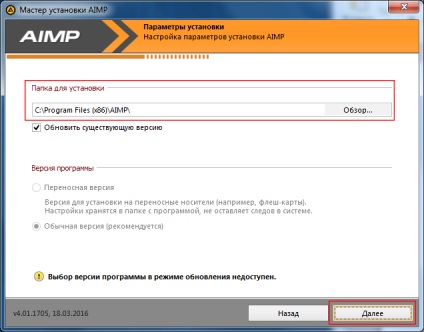
Kiválasztottunk egy mappát a program telepítéséhez, és a "Next" gombra.
7. További programok és beállítások.
A következő ablakban, attól függően, hogy a program telepítve van-e, előfordulhat, hogy nincs is benne egy másik számítógép, párhuzamosan más programokat telepíthet a számítógépére. Esetünkben az Aimp telepítési varázsló felajánlja a Yandex.Browser letöltését és telepítését, letölti és telepíti a Manager Manager programot, és módosítja a számítógépet, és alapértelmezés szerint készít Yandex.Browser böngészőt.
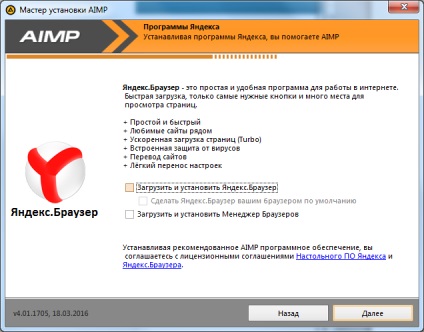
És itt rendkívül figyelmesnek kell lenned!
Az a tény, hogy ilyen egyszerű módon, a programok telepítése során a számítógépen, lehet, hogy teljesen haszontalan vagy akár fordítva, gyanús programok, amelyek kárt okozhatnak a számítógépen.
Abban az esetben, amikor az "Aimp" -et eltávolítjuk, az összes jelölőnégyzetet eltávolítjuk, és csak ezt követően nyomjuk meg a "Tovább" gombot.
8. A paraméterek előre beállitása.
Mielőtt rákattintana az "Install" gombra, a telepítő varázsló általában azt kéri, hogy előre konfigurálja a program beállításait.
Leggyakrabban ez egy kis ablak, amelyben kiválaszthatja a szükséges beállításokat. Itt szabályként megadhatod a választást - létrehozhatsz egy parancsikont az asztalon, meglátogathatod a program hivatalos webhelyét a telepítés után, megnyithatod a "Readme" fájlt, amely "Read me" -ként fordul elő, és amely hasznos információkat tartalmaz a programmal való együttműködésről és sok más lehetőség.
Válassz mindazt, ami érdekel minket, és kattints a "Telepítés" dicsőített gombra.
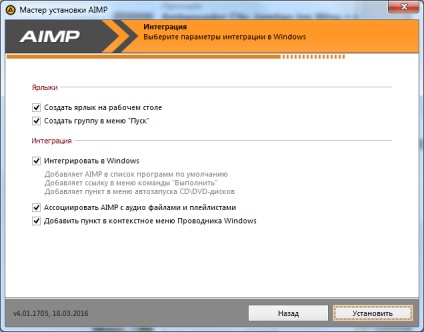
9. A telepítési folyamat.
A következő ablakban megjelenik a program telepítésének folyamata. A telepített program méretétől és a számítógép teljesítményétől függően a telepítés akár több percet is igénybe vehet.
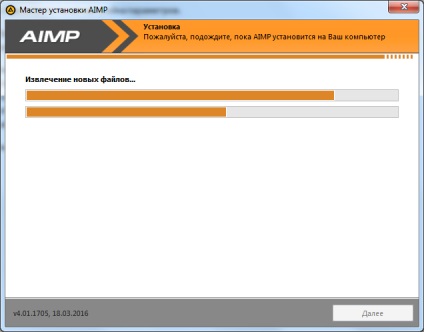
Ebben a szakaszban a legtöbb esetben semmilyen cselekvés nem szükséges tőled.
10. A telepítés befejeződött.
Amint a telepítővarázsló mindent megtesz, megjelenik egy üzenet, amelyen a telepítés sikeres volt.
Egy speciális kapcsolóval, talán az utolsó ablakban, mielőtt rákattintana a "Befejezés" gombra, elindíthatja vagy fordítva nem indíthatja el a programot a telepítés után.
És végül talán újra megismétlem. A különböző programok telepítésének folyamata eltérhet egymástól, de a legtöbb esetben mindez a gondos tanulmányozásra és a programok telepítési helyének megfelelő megválasztására vonatkozik.
Ne félj telepíteni a programokat a számítógépeden - meg kell tanulnod! Végül, ha felesleges programot telepített a számítógépére, vagy helytelenül telepítette - mindig eltávolíthatja a számítógépéről.
A program eltávolításáról a következő cikkben olvashat: "A program eltávolítása a számítógépről".