A kiméra eltávolítása
Win32 (Windows XP, Windows Vista, Windows 7, Windows 8)
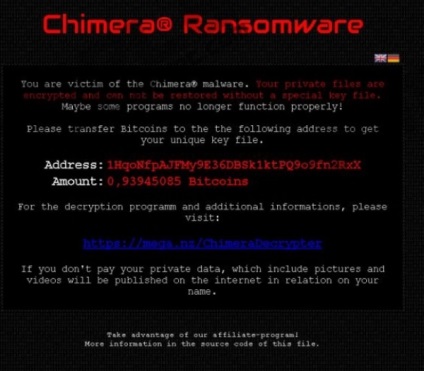
Chimera fertőzéses módszer
A Chimera másolja a fájlokat a merevlemezére. A tipikus fájlnév (randomname) az .exe. Ezután létrehoz egy új indító kulcsot a Chimera névvel és az érték (randomname) .exe programmal. A folyamatlistában megtalálható a (randomname) .exe vagy a Chimer.
Ha további kérdései vannak a Chimerával kapcsolatban, kérjük, töltse ki ezt az űrlapot, és hamarosan kapcsolatba lépünk Önnel.
Töltse le az eltávolító eszközt
Töltse le ezt a programot, és távolítsa el a Chimera és (randomname) .exe fájlt (a letöltés automatikusan elindul):
* A SpyHunteret az amerikai EnigmaSoftware cég fejlesztette ki, és képes eltávolítani a Chimera eltávolítását. A programot Windows XP, Windows Vista, Windows 7 és Windows 8 rendszereken tesztelték.
Törli a Chimera által létrehozott összes fájlt.
Eltávolítja a Chimera által létrehozott összes regisztrációs bejegyzést.
A program képes védeni a fájlokat és beállításokat a rosszindulatú kódoktól.
A program javíthatja a böngészõvel kapcsolatos problémákat és védi a böngészõ beállításait.
Az eltávolítás garantált - ha a SpyHunter meghibásodik, ingyenes támogatást nyújt.
Vírusellenes támogatás 24/7-es módban szerepel a csomagban.
Töltse le a Chimera Removal Tool-ot az orosz Security Stronghold cégtől
Ha nem biztos abban, hogy milyen fájlokat törölni, használja a segédprogramot, hogy távolítsa el .. Chimera Chimera segédprogram eltávolításához keresse meg és távolítsa el teljesen Chimera és minden kapcsolódó problémák a Chimera vírus. Gyors, könnyen kezelhető eszköz eltávolítása Chimera védi a számítógépet a fenyegetések Chimera, hogy nem árt a számítógépre, és megtöri a magány. A Chimerátávolító eszköz beolvassa a merevlemezeket és nyilvántartást, és elpusztítja a Chimerát. A normál víruskereső szoftver nem tehet semmit a rosszindulatú programok, mint a Chimera ellen. Töltse le ezt az egyszerűsített eltávolító eszköz kifejezetten a problémák kezelésére a Chimera és (randomname) .exe (letöltést automatikusan elindul):
Törli a Chimera által létrehozott összes fájlt.
Eltávolítja a Chimera által létrehozott összes regisztrációs bejegyzést.
A program javíthatja a böngészővel kapcsolatos problémákat.
Az eltávolítás garantált - ha a segédprogram nem nyújt ingyenes támogatást.
Vírusellenes támogatás a GoToAssist segítségével 24/7-es módban a csomagban található.
Támogatói csapatunk megoldja a Chimera problémáinak megoldását és Chimera eltávolítását most!
Hagyja a Chimera problémájának részletes leírását a Technikai támogatás részben. Támogató csapatunk felveszi Önnel a kapcsolatot, és lépésről lépésre megtudhatja, hogyan oldhatja meg a Chimera problémát. Kérjük, írja le a problémát a lehető legpontosabban. Ez segít nekünk a Chimera eltávolításának leghatékonyabb módjával.
Hogyan távolítsuk el a Kémiát manuálisan
Ez a probléma manuálisan megoldható a Chimera-hoz kapcsolódó összes rendszerleíró kulcs és fájl törlésével, eltávolításával a starup listából és az összes megfelelő DLL-ből. Ezenkívül a hiányzó DLL fájlokat vissza kell állítani a terjesztésből, ha a Chimera megsérül.
Megszabadulni a Chimera-tól. szüksége van:
1. Töltse ki a következő folyamatokat és törölje a megfelelő fájlokat:
2. Törölje a következő mappákat:
3. Törölje az alábbi kulcsokat és / vagy rendszerleíró kulcsokat:
4. Állítsa alaphelyzetbe a böngésző beállításait
Az Internet Explorer programban
Ha Windows XP rendszert használ, kattintson a Start gombra. és Nyílt. Írja be az alábbiakat a Megnyitás mezőbe idézőjelek nélkül, majd nyomja meg az Enter billentyűt. "Inetcpl.cpl".
Ha Windows 7 vagy Windows Vista operációs rendszert használ, kattintson a Start gombra. Írja be az alábbiakat a Keresés idéző nélkül szövegmezőbe, majd nyomja meg az Enter billentyűt. "Inetcpl.cpl".
Kattintson a Speciális fülre.
Az Internet Explorer alaphelyzetbe állítása alatt. kattintson a Visszaállítás gombra. Kattintson a Reset gombra a megnyíló ablakban.
Válassza a Privát beállítások törlése jelölőnégyzetet a történelem törléséhez, a keresés visszaállításához és a kezdőlaphoz.
Miután az Internet Explorer befejezte a visszaállítását, kattintson a párbeszédpanelen a Bezárás gombra.
Figyelmeztetés: Abban az esetben, ha ez nem működik, használja az Stronghold AntiMalware Eszközök Eszközök böngészőbeállításának szabad opcióját.
A Felhasználói adatok mappában. Keresse meg az alapértelmezett fájlt, és nevezze át az alapértelmezett visszaállításra.
Indítsa el a Google Chrome-ot, és hozzon létre egy új alapértelmezett fájlt.
A Google Chrome beállításainak visszaállítása
Figyelmeztetés: Abban az esetben, ha ez nem működik, használja az Stronghold AntiMalware Eszközök Eszközök böngészőbeállításának szabad opcióját.
Mozilla Firefox esetén
Válassza a Súgó> Problémafelbontás menüpontot.
Kattintson a Visszaállítás Firefox gombra.
A Firefox befejezése után megjelenik az ablak, és létrehoz egy mappát az asztalon. Kattintson a Befejezés gombra.
Következő fenyegetés: SmarterPassword eszköztár »