Wireless Gateway felhasználói útmutató u
hibaelhárítás
A probléma legpontosabb diagnosztizálásához először használja az alábbi hibaelhárítási útmutatót.
A mutatókkal kapcsolatos további információkért lásd: Állapotjelzők.
Nyissa meg a webes felhasználói felületet
A web alapú felhasználói felület a fő eszköz az átjáró konfigurálásához, hibaelhárításához és felügyeletéhez. A hozzáféréshez kövesse az eljárást.
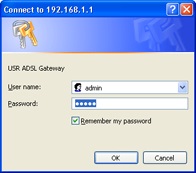
A felhasználónév és a jelszó alapértelmezés szerint be van írva. Kattintson az OK gombra.
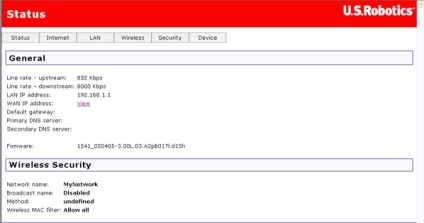
Ha nem tudja elérni az internetet.
Ha számítógépet szeretne az internethez csatlakoztatni, több eszköz együtt dolgozik.
Megjegyzés. Az alábbi ábra a vezetékes és a vezeték nélküli kapcsolatok részletes ábráját mutatja az Egyesült Államok vezeték nélküli átjárójával. Robotika Wireless MAX g ADSL átjáró. Minden számítógép esetében csak egy típusú kapcsolatot használnak.
A. A számítógép és a Wireless MAXg ADSL Gateway közötti kapcsolat vezeték nélküli vagy vezetékes kapcsolaton keresztül történik.
A probléma megoldásához először is meg kell állapítani az okát. Számos olyan hely van, ahol elveszhet a számítógép és az internet kapcsolatának összekapcsolása.
Windows felhasználók: a mellékelt program segítségével automatikusan ellenőrizheti a kapcsolatokat.
- A Windows Intéző segítségével navigálhat a Hibaelhárító mappához az Egyesült Államok telepítőlemezén. Robotika (például D: \ Hibaelhárítás), ha a CD-ROM meghajtót a D :) betű jelzi.
- Kattintson duplán a Hibaelhárítás_kapcsolódás elemre.
A program ellenőrzi a kapcsolatokat, és ha probléma merül fel, meghatározza annak forrását.
1. lépés: Lehetőség van kapcsolat létrehozására a számítógép és a Wireless MAX g ADSL Gateway vezeték nélküli átjáró között?
Ha a webes felhasználói felület megjelenik, akkor lépjen a 3. lépésre. Ellenkező esetben előfordulhat, hogy újra kell indítania az átjárót.
- Kapcsolja ki az útválasztó teljesítményét a hátlapon található kapcsolóval. Várjon néhány másodpercet, majd kapcsolja be újra az útválasztót.
- Várjon 1-2 percet az átjáró újraindítása előtt.
Vezetékes kapcsolat esetében:
Ha vezetékes kapcsolatot használ a számítógép és az átjáró között, győződjön meg róla, hogy az Ethernet kábel egyik vége csatlakoztatva van a számítógép hálózati portjához, és a másik végét az egyik Ethernet átjáró porthoz. Ellenőrizze, hogy a megfelelő kijelző világít-e.
Indítsa újra a számítógépet. Megpróbálunk létrehozni egy kapcsolatot az átjáróval. Folytassák a 2. lépéssel.
Vezeték nélküli kapcsolat használata esetén:
- Győződjön meg róla, hogy a számítógép elég közel van ahhoz, hogy az átjáró fogadja a vezeték nélküli jelet, és hogy ne legyenek olyan objektumok, amelyek zavarják a jelátvitelt, például mikrohullámú sütőt vagy betonfalat.
Ha az átjáró elküldi a hálózat nevét, megpróbálhat név szerint keresni a számítógépen található vezeték nélküli kommunikációs program segítségével. (Ezt az eljárást általában "helyszíni felmérésnek" hívják.) Ha a program nem találja az átjárót, ez jelezheti a jelátvitel problémáját.
Minden paraméternek, például a hálózat nevének, biztonsági módszereinek (WPA, WEP stb.) És biztonsági kulcsoknak pontosan meg kell egyeznie. Ha az átjáró WPA titkosítást használ, minden vezeték nélküli kártya vagy illesztőnek támogatnia kell a WPA titkosítást. Ha vezeték nélküli PC kártyát, PCI vagy USB adaptert használ, amely nem támogatja a WPA titkosítást, akkor nem tud csatlakozni az átjáróhoz, és WEP-titkosítást kell használnia. A biztonsági beállítások megváltoztatásával kapcsolatos információkért kattintson ide.
Megjegyzés. Ha módosítani szeretné az ADSL átjáró beállításait, akkor rendelkeznie kell az átjáróval rendelkező, vezetékes kapcsolattal rendelkező számítógéphez.
Ha nem sikerült vezeték nélküli kapcsolatot létesíteni az eljárás végrehajtása után, próbáljon meg vezetékes kapcsolatot létesíteni a számítógép és az átjáró között. Csatlakoztassa a sárga Ethernet kábelt a számítógép és az átjáró hálózati portjához. Győződjön meg róla, hogy a megfelelő hálózati port jelzőfénye be van kapcsolva. Indítsa újra a számítógépet.
2. lépés: A Wireless MAX g ADSL Gateway válaszol?
Megjegyzés. Ha az átjáró felhasználói webes felhasználói felülete nem vezetékes, hanem vezetékes kapcsolattal nyitható meg, a probléma vezeték nélküli. Lásd a vezeték nélküli adapter dokumentációját.
Ha a webes felhasználói felület megjelenik, lépjen a 3. lépésre.
Ha az átjáró felhasználói webes felületét nem jeleníti meg, előfordulhat, hogy vissza kell állítania a gyári alapbeállításokat. (Ne feledje, hogy az átjáró összes felhasználói paramétere elveszik, és újra kell telepíteni, mint az első telepítéskor.) A paraméterek biztonsági másolatát is létrehozhatja, így később visszaállíthatja azokat.
Ha még mindig nem jelenik meg az átjáró felhasználói webes felülete, akkor a firmware és / vagy a gyári alapértelmezett beállítások megsérülhetnek. A probléma okainak feltárásához kövesse az alábbi lépéseket:
Ha még mindig nem jelenik meg az átjáró felhasználói webes felülete, az átjáró hibás lehet. Lépjen kapcsolatba az Egyesült Államok műszaki támogató részlegével Robotika. A kapcsolattartókkal kapcsolatban olvassa el az útmutató "Súgó" című részét.
Ha a webes felhasználói felület megjelenik, lépjen a 3. lépésre.
3. lépés: Lehetséges a Wireless MAX g ADSL Gateway vezeték nélküli átjáró csatlakoztatása az internetre?
Ha van kapcsolat a számítógép és az átjáró között, akkor valószínűleg nincs átjáró kapcsolódás az internethez.
- Zárja be az Internet Explorert és indítsa el az EasyConfigurator programot.
Windows Vista felhasználók. A Start menüben válassza a Minden program lehetőséget, majd az Amerikai Egyesült Államok Robotics EasyConfigurator.
Megjegyzés a Windows felhasználók számára: Kattintson a Start gombra. válassza a Programok menüpontot. majd U.S. Robotics EasyConfigurator.
Megjegyzés Macintosh és Linux felhasználók számára: Kattintson duplán az asztalon található EasyConfigurator ikonra.Példa az internethez csatlakozó átjáró képéről:
Példa egy olyan átjáróról, amely nem csatlakozik az internethez:
Ha az ÁLLAPOTBEN vagy az ÁLLAPOTBEN CSATLAKOZOTT üzenet jelenik meg az állapotmezőben, de nem tudja elérni az internetet, lépjen kapcsolatba az internetszolgáltatóval (ISP).
Ellenkező esetben meg kell adnia az ADSL kapcsolatot. Az EasyConfigurator ablak tetején kattintson a Konfiguráció elemre, és keresse meg az ADSL kapcsolat beállítását.