Testprogramok létrehozása a lazarus fejlesztési környezetben, a tartalom platform
A LAZARUS FEJLESZTÉSI KÖRNYEZETÉBEN A PROGRAMVIZSGÁLATOK KÉSZÍTÉSE
A zene tanára Vladimir MOU СОШ №36
A diák 10 "A" osztályú iskola # 36 Vladimir
Megbeszélik a számítógépes Lazarus fejlesztői környezet megszerzésének és telepítésének kérdéseit, valamint egy közelítő algoritmust a legegyszerűbb tesztprogramok létrehozására ebben a környezetben.
Mi a Lázár?
- 32 bites Windows esetén (58 MB méret)
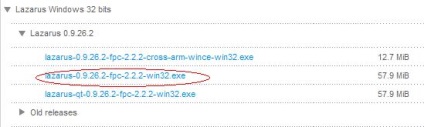
- 64 bites Windows esetén (67 Mb méret)
Futtassa a letöltött telepítőprogramot, megjelenik a telepítési nyelv kérése, válassza az "Orosz" lehetőséget, és kattintson az OK gombra:

2. A megjelenő ablakban kattintson a Tovább gombra.

3. A következő ablakban válassza ki azt a mappát, amelyen a program telepítése megtörténik, majd kattintson a Tovább gombra.

4. A megjelenő ablakban ne módosítson semmit, hanem kattintson a Tovább gombra.
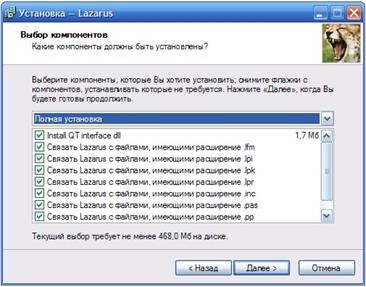
5. És ismét csak kattintson a Next következő sorra:
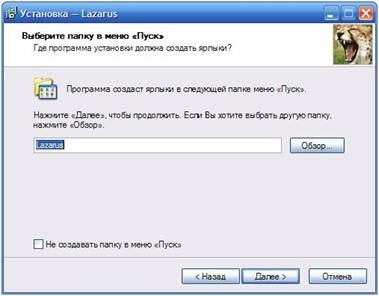

6. Az új ablakban kattintson a Telepítés gombra.

7. Néhány perc lesz a telepítés:
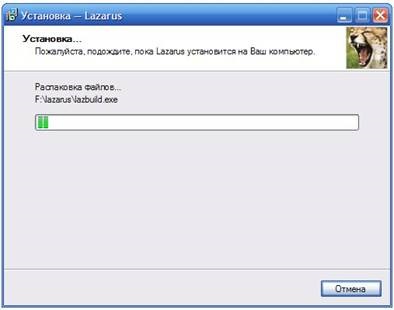
8. A telepítés befejeztével megjelenik egy ablak:
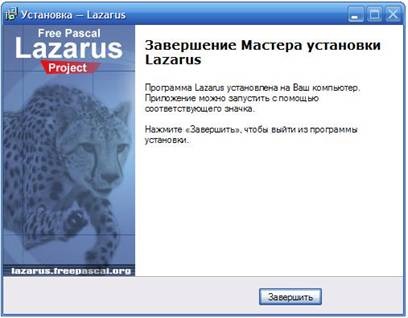
Minden, Lazarus telepítve van.
Lázáron dolgozni
1. Indítsa el a Lazarus alkalmazást az asztalon található parancsikon segítségével. Lázár üres projektgel nyit:
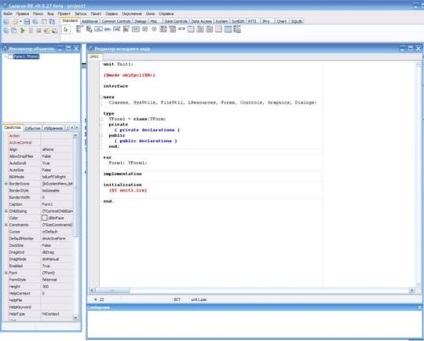
Az ablak és a program szövege közötti átváltás a program ablakához akkor következik be, amikor megnyomja az F12 billentyűt
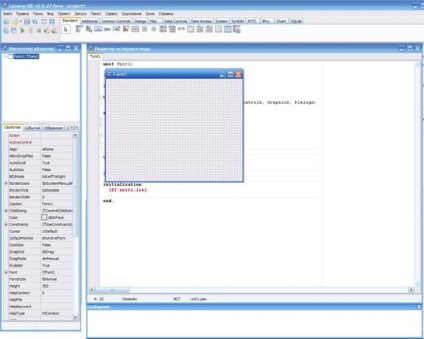
Ez az ablak (üresen) mutatja a program megjelenését:
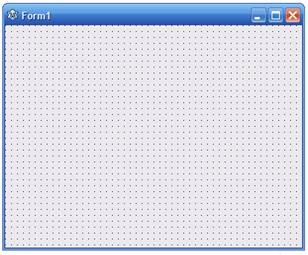
2. Módosítsa az ablak címét (mostantól Form1 (Form1)). Ehhez:
A) kattintson az ablak bal egérgombbal,
B) a bal oldalon a „Object Inspector” megtalálja a Caption tulajdonság (cím), és ahelyett, hogy a „Form1” Írja be az új név „Program-teszt”:
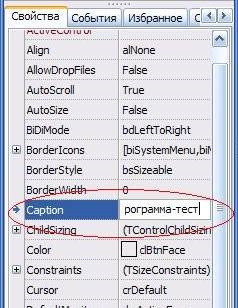
Nyomja meg az Enter gombot és kap:
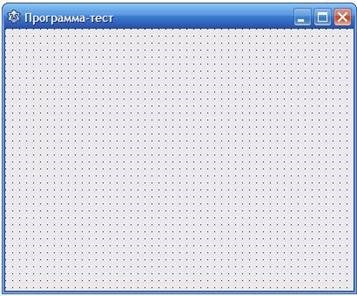
3. Végezze el a teszt címét (kérdés). Erre a feliratra helyezzük a formára:
A) fentről a "Standard" lapon találunk ilyen ikont
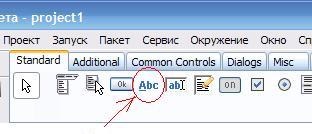
B) Bal erre az ikonra kattint, majd a szürke területen a formában, bármilyen helyen, hogy egy felirat a szöveg Label1 (Nadpis1):
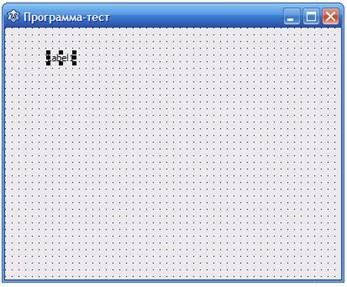
Szoba) meghatározza a helyzetét a címke tetején kifeszített formában: Kattintson a címkén Label1, majd elhagyta a „Object Inspector” az Align tulajdon és az értéket altop (összehangolás a tetején):
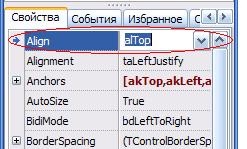
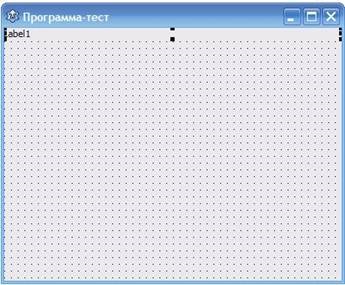
D) állítsa be a szöveg középre igazítását: keresse meg az Alignment tulajdonságot, és állítsa be az értéket a taCenterben:
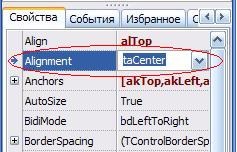
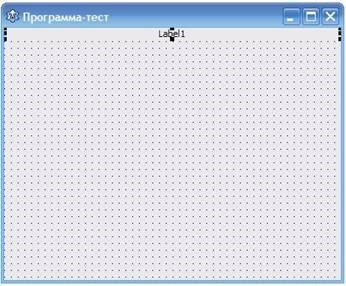
E) változtassa meg a felirat szövegét: keresse meg a Felirat tulajdonságot, és változtassa meg a "Címke1" értéket a "Mi az eszközön megjelenő eszköz neve?":
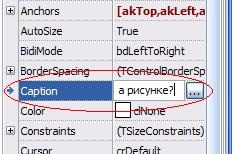
Nyomja meg az Enter billentyűt és kap:
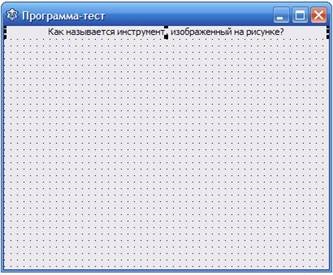
E) változtassa meg a betűméretet: keresse meg a tulajdonság betűtípust, kattintson a pluszjelre
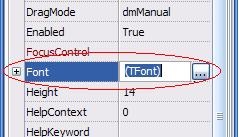
keresse meg a Size tulajdonságot, és állítsa értékét 11-re
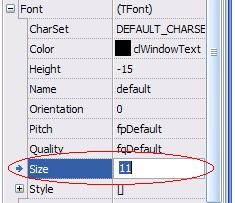
Nyomja meg az Enter billentyűt és kap:
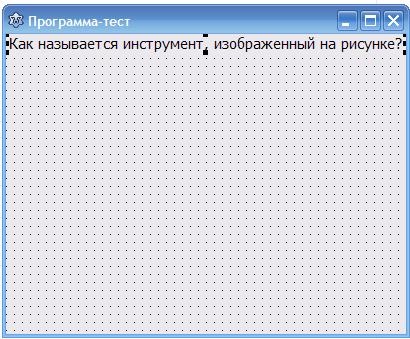
4. Helyezze el a hangszer képét. Ehhez:
A) keresse meg az ikont a További lap tetején
B) kattintson a bal egérgombbal az ikonra és a kiküldött kérdés alatt lévő űrlapunkra
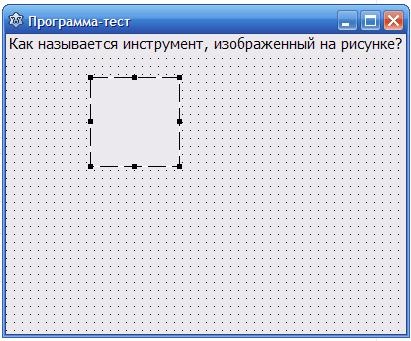
C) Adjon meg egy képet, hogy lesz benne: Kattintson mindössze elhagyta a keretet és a „Object Inspector” a Picture tulajdonság (kép), kattintson rá, nyomja meg a gombot, hogy jobbra
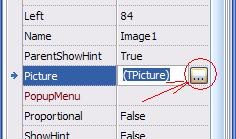
A megjelenő ablakban kattintson a Letöltés gombra.
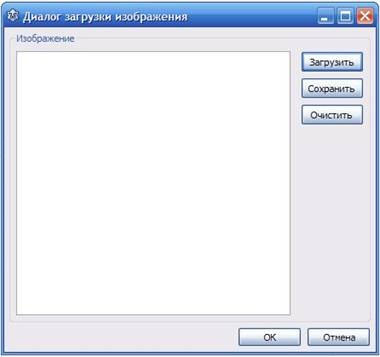
és a következő ablakban adja meg a kívánt képet, majd kattintson a Megnyitás gombra.
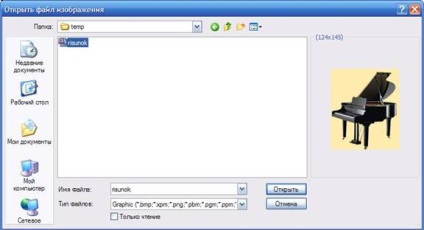
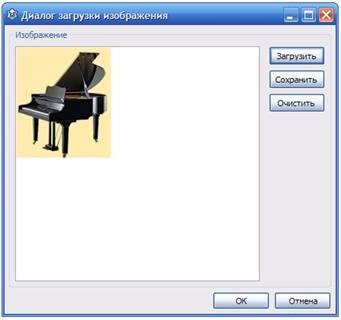
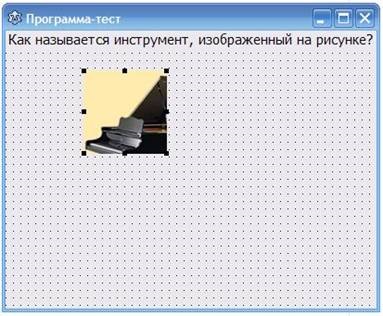
D) Az egér megnyújtja a képet, hogy megtekinthesse a teljes képet, és húzza a képet úgy, hogy így nézzen ki:

5. Helyezzük a válaszokat. Ehhez,
A) megtalálja az ikont a Standard lap tetején
kattints rá a bal egérgombbal, majd kattints a kép jobb oldalán található űrlapunkra, és kapsz:
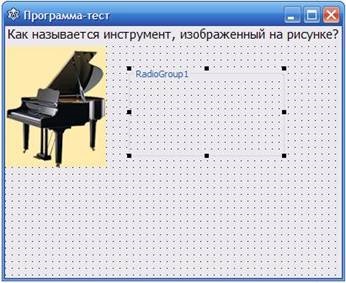
B) a "Objektum ellenőr" ablak bal oldalán találja a Felirat tulajdonságot, és írja be a "Válasz opciók"
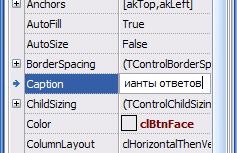
Nyomja meg az Enter billentyűt és kap:
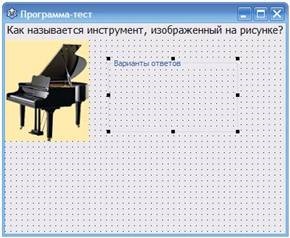
C) bemutatjuk a válaszváltozatokat: megkeressük az Elem tulajdonságot, kattintsunk rá, majd a jobb oldalán lévő gombon
A megjelenő ablakban adja meg a válaszváltozatokat - mindegyiket külön sorban
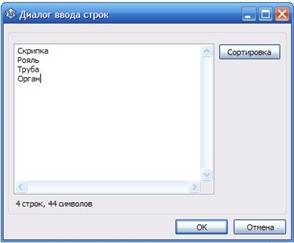
Kattintson az OK gombra, és szerezzen be olyan sorokat, amelyek közül csak egyet lehet kiválasztani a program indítása után

Az egér húzódik, és mozgassa a válaszbeállításokat úgy, hogy így alakuljon ki
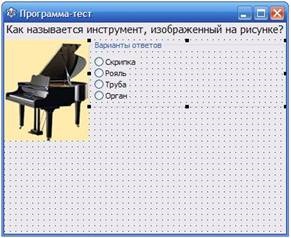
6. Készítsen egy gombot, amelyre kattintva a felhasználó megmutatja a programot, hogy választotta a válasz opciót. Ehhez:
A) megtalálja az ikont a Standard lap tetején
B) kattintson rá a bal egérgombbal, majd a válaszadási lehetőségek alatti formában
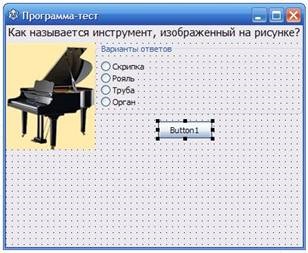
B) Módosítsa a "Button1" -ről már ismert "Caption" tulajdonságot a "Helyes válasz választása" -ra

D) Kihúzzuk az egeret és mozgatjuk a gombot úgy, hogy így alakuljon ki

7. Az egeret az alak alsó szélénél fogva húzza felfelé a méret csökkentése érdekében:

8. Mentse el a projektünket. Ehhez szükség van rá
A) hozzon létre egy külön mappát a merevlemezen, például "From: \ MyProject"
B) a Lazarus menü tetején válassza a Fájl-> Mentés másként lehetőséget
először megjelenik a modul mentési ablak.
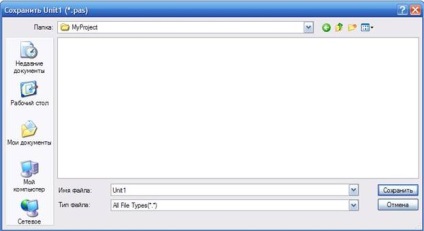
majd mentse el a projekt ablakot
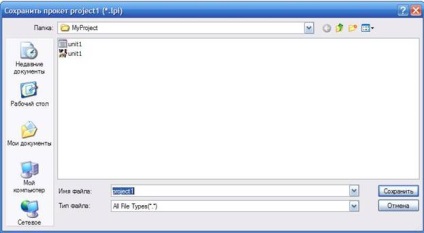
Fenntartjuk javasolt neve (egység1 és projekt1) és mind a mezőben adja meg a mappát „C: \ myproject” és kattintson a Mentés gombra.
9. Most meg kell írnia a feldolgozást a "Jó válasz kiválasztása" gombra kattintva. Ehhez kattintson duplán erre a gombra. A program szövegében a gomb megnyomásakor egy kezelő jelenik meg:
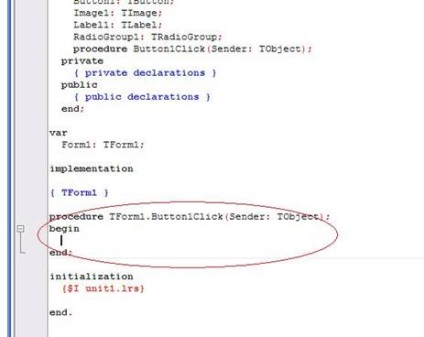
Adjuk meg a kezelőn belüli szöveget:
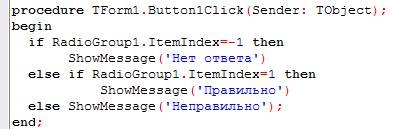
A RadioGroup1 a komponensünk neve, amely megjeleníti a válasz opciókat,
A ItemIndex a RadioGroup1 összetevő tulajdonsága, amely a kiválasztott sor számát tárolja. A vonalak számozása nullától kezdődik, azaz
-1 - nincs válasz
Handler szöveg van értelme, ha ItemIndex RadioGroup1 alkatrész tulajdonság értéke -1, akkor az üzenet a szöveg „Nincs válasz”, vagy ha ez a tulajdonság értéke 1 (változat „Royale”), az üzenet szövege „Helyes”, különben üzenet a "Rossz" szöveggel.
A komponensekkel és a Pascal nyelvvel kapcsolatos részletek a Delphi könyvekben olvashatók.
10. Nyomja meg egyszerre a Ctrl és F9 gombokat. A "From: \ MyProject" mappában a programunk project1.exe néven jelenik meg. Ezután a programfájl bármely fájlként átnevezhető. Ez a fájl (project1.exe) az egyetlen, ami szükséges a munkához. Például egy USB flash meghajtóra másolható és használható az iskolában. A program futtatása:

A válaszbeállítások kiválasztása és a gomb megnyomása után:

