Számítógépes segítség
1. Lemez vagy USB flash meghajtó előkészítése a Windows 7 rendszerrel
Mielőtt közvetlenül leírja a Windows 7 telepítését, néhány szót kell szólnia a lemez vagy az USB flash meghajtó előkészítéséről, amelyről az operációs rendszert telepítik.
A Windows 7 telepítésének két alapvető módja van:
1) telepítés a Windows 7 indítólemezéről. Ez klasszikus eset. Nagyszerű a laptopokhoz vagy PC-khez DVD-meghajtóval.
2) telepítés flash meghajtóról. Ha netbookja vagy laptopja nem rendelkezik DVD-meghajtóval, vagy nem működik megfelelően, próbálja meg a Windows 7 telepítését USB flash meghajtóról.
Nézzük meg részletesen a lemez és az USB flash meghajtó elkészítésének folyamatát a Windows 7 rendszerrel.
1.1 DVD készítése Windows 7 operációs rendszerrel
Ehhez szükségünk van:
1) iso boot kép Windows 7 rendszeren;
2) az Ashampoo Burning Studio lemezre való írásra való program;
Először telepítse és futtassa az Ashampoo Burning Studio programot. Válassza a Create / Burn Disc Image elemet, majd írja le a CD / DVD / Blu-ray lemezt a lemezképről:
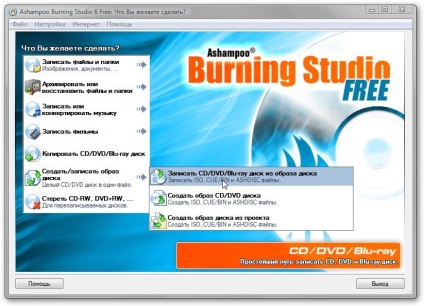
Ezután meg kell adni, hogy hol van az iso a lemezkép és kattintson a Tovább gombra:
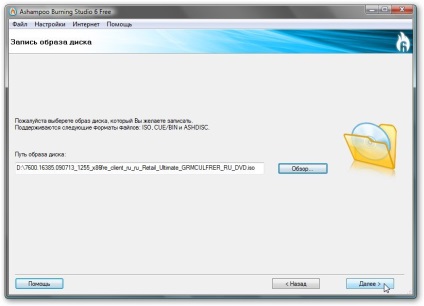
Szükség esetén állítsa be a felvételi opciót, és kattintson a Burn DVD gombra:
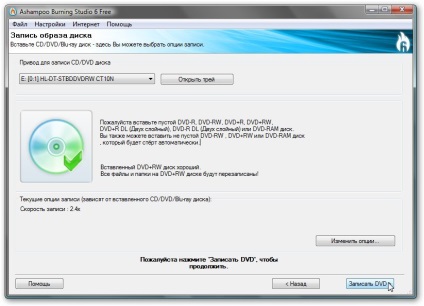
Várjuk, amíg a lemezt leírjuk:
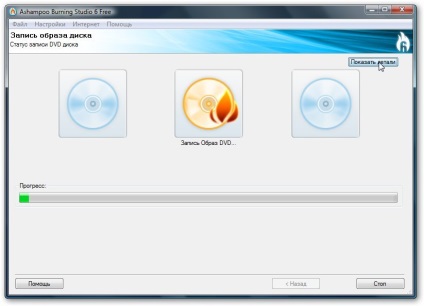
Ez minden. A lemez sikeresen rögzítve:
2. A Windows 7 telepítése USB flash meghajtóról (Indítható, USB flash meghajtó előkészítése Windows 7 rendszeren)
Ehhez szükségünk van:
1) az indítólemez iso-képét a Windows 7 elosztásával;
3) 4 GB-os vagy újabb flash meghajtó. Mivel formázni fog (teljesen törölve), minden információt át kell másolni a merevlemezre vagy egy másik USB flash meghajtóra.
Futtassa maga a segédprogramot, kattintson a Tallózás gombra, és adja meg, hogy hol található a Windows 7 rendszerhez tartozó lemez nagyítója:
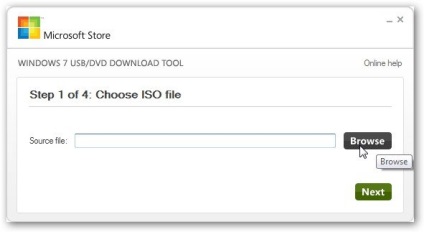
A következő lépéshez kattintson a Tovább gombra:
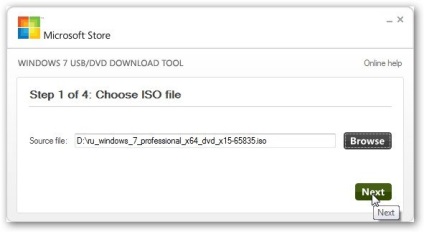
Kattintson az USB eszköz gombra:
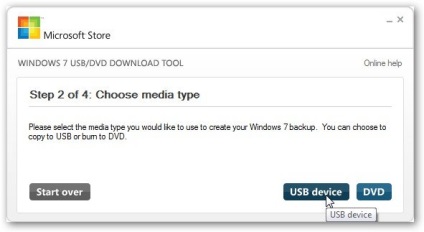
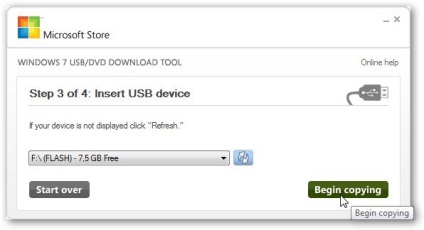
Ezután kattintson az Erase USB Device és az Yes gombra. Néhány perc múlva egy bootolható USB flash meghajtó lesz a Windows 7 elosztásával.
A Windows 7 operációs rendszerrel rendelkező lemez vagy USB flash meghajtó megy közvetlenül a Windows 7 telepítéséhez
A Windows 7 telepítése
A telepítés előtt javasoljuk, hogy másolja a fontos információkat a C: # 92; például a D lemezre: # 92; Ennek oka, hogy a C: # 92 teljes tartalma; törlődik, ahogy formázódik.
Helyezzen lemezre vagy flash meghajtóra egy laptopot, netbookot vagy PC-t, amely telepíti a Windows 7 operációs rendszert, majd újraindítja.
A telepítés előtt meg kell győződnie arról, hogy a laptop vagy a számítógép DVD-ROM-on vagy USB-memóriakártyán indul. Erre a célra megyünk a BIOS-ban (az Acer notebook, Packard Bell, eMachines és mások Ehhez nyomja meg az F2 billentyűt indításkor), akkor megy a boot lapot, majd nyomja meg az F5 / F6 ki DVD-ROM-meghajtó vagy USB flash meghajtó az első helyen:
Ezután lépjen a Kilépés fülre, és válassza a Beállítások mentése lehetőséget. A laptopnak, a netbooknak vagy a számítógépnek újra kell indítania. Ha minden rendben van, akkor a letöltés a lemezről vagy az USB flash meghajtóról indul:
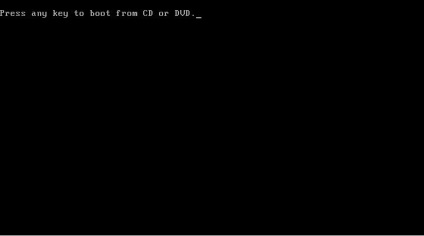
A telepítés elindításához nyomjon meg egy gombot. Egy pillanatra egy ilyen ablak lesz:
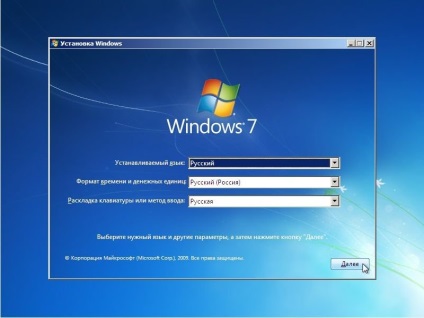
Válassza ki a kívánt nyelvet, majd kattintson a Tovább gombra:
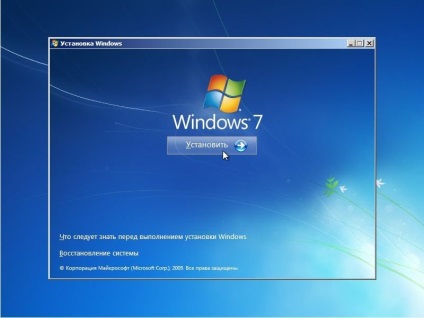
Kattintson a Telepítés gombra a telepítés elindításához.
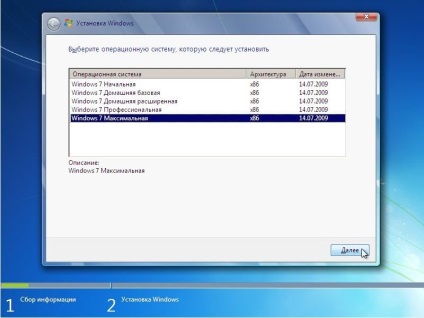
Válasszon pontosan a Windows 7 verzióját, amelyhez kulcsod van. A kiadvány egy sorozatszámú (kulcs) papírdarabon van feltüntetve. Ha a Windows 7 rossz verzióját választja, akkor az aktiválással kapcsolatos problémák merülhetnek fel. A bitterness (32 vagy 64 bites) nem játszik különleges szerepet. A sorozatszám mind egy verzió, mind a másik esetében egyaránt alkalmas.
A következő az, hogy elfogadja a licencszerződést:
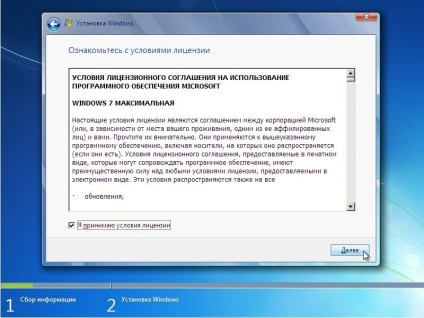
és válassza a Teljes telepítés lehetőséget:
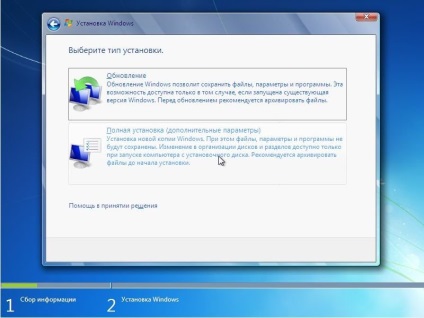
Most válassza ki a C: # 92 meghajtót, amelyen a Windows 7 telepítése lesz telepítve. Akkor kattintson a Lemezbeállítás gombra:
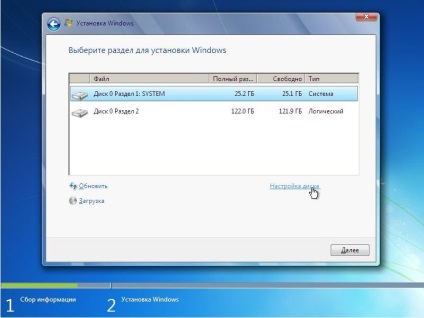
Kattintson a Formázás hivatkozásra:
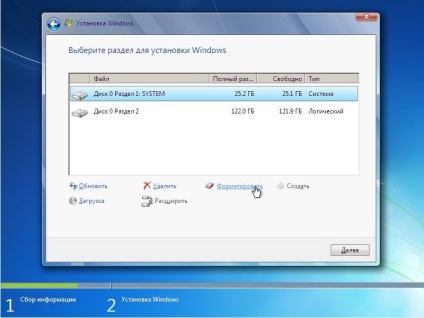
A telepítő figyelmezteti, hogy a kiválasztott partíción lévő összes információ törlődik:
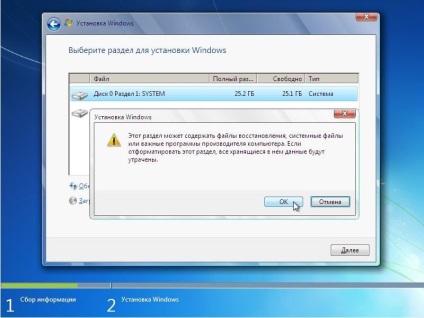
Ez minden. A formázás befejeződött. Válassza ki a formázott partíciót, majd kattintson a Tovább gombra:
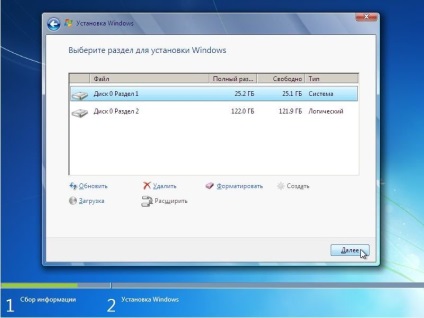
Most meg kell várnunk egy kicsit:
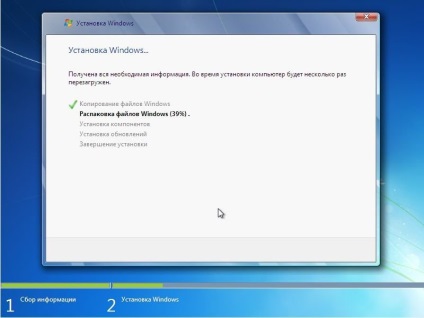
A végén a következő ablak jelenik meg:
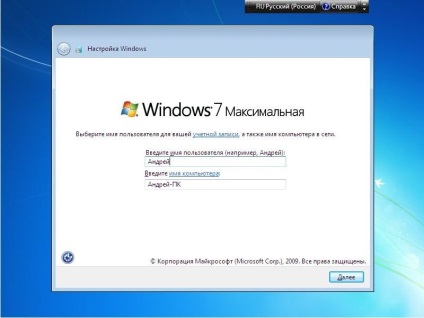
Adja meg a felhasználónevet és a számítógépet. Ezután írja be a beviteli jelszót:
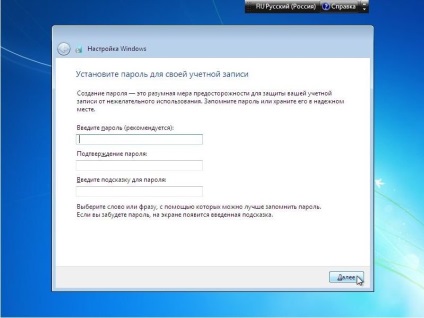
Most beírjuk a sorozatszámot a laptop / netbook alján levő papírból vagy a PC tokból. Meg lehet és nem lép be:
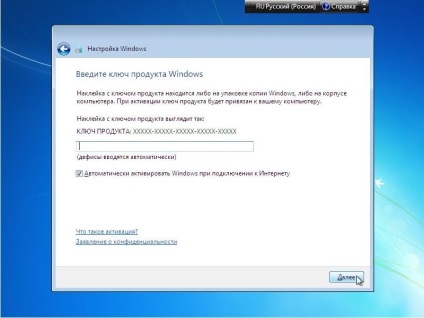
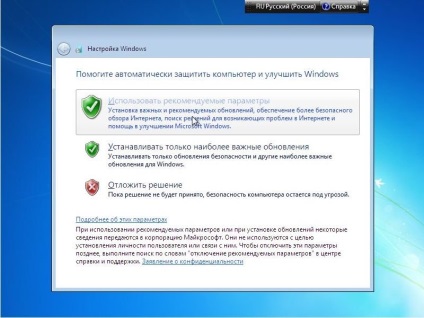
Ezután állítsa be a dátumot és az időt:
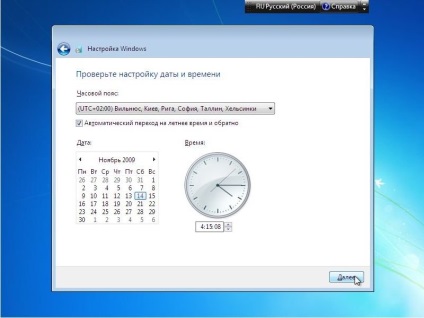
Ez minden. A Windows 7 telepítése befejeződött:

Telepítse a hiányzó illesztőprogramokat, az Eszközkezelőben (Start menü -> Számítógép -> Rendszer tulajdonságai -> Eszközkezelő). Nem lehetnek kérdőjelek.
Miután megtudtuk, melyik illesztőprogramok hiányoznak, először a gyártó webhelyéről töltjük le őket, vagy a számítógéphez csatlakoztatott lemeztől vagy telepítjük (ami sokkal egyszerűbb) a DriverPack Solution 10 programmal
1. Mire van szükségünk?
Figyelem! A számítógépen nincs semmilyen Nokia szoftver. Ha ez áll, akkor a telepítés valószínűleg nem fog sikerülni! A telepítéshez erősen ajánlott egy üres Windows XP (SP2, SP3, SP4 előtti) telepítése! Személy szerint én csak töröltem a "PC Suite" és a "Nokia Software Updater" -et, amelyet telepítettem a számítógépemen.
A legjobb teljesítmény érdekében javasoljuk, hogy letiltja a víruskereső programot. Ha Windows Vista operációs rendszert futtat, futtassa a Phoenix # 92-et, és a kompatibilitási módot a Windows XP rendszerben tegye a tulajdonságokba!
2.1. Phoenix telepítése.
2.2. Telepítse a firmware-t.
Futtassa a telepítési fájlt, kattintson a "Telepítés" vagy "Telepítés" vagy a "Tovább" gombra.
Telepítse a firmware-t az alapértelmezett könyvtárba.
Minden, a firmware telepítve Phoenixben!
Először megkezdjük az illesztőprogramok telepítését. Kezdjük a "Nokia Connectivity Cable Driver" -vel, a "Nokia Flashing Cable Driver" telepítése után. Az írás idején a legfrissebb illesztőprogramok 7.1.8-as változat voltak, ezért telepítettem őket. Általában mindkét meghajtó telepítése nagyon egyszerű és hasonló. Indítsa el a Nokia Connectivity Cable Driver 7.1.8.msi fájlt (esetemben), vagy a Nokia Flashing Cable Driver.msi-t, és elindul a telepítési folyamat. Az illesztőprogramokat az alapértelmezett könyvtárba helyezzük. Mindkét meghajtó telepítése.
Jelenleg a Phoenix (a webhelyen feltüntetett) legújabb verziója már tartalmazza ezeket a meghajtókat. A program telepítése után győződjön meg róla, hogy ezek az illesztőprogramok telepítve vannak. Ha az illesztőprogramoknak már van új verziójuk, a program telepítése után is frissíteniük kell őket
Az ábrán látható az illesztőprogramok telepítésének folyamata.
Az Eszközkezelőben nyomon követheti az új eszközök telepítését (lásd az ábrát)
Figyelem! Az akkumulátort fel kell tölteni! A legjobb megoldás a teljes töltés + csatlakoztatott töltő.
A. A tetején az ablak Phoenix # 92; # 92; # 92; # 92; # 92; # 92; # 92; „, és ha azt mondja: "Kapcsolatok:" jobb klikk a "Beállítások" gombra.
B. A megjelenő ablak alján kattintson a "Hozzáadás" gombra.
C. A megjelenő ablakban, ahol az Illesztőprogram van írva, válassza az USB (a lista legalsó részében) lehetőséget.
D. Ezután kattintson a Scan gombra az alábbiakban.
Kattintson ismét a Scan gombra.
Ezután feltétlenül nyomja meg a Select gombot.
F. Indítsa újra a Phoenixet. Most a csúcson (Connections :) válassza az "USB" lehetőséget.
G. Most Phoenix # 92; # 92; # 92; # 92; # 92; # 92; # 92; ne kattintson a "File" -> "Scan Product". Ha minden rendben van, akkor az állapotsor alatt a termék megjelenik.
B. Most válassza ki a termékkódot. Ehhez kattintson a "." Gombra a Termékkód jobb oldalán. Ha tudja, milyen kódot kell varrnia, akkor válassza ki a kívántat. Ha nem, akkor válassza ki a kódot, mint ez: ha szüksége van az orosz nyelv, keresse a nevében, amely vagy a „RU”, vagy „cirill”, vagy az „orosz”. Ha nem kell oroszul, válassz bármelyik kódot.
C. A Termékkód kiválasztása után kattintson az alábbi "Felújítás" gombra. Minden, a firmware elkezdődött. A firmware teljes folyamata körülbelül 7-10 percet vesz igénybe. A villogás folyamatában úgy tűnhet, hogy a villogó lóg, de nem az. Csak egy kis türelemre van szükséged.
Itt, valójában ez az ablak:
Minden, a firmware befejeződött. Kösse le a kábelt, és zárja be a Phoenixet.
A firmware-ből eredő összes probléma és probléma a fórumon megoldódott
Néha szükségessé válik a Windows XP telepítése laptopra, netbookra vagy számítógépre. Maga a folyamat elég egyszerű, és még a kezdő is meg fogja érteni. De itt van mit tenni, ha laptopon, netbookon vagy PC-n nincs CD / DVD meghajtó, vagy nem működik? Szerencsére van megoldás erre a problémára. Ez azt jelenti, hogy a Windows XP flash kártyáról vagy memóriakártyáról készül. Sokkal könnyebb, mint a külső USB CD / DVD meghajtók.
Hogyan hozhat létre ilyen flash meghajtót és telepíthet XP-ben?
Flash meghajtó létrehozása Windows XP rendszerrel:
1) magát a Windows XP rendszert. Azt javaslom, hogy a Windows XP eredeti buildjeit (MSDN, OEM, Retail) használják, mivel ezek a legkevésbé problémásak.
2) segédprogramok (letöltés / letöltés). Azonnal vegye ki és csomagolja ki őket:
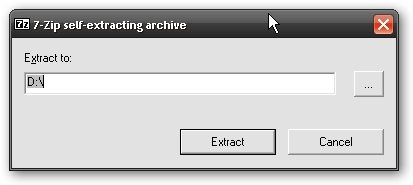
Most a SATA illesztőprogramokat a Windows XP disztribúcióba kell integrálnia. Ha ez nem történik meg, a Windows XP telepítője nem fogja megtalálni a merevlemezt és / vagy a kék képernyő jelenik meg a 0x0000007B hibával. Természetesen megoldhatja ezt a problémát a merevlemez BIOS-ban az AHCI-ról az IDE-re történő átkapcsolásával, de a merevlemez teljesítménye enyhén csökken.
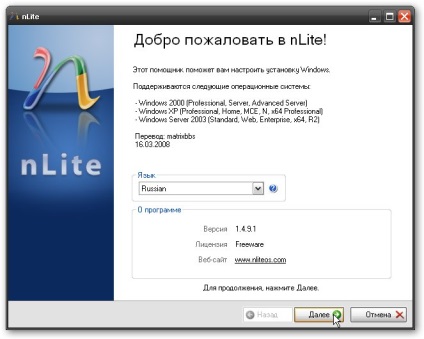
Válassza ki az orosz nyelvet, majd kattintson a Tovább gombra.
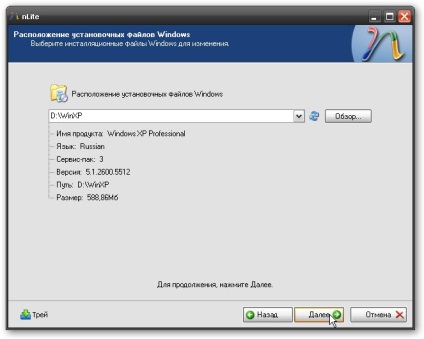
A felső ablakban adja meg a Windows XP másolt fájlainak elérési útját. A mi esetünkben ez D: # 92; WinXP.
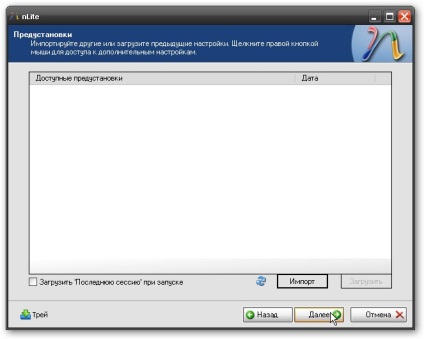
Jelölje ki az Illesztőprogram elemet, majd kattintson a Tovább gombra.
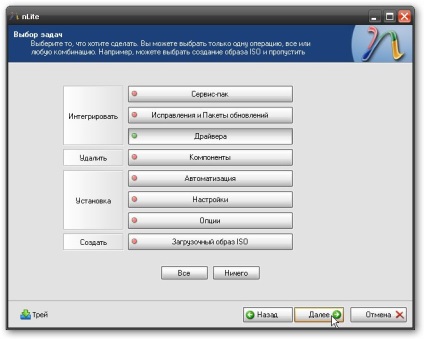
Kattintson a Hozzáadás gombra.
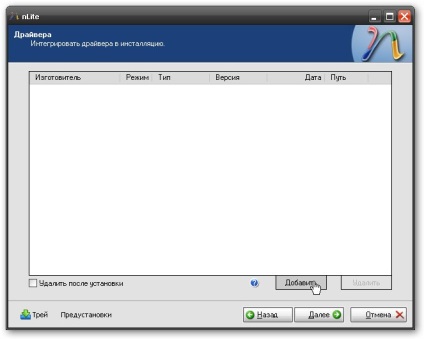
Válassza ki a Driver mappát.
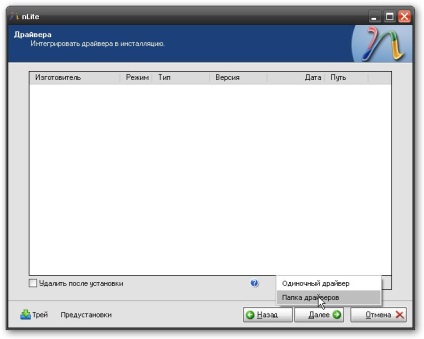
A listában válassza ki a szükséges illesztőprogramokat (ha nem tudja, melyik, majd mindent kiválaszt):
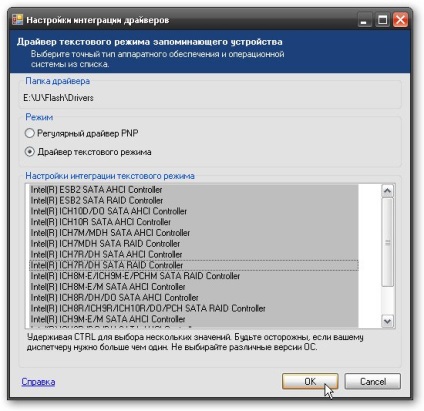
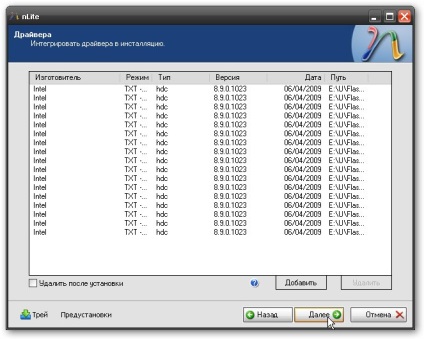

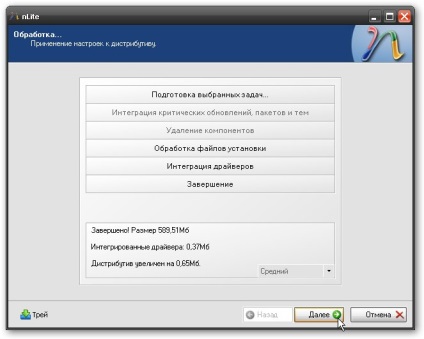
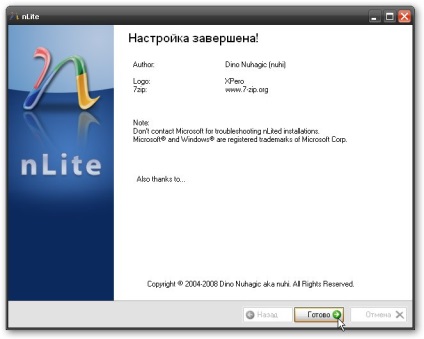
Most a SATA meghajtók beépülnek a disztribúcióba. Közvetlenül létrehozhat egy flash meghajtót
Az első lépés az USB flash meghajtó betöltése. A flash meghajtó hangerejének több mint 1 GB-nak kell lennie. Ajánlatos 1-2 GB-os flash meghajtót használni. A flash meghajtóról minden információt át kell másolni a számítógépre, mivel az USB flash meghajtó formázása az előkészítési folyamat során történik.
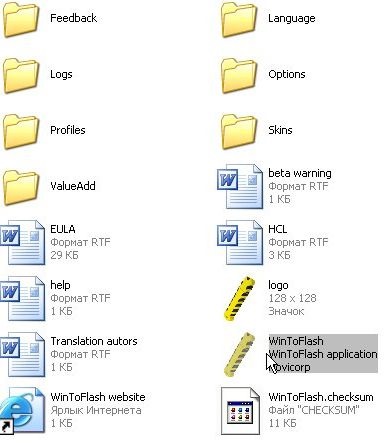
A licencszerződés elfogadása:
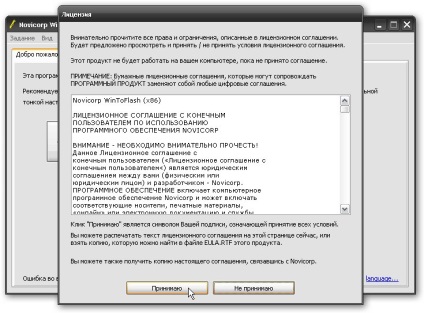
és kattintson a zöld gombra:
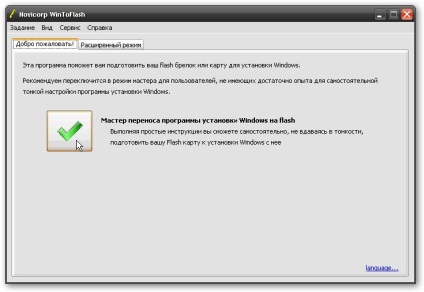
Kattintson a Tovább gombra.
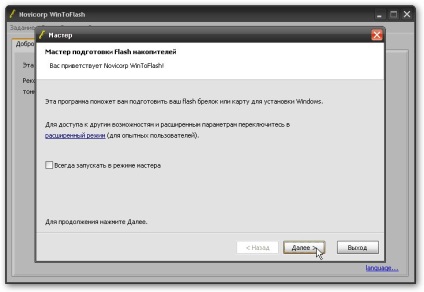
De itt óvatosnak kell lenned:
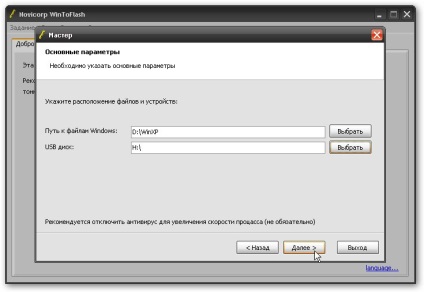
A felső mezőben adja meg az elosztás elérési útját a Windows XP rendszerben és a flash meghajtó alsó betűjében, amely rögzíti a Windows elosztását.
Kattintson a Tovább gombra, és fogadja el a licencszerződést:
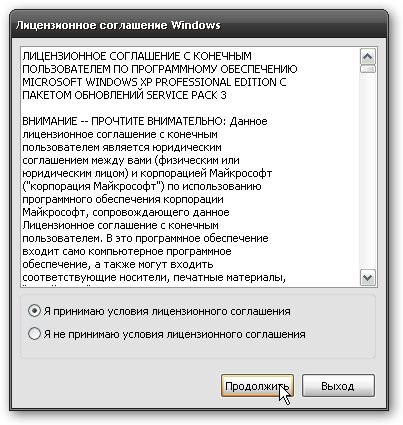
A segédprogram őszintén figyelmeztet arra, hogy a flash meghajtóról származó összes információt eltávolítjuk:

Kattintson az OK gombra, és várjon:
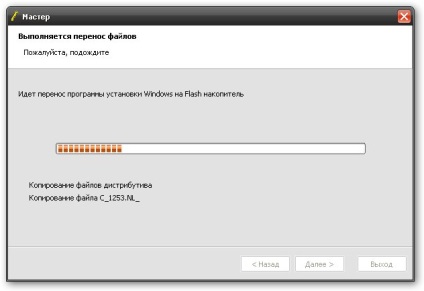
Ez minden. A flash meghajtó készen áll:
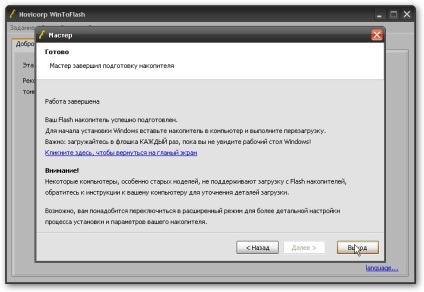
A Windows XP telepítése
Először be kell lépni a BIOS-ba, és fel kell tenned a bootot az USB flash meghajtóról. Ennek leírása itt olvasható: A Windows 7 telepítése lemezről vagy flash meghajtóról. Az USB flash meghajtót elsőként helyezzük el a letöltési listán, és mentjük a beállításokat.
Az USB flash meghajtóról történő indításkor egy menü jelenik meg. Szöveges módot kell kiválasztania. Indítsa el a Windows XP szokásos telepítését.
A telepítés során újraindul. Ekkor az USB flash meghajtóról történő indításkor válassza ki a második elemet - a GUI módot
Ezután befejezi a telepítést és telepíti az illesztőprogramokat, amelyek megtalálhatók a gyártók hivatalos webhelyén vagy a DriverPack 10 megoldás
A Windows XP telepítésével kapcsolatos kérdései itt olvashatók: Operációs rendszerek
A Kaspersky Internet kulcsainak telepítése előtt le kell választania a kapcsolatot. A kulcs telepítéséhez futtassa az engedélykezelőt. Ehhez kattintson a "Licenc" linkre a fő víruskereső ablak alján:
A megnyitott licenckezelő ablakban törölje az előző billentyűt, ha a piros keresztre (1) kattintva telepíti, majd kattintson az "Új engedély aktiválása" (2) lehetőségre:
A megnyíló ablakban válassza a "Kereskedelmi verzió aktiválása" lehetőséget, írja be az AAAAA-AAAAA-AAAAA-AAAA3 aktiválási kódot, és kattintson a "Tovább" gombra:
Ezt követően hibaüzenetet fog kapni és a számítógép Kaspersky kulcsfájljának megadására vonatkozó kérést kap:
Kattintson a "Tallózás" gombra, és adja meg a Casper kulcsának elérési útját.