Kiviteli diagramok excelben
Laboratóriumi munka № 4
A Microsoft EXCEL segítségével összetett diagramokat hozhat létre a munkalap adatait illetően. Az EXCEL 9 típusú síkdiagramot és 6 térfogati grafikon típust mutat be. A diagram a munkalapon az eredeti adatokkal vagy a diagram egy külön lapján található, amely része a könyvnek. A munkalapon található diagramot beágyazott diagramnak nevezik. Mielőtt elkezdenénk a diagram elkészítését, fontold meg két fontos meghatározást.
Egy adatsor egy olyan értékkészlet, amelyet a diagramban meg szeretne jeleníteni. A feladat például. ez a teszt pontszám.
Beágyazott diagramok létrehozása.
Feladat 1. Bemutatott hisztogramot kell létrehozni a "Teszteredmények" táblázatban, amelyet 3 laborban hoztunk létre (1. ábra)
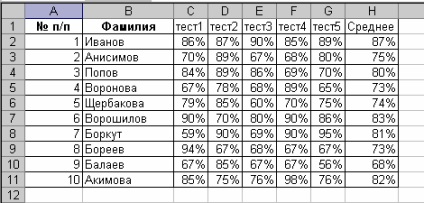
A "Tesztjelentések" táblázatban található hisztogram létrehozásához hajtsa végre a következő lépéseket:
1. Válassza ki az eredeti adatot (ebben az esetben B1: H11) tartalmazó tartományt, és kattintson a Chart Wizard gombra (vagy válassza a Chart parancsot a Beszúrás menüből). Ennek eredményeképpen egy varázsló ablak jelenik meg a diagram elkészítéséhez.
A varázsló segítségével létrehozott diagram több lépésből áll. Az egyes lépések végrehajtása után a Következő gombra kattintva folytathatja a következő lépést. vagy a Vissza gombra kattintva térjen vissza az előzőhöz. Bármikor megtagadhatja a diagram létrehozását a Mégse gombra kattintva. A Befejezés gombra kattint. A fennmaradó lépések kihagyása és a pillanatnyilag beírt információk alapján diagram készítése.
2. A Chart Wizard első párbeszédpanele a grafikon típusok rajzát tartalmazza. Válassza ki a Hisztogram típusát az ablak bal oldalán és a Nézet - Normál hisztogramot az ablak jobb oldalán. Kattintson a Tovább gombra.
4. Az adatkapcsolók használata. A sorok oszlopokban vannak megadva Megjegyzés: A Sor lap lehetővé teszi, hogy törölje vagy hozzáadjon adatsorokat egy diagramból. Kattintson a Tovább gombra.
5. A Chart Wizard harmadik ablaka különböző paramétereket hoz létre a létrehozandó diagram számára. A Címek lapon nevezze el a "Teszt eredményei" táblázatot. A Rácsvonalak lapon adja meg az alapvonalakat az X és az Y tengely mentén, majd a Jelmagyarázat lapon helyezze a legenda a diagram jobb oldalára. Kattintson a Tovább gombra.
6. A Chart varázsló utolsó párbeszédablakában. Beágyazott hisztogram létrehozásához jelölje be a Táblázat beillesztése a meglévő lapra jelölőnégyzetet. Kattintson a Befejezés gombra.
7. A hisztogram módosítása:
- válassza ki az egérkattintással;
- Húzza a nyolc kijelölő fogantyút a kívánt irányba.
Diagramok készítése külön lapon
Feladat 2. Hozzon létre egy kördiagramot az átlagos teszt pontszámokról külön lapon.
1. Válassza ki azokat a adatkategóriákat, amelyek a tanulók nevét és az átlagos teszt pontszámokat tartalmazzák. Esetünkben ezek a B1: B11 és H1: H11 sejtek nem összefüggő tartományai. A nem összefüggő tartományok kiválasztásához először válassza ki az első tartományt, majd nyomja meg a billentyűzeten található Ctrl billentyűt, és tartsa lenyomva a másodpercet a nem folytonos tartományok közül.
2. Kattintson a Chart Wizard gombra (vagy válassza a Chart parancsot a Beszúrás menüből).
3. A Diagram varázsló párbeszédpanelen válassza ki a kördiagram típusát. Alapértelmezés szerint tartsa karban a diagram típusát. Kattintson a Tovább gombra.
4. A Chart Wizard párbeszédpanel második ablakában győződjön meg róla, hogy a diagram kiválasztott tartománya helyes. Kattintson a Tovább gombra.
5. A harmadik párbeszédpanelen válassza az Adatcímkék fület, és jelölje be az Értékek mező melletti jelölőnégyzetet. Válassza a Legenda fület. adj hozzá egy legenda a diagram alján.
6. A Chart Wizard utolsó ablakában jelölje be a jelölőnégyzetet a Helylap diagram mezőben egy külön lapon. Kattintson a Befejezés gombra.
A diagramelemek testreszabása
A diagram elem egy diagram eleme, például egy tengely, adatpont, név vagy legenda, amelyek mindegyike kiválasztható és formázható.
3. feladat Változtassa meg a külön lapon létrehozott kördiagramot.
1. Aktiválja az Excel munkalapot, ahol létrehozott egy kördiagramot.
2. Adjon hozzá egy nevet a diagramhoz (vagy változtassa meg) a "Átlagos teszt pontszámok egy csoportban" kiválasztásával a Diagram menü - Diagram paraméterei - Fejlécek lapon.
3. Formázza meg a megadott nevet a helyi menü hívásával a jobb egérgombbal a diagram nevére és a Formátum fejléc diagram kiválasztásával. Állítsa be a doboz körül a diagram címét, válassza ki a kívánt szín, típus és vastagságát ehhez a kerethez. Állítsa be a címben használt betűtípus beállításait, saját belátása szerint.
4. Kattintson a térképen belül, aktiválva. A diagramtípus módosításához kattintson a jobb gombbal a diagramterületre a helyi menüben, és válassza ki a Chart Type (Charttípus) elemet, vagy válassza a Chart Type (Grafikatípus) lehetőséget a Chart (Kép) menüből. A Diagramtípus ablakban válassza ki a vágott kördiagram 3D-s verzióját. Kattintson az OK gombra.
6. Forgassa el a táblázatot 90: 0-ra. Ehhez kattintson jobb gombbal a diagram területére, ezzel hívja a helyi menüt. Válassza ki a Formátum adatsorok menüpontot, és a megnyíló ablakban a Beállítások fület. Állítsa a forgatási szöget 90 ° -ra. Nyomja meg az OK gombot.
7. Kattintson a diagramterületre úgy, hogy a diagram egyik része kijelölve legyen. Hívja a helyi menüt, válassza ki az Adatpont formátumot, vagy válassza ki a Kijelölt adatelemet a Formátum menüből.
8. Az Adatok formátuma párbeszédpanel Formázás lapján változtassa meg a diagram tétének kitöltési színét. A diagram bármely más részéhez válassza ki a kitöltést textúrával vagy mintával a További kitöltés mód ablakban.
4. feladat: Hozzon létre egy gyűrűs táblát egy különálló lapon levő egy diák tanulási eredményei alapján. Testre szabhatja a saját.
A diagramok létrehozásának gyors módja
A diagram gyors létrehozásához ki kell választani a kezdeti adatokat (esetünkben ez a tartomány B1: H11), és nyomjuk meg az F11 billentyűt. Egy diagram külön lapon jelenik meg a teljes lapon.
Feladat 5. Hozzon létre egy vizsgálati eredmény diagramot. a diagramok létrehozásának gyors módja.
Grafikon létrehozása
A grafikonokat általában a változások dinamikájának megjelenítésére használják számos értékben.
6. feladat: Hozzon létre egy gráfot, amely tükrözi a csoport első három hallgatójának eredményei dinamikáját.
1. Válassza ki a területet a diagramnak, anélkül, hogy rögzítette volna az átlagos teszteredményeket. (Jelen esetben ez a tartomány B1: G4).
2. Kattintson a Chart Wizard gombra (vagy válassza a Chart parancsot a Beszúrás menüből).
3. A Diagram varázslók párbeszédpanelen válassza ki a grafikon típusát - Grafikon és az első grafikon típusának javasolt opcióit. Kattintson a Tovább gombra.
4. A második párbeszédablakban győződjön meg arról, hogy a diagram adattartománya megfelelően van kiválasztva. Kattintson a Tovább gombra.
5. A harmadik párbeszédpanelen a Címek lapon nevezze el a "Teszteredmények grafikon" táblázatot. A tengelyek megjelölése: AxisX-tesztszám; Az AxisY-teszt eredményei:%.
6. A Rácsvonalak lapon adjon hozzá közbenső rácsvonalakat az X tengelyhez és az Y tengelyhez.
7. Adja hozzá a diagramot a jobb oldali ábrahez.
8. Adjon hozzá egy adat táblát a diagramhoz. (Tab Data Table). Kattintson a Tovább gombra.
9. Az utolsó párbeszédpanelen engedélyezze a kapcsolót a Helyezze el a diagramot a meglévő lapon. Kattintson a Befejezés gombra.
10. A diagram mérete megváltoztatásával a legmegfelelőbb megjelenítést kapja az összes bemutatott adat.
11. Adjon hozzá értékcímkét a kapott grafikonhoz jobb és rosszabb vizsgálati eredményekhez. Ehhez:
- Válassza ki a legjobb (legrosszabb) eredményt a diagramon, így csak ezt a pontot választja ki.
- Kattintson az Adatpont formázása lehetőségre. hívja a helyi menüt.
- Jelölje be az Értékek mező Adatok címkéje lapján található jelölőnégyzetet.
7. feladat: Hozzon létre egy gráfot, amely önállóan tükrözi a következő három diák tesztelésének eredményeit a csoportból, a grafikon nagyteljesítményű változatának segítségével.
A Lab 4 nevű mappában végzett munkák eredményeinek mentése