Haladó módszer a tonális korrekcióhoz a photoshop-ban, figyelembe véve a hisztogram értékeit, órákat
A fotók retusálásának fő pontja különböző tónusos területek korrekciója: árnyékterületek, féltónusú zónák és fények. Ebből a célból a Photoshopben van egy hatékony eszköz korrekciós szint (szint). Tipikusan csak a korrekciós ablakban mozgathatja a csúszkákat a hisztogram élei mentén, hogy javítsa a kép megjelenését. De ez a módszer nem mindig jó, különösen azokban az esetekben, amikor csak a kép egyes területeire szeretnénk összpontosítani (pl. A modellt). A hisztogram lehetővé teszi számunkra, hogy értékeljük az egész képet, nem pedig a kívánt objektumot. A mai leckében megtanulhatod, hogyan kell korrigálni a kép egyes területein a hiányosságokat egy fejlettebb, nem romboló módon, ahelyett, hogy korrigálnád a szintek segítségével.

Nyissa meg a képet a tanulási erőforrásokból (Ctrl + O). Néhány tonális probléma észrevehető: a fény nem világos, és az árnyékrész nem elég sötét. Mindkét probléma a fotó kontrasztjának romlásához vezet.
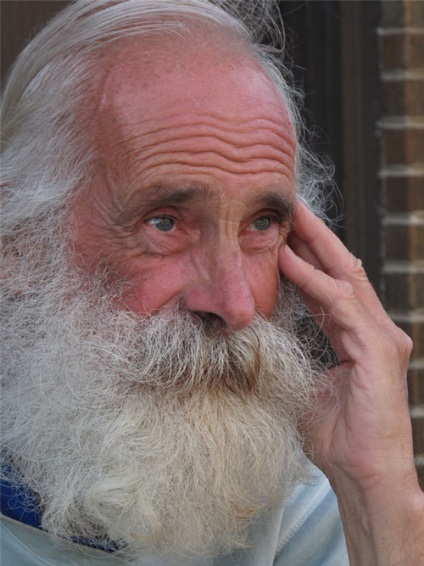
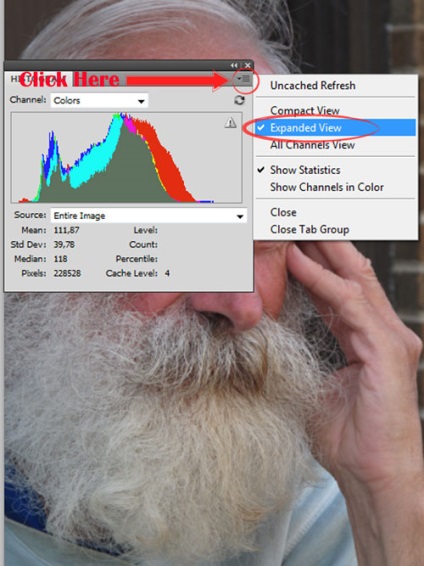
A hisztogram azt mondja nekünk, hogy a fő probléma a részleges információ hiánya a fények és árnyékok tekintetében. Ha megnézed a gráfot, akkor a jobb oldalon (a fénytérben) és a bal oldalon (árnyékterület) egyáltalán nincs hisztogram a széleknél. Ez a terület tisztán fekete-fehér, amely nem látható a képen. A hisztogramban lévő ilyen hézagok azt jelentik, hogy a képen az árnyékterület nem annyira gazdag, és a fények területe nem elég világos. Megpróbáljuk megoldani ezt a problémát szinteken.
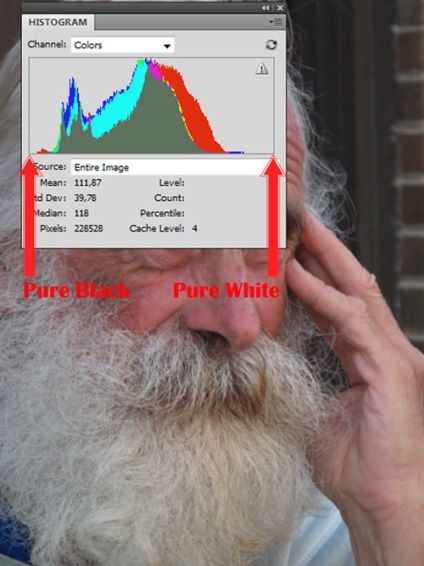
A réteg a férfi, menjen a menü Image> Adjustments> Levels (Ctrl + L) (Kép-korrekciók-szintek). Pontosan ugyanaz a hisztogram, amelyet csak a "Hisztogram" panelben láttál. Mielőtt három csúszka van, amelyek lehetővé teszik az árnyékok, a fények és a féltónusok területének beállítását. A tisztán fekete 0, a tiszta fehér 255, szürke 1,00 (127,5). A tonális korrekcióhoz három pipettát használunk, hogy három ponton (árnyék, fény és féltónus) állítsunk fel ellenőrzési pontokat. És ez azt jelenti, hogy a kép legsötétebb területeit tisztán fekete színűvé alakítjuk, tiszta fehérben. persze, féltónus - szürke.
Nem fogjuk kijavítani a teljes képet, csak az ember képére kell a hibákat kijavítani. Ennek megfelelően tiszta fekete, fehér és féltónusú, itt állunk, nem a háttérben.
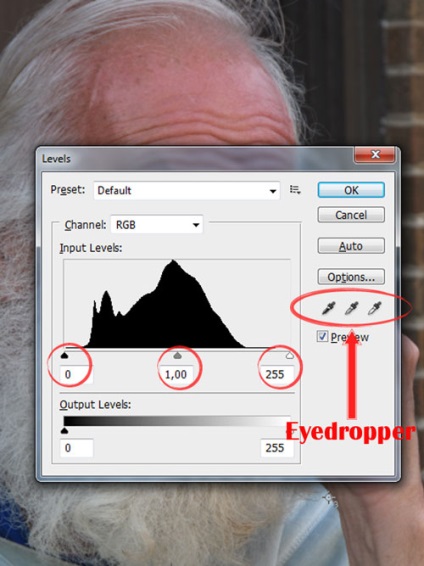
A "Levels" korrekciós ablakot töröljük, mert először a legvilágosabb, legfényesebb területeket és a féltónusokat kell nyomon követnünk a képen.
Ehhez duplikálja a képet (Ctrl + J). elrejti az eredeti láthatósági (kattintson a képekre glazik) és másolatait nyitott Layer Style párbeszédpanelen (kattintson az ikonra «Add Layer Style» alján a Rétegek panelen, vagy kattintson duplán a miniatűr példány).
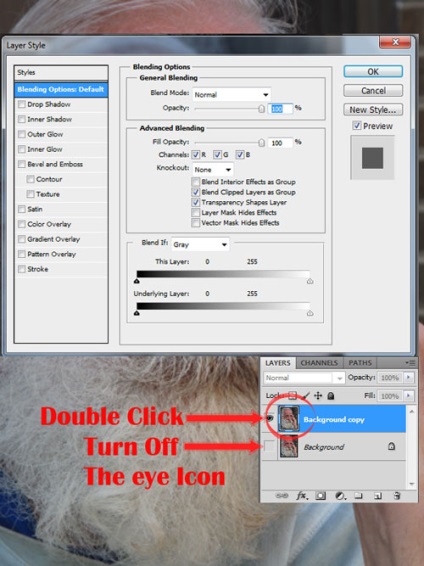
A "Blend If" szakaszban két színátmenet látható: az aktuális réteg és az alatta lévő réteg. Az első gradiens, húzza a fehér csúszka értéke 18, ami azt jelenti, hogy már megszűnt szinte minden a képpontokat, kezdve a legfényesebb. Így a kép a legsötétebb terület marad. Megpróbálhatja mozgatni a csúszkát balra, de ne felejtsük el, hogy csak a modellel dolgozunk. A sötét terület nem lehet túl kicsi és keskeny, különben nem lesz képes színmintát venni utána. Ha elégedett az eredményével, nyomja meg az OK gombot.
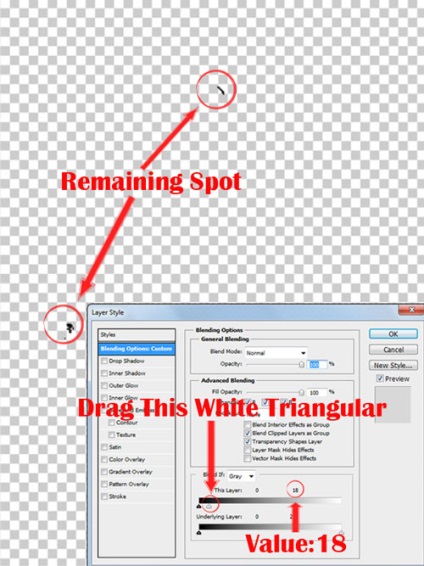
Kijelölés eszköz „Color Sampler» (Color Sampler eszköz (Shift + I)) és állítsa be a minta méretét a felső panel (mintanagyság) 3x3. Növelje a képet (Ctrl + 1), és helyezzen el egy ellenőrzési pontot sötét területünkön.
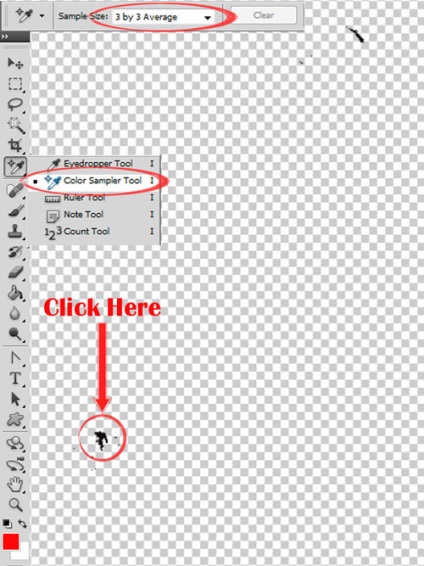
Ismét nyissa meg a rétegstílusokat (rétegstílus). Dupla kattintással a miniatűr két példányban, és a „Blend Ha a» (Blend If) tetejére mozdul a gradiens fekete-fehér csúszkákat a értéke 125 és 130 segítenek azonosítani területek félhang (255: 2 = 127,5 (döntetlen). így a fényeket és árnyékokat 125-re és 130-ra állítottam).
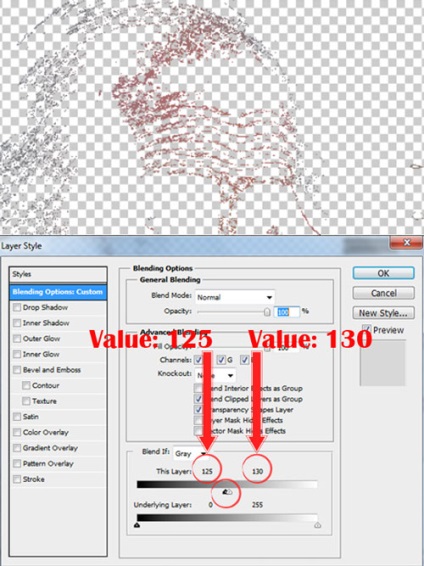
Kattintson az OK gombra, és zárja be a Rétegstílusok párbeszédpanelt. Ismét válassza ki a "Színmintás szerszám (Shift + I)" eszközt. nagyítsa fel a képet (Ctrl + 1), és tegye a második vezérlőpontot a kiválasztott féltónusú területre. Ne feledje, hogy csak a modell arcára van szükségünk.
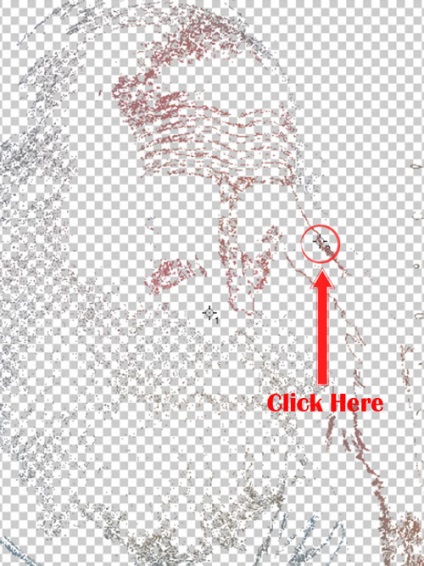
Nyissa meg újra a rétegstílusokat (rétegstílus) a másolatával a férfival. Most megmutatjuk a kép legfényesebb területét. A "Blend If" részben a fehér csúszkát eredeti helyére fordítjuk (255-es érték). és állítsa a feketébe a 202. A világos területek világos nyomon követéséhez hozzon létre egy új réteget (Ctrl + Shift + N) a másolási réteg alatt, és töltsön be fekete színnel (Edit-Fill vagy Paint Bucket eszköz).
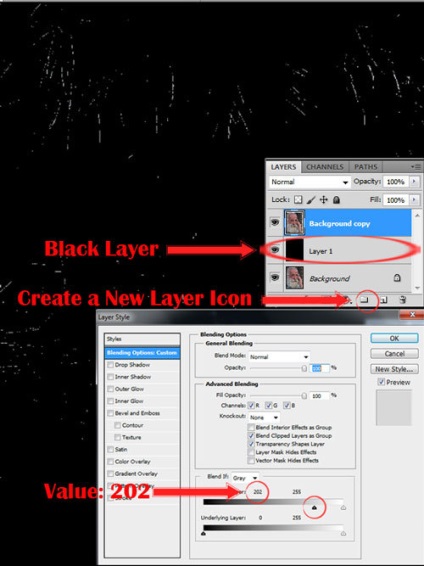
Visszatérünk a rétegmásoláshoz az emberrel, és kiválaszthatjuk a "Color Sampler" (színmintavevő eszköz) eszközt (Shift + I). A férfiak ruháján a legfényesebb terület, szóval tegye a harmadik vezérlőpontot.
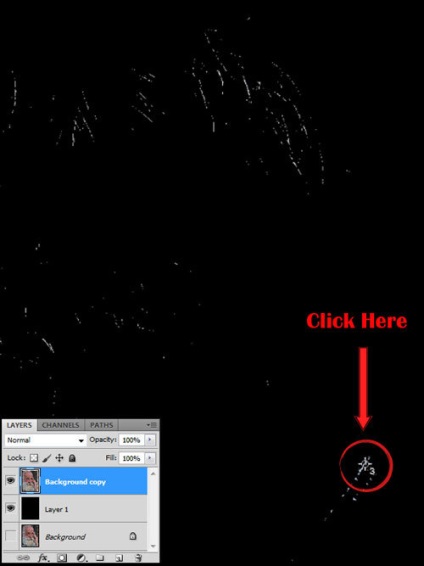
Most eltávolíthatjuk a fekete réteget (húzzuk a réteg miniatűrét a fólia panel alján lévő kosár ikonra). elvégezte a segédfunkcióját. Nyissa meg a másolási rétegstílusokat (kattintson a "Rétegstílus hozzáadása" ikonra), és adja vissza a fekete-fehér csúszkákat a gradiens kezdeti pozícióihoz. Nyomja meg az OK gombot.
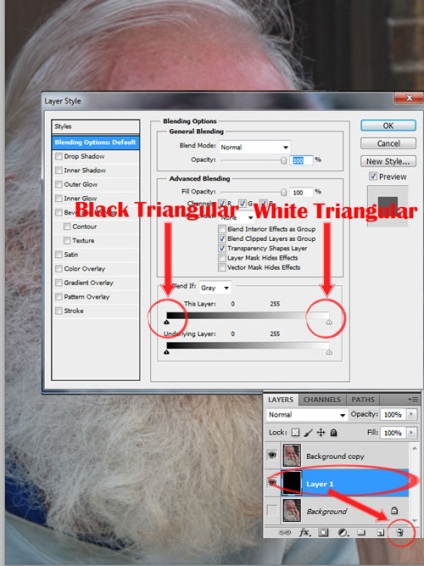
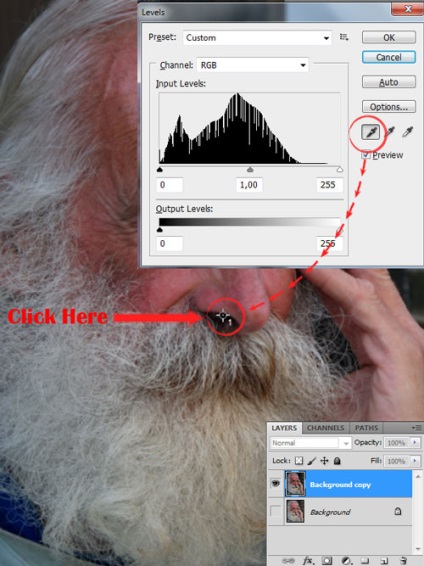
Ezután válassza ki a szürke pipettát, és kattintson a második vezérlőpontra (féltónusok).
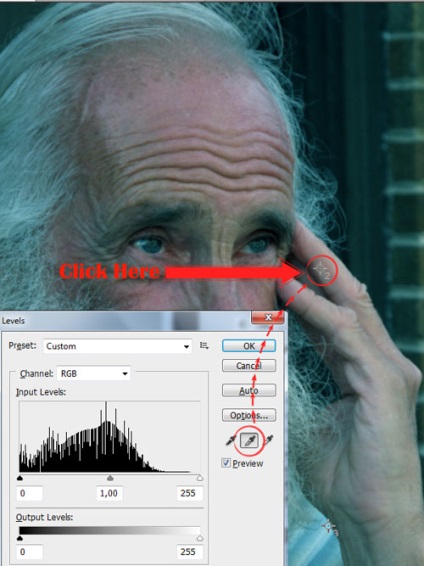
Végül fehér pipettát választunk ki, és kijelöljük a harmadik pontot a képen, javítva a fényt. Az eredmény megjelenítéséhez kattintson az OK gombra.
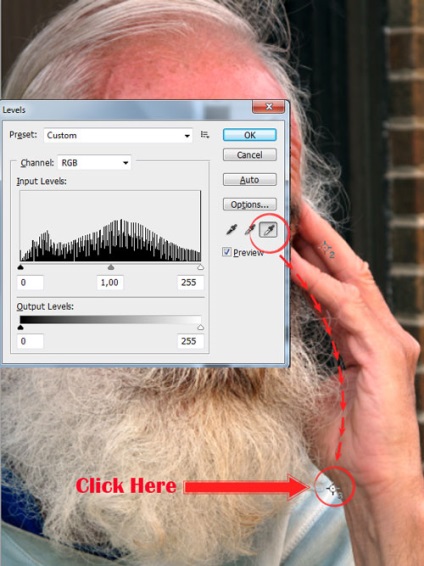
A kép sokkal jobb lett, hangsúlyozta a legfontosabb fényes pillanatokat, a kontraszt javult. Ha megnézzük a "Hisztogram" (Ablak-hisztogram) palettát. akkor láthatjuk a végrehajtott változtatásokat.

Most a hisztogram eléri a gráf éleit. Ez azt jelenti, hogy a kép most tiszta fehér és fekete színeket tartalmaz. A tónus tartomány ma már kiterjedt és terjed közöttük. Ami a fények területén a jobbra ható magas robbanást illeti, elmondhatjuk a színinformáció elvesztését ezen a helyen. Mi "feláldoztuk" a hátteret az ember arcának jó korrekciójához.
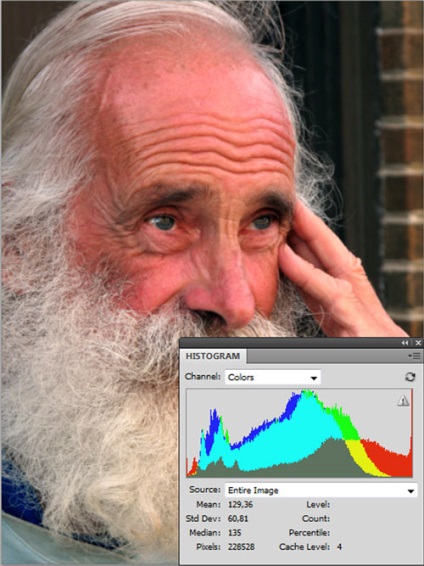
Összehasonlíthatjuk a szerkesztett réteg hisztogramjait és a hátteret. Ehhez először forgassa a láthatóságát a háttér réteget és a hisztogram párbeszédablakban válassza ki a forrás (Source) «dedikált réteg» (Selectes Layer). Alternatív megoldásként az eredeti és a másolat kinyomtatását követve nyomon követheti a hisztogram változásait.
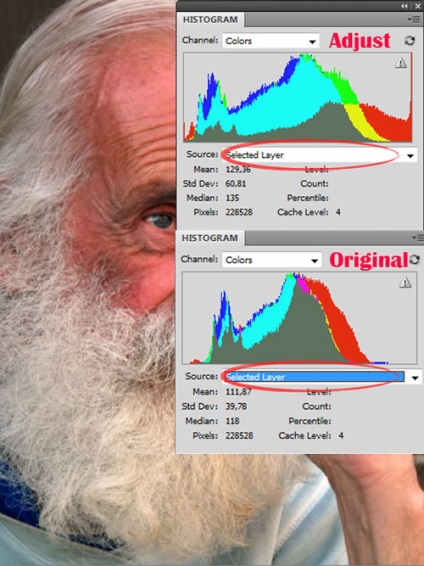
Ez az! Az alábbiakban látható az eredmény a korrekció előtt és után:

Reméljük, tetszett neked egy ilyen részletes módszer a tonális korrekcióra, és sikeresen használod a munkádban.