Et és oit téma 3
Grafika és típusai
Az anyag illusztrálására kétféle grafika létezik:
2. Vektoros grafika - rajzot hozhat létre az egyes objektumokból, amelyeket később módosíthat. A vektoros grafika létrehozásához és működtetéséhez rendelkezésre álló összes funkciót a "Rajzolás" panel csoportja csoportosítja.
A "Műveletek" gomb számos parancsot tartalmaz:
A "Wrap text" parancs a "Képbeállítások" panelen is megtalálható. Ez a parancs szükséges ahhoz, hogy az ábra a szöveg mögött helyezkedjen el, annak előtt, stb.
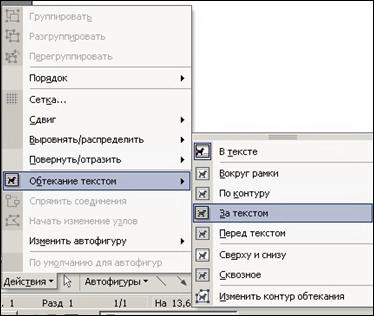
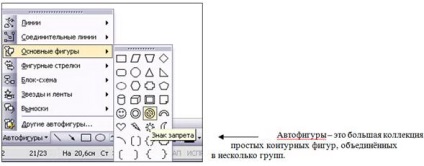
Annak érdekében, hogy az AutoShape beilleszthető legyen egy dokumentumba, csak jelölje ki és kattintson a bal egérgombbal a dokumentummezőben. A kiválasztott automatikus alakzat növelhető vagy csökkenthető az egérmutató mozgatásával a kiválasztott szegélyre.
Az automatikus alakzatok egyszerű grafikus objektumok, amelyek kényelmesek a dokumentumokhoz. Ezek közé tartozik a különféle csillagok, félholdak, virágok stb. És minden felhasználó "felhívni" a dokumentumot, mivel már rajzoltak és készen állnak.
Mi ez a vászon (vászon)
Ha nem szöveges objektumot ad hozzá egy Word-dokumentumhoz, akkor egy speciális hordozóra vagy vászonra kerül. Amint meglátod, azonnal törölje. A vászon kényelmes objektumok illesztése során, és a fejezet példáiban teljesen használhatatlan. Azok a művészi technikák, amelyeket a Wordben használnak, egyáltalán nem igénylik a vászon használatát.
A szükséges (vagy egyszerűen szórakoztató) automatikus alak beillesztéséhez válassza a Beszúrás> Kép> Automatikus alakzatok lehetőséget. Az AutoShapes eszköztár megjelenik a képernyőn (1. Ábra), és a dokumentum azonnal átvált az Oldalelrendezés módra (ha normál üzemmódban dolgozik).
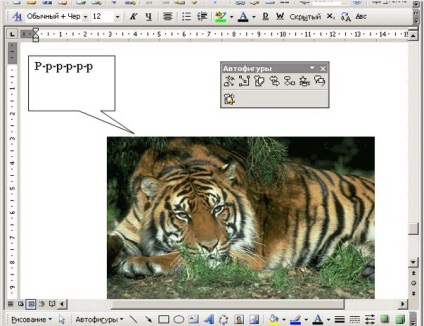
1. ábra. AutoShape szövegmező és az AutoShape eszköztár
Az AutoShape eszköztár minden gombja legördülő menüt jelenít meg. Válassz egyet közülük. Az egérmutató egy nagy pluszjel lesz. Most, húzza az egeret az alakzatba a dokumentumban. Bizonyos ponton és egy bizonyos méretben alakot hozott létre. Ezután mind a helyét, mind a méretét megváltoztathatja.
- Automata alakzatok mozgathatók a dokumentum körül. Ehhez mozgassa az egérmutatót a kép fölé. A mutató egy kereszt alakú nyíllá változik. Ezután húzza az egérrel a rajzot az oldal kiválasztott részéhez.
- Az automatikus alakzat mérete és alakja megváltoztatható úgy, hogy az egérrel rákattintva az alak köré rajzolt nyolc jelölő egyikét húzza. (A jelzőket, ahogy emlékszel, mindkét oldalra és az ábrán minden sarkára vannak elhelyezve.)
- Az alakból kivont speciális zöld jelző forgatja a képet.
- Egyes automatikus alakzatok szöveges feliratok (24.1 ábra). A feliratok szövegeket tartalmaznak, amelyek szerkeszthetők és beilleszthetők ugyanúgy, mint a dokumentumban lévő normál szöveg. Ezenkívül ez a szöveg is formázható!
- Egyes automatikus alakzatoknak több speciális sárga jelzése van. Általában ezek a jelölők segítenek bizonyos műveletek végrehajtásában, egy automatikus alakzat formájában.
A Beszúrás / Kép \ Képek menü után megnyílik a Kép beszúrása ablak, ahol megadja a keresési paramétereket, például a Képgyűjteményt.
A paraméterek kiválasztása után. Megnyílik a "Kiválasztott" ablak, amelyben kiválaszthatja az ajánlott gyűjtemények valamelyikét (például a Microsoft Office gyűjteményeket).
A gyűjtemény utolsó mappájának kiválasztása után a képek az ablak jobb oldalán jelennek meg.
Miután kiválasztotta az egyiket az egérrel, válassza a "Másolás" parancsot bármely ismert módon, majd válassza ki a "Beillesztés" parancsot a dokumentumba, ahol a kép be van helyezve.
Kiválaszthatja a képet, és húzza azt a dokumentumra, miközben az egérgombot tartja.
A "Rajzolás" panelen a "Kép beszúrása" ablakot is megnyithatja a "Kép hozzáadása" gombbal.
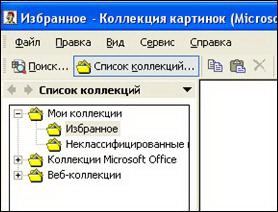
És megváltoztatja a grafikák beillesztését
Grafika beillesztésekor vegye figyelembe a következőket:
Legyen a kép beágyazott, a szöveggel mozgatható vagy mozgatható legyen. a szöveg elhelyezésével, a beillesztett képek fölött vagy alatt.
Legyen szó grafikus objektumok (pl. Automatikus alakok vagy feliratok) körül.
Kattintson az Eszközök menü Beállítások parancsára, majd kattintson a Szerkesztés fülre. A Szöveg beszúrása mezőben válassza ki a kívánt elrendezést alapértelmezés szerint. Beillesztett kép beillesztésének beállítása - válasszon elemet a szövegben. és mozgathatóan - bármilyen más elemre.
Hasonló elemek találhatók a rajz beillesztése után (a fent leírt szöveget átfedő funkció)
A rajzok elrendezése, összehangolása és elosztása. És a vászon használatával
A Microsoft Word lehetővé teszi a grafikus objektumok többféle módon történő rendezését. Ha objektumokat rendezel a képernyőn, illesztheti őket egymáshoz képest vagy a dokumentum más részeihez képest, vagy egymásnak azonos távolságban elrendezheti őket, használhatja a vászont.
A vászon olyan határvonalat tartalmaz, amely elválasztja a rajzot a dokumentum többi részétől. Alapértelmezés szerint a vászon szegélye és háttere nem jelenik meg, de formázni lehet a vászonra, valamint bármely más objektumra. A vászon méretét úgy csökkentheti, hogy jobban illeszkedjen a grafikus objektumokhoz. A szövet és a grafikai objektumok egyszerre vagy külön-külön is telepíthetők.
Amikor egy objektumot rajzhoz ad hozzá, megadhat egy csomagolási stílust, majd húzza a rajzot a vászonra.
Ha nem szeretné használni a vászonot, kiválaszthatja az Eszközök menü Beállítások parancsát. Nyissa meg az Általános lapot, és törölje a jelölőnégyzetet az automatikus formázás beillesztésekor.