Teszt vagy vizsga elektronikus tesztelés formájában, a tartalom platform
Vizsgálat vagy vizsga elektronikus tesztelés formájában
A Prometey DLS-en keresztül elektronikus formában történő teszt vagy vizsga átvezetése csak a tanár irányában lehetséges.
A teszt vagy vizsga elektronikus tesztelés formájában történő átadásához a hallgató köteles:
· Engedélyt kap a tanárktól a Prometey DLS-n keresztül elektronikusan történő tesztelésére vagy vizsgálatára;
· Tájékoztatni kell a teljes munkaidős és részmunkaidős oktatás adminisztrátorait arról, hogy a tanár engedélyt kapott a Prometey DLS-en keresztül történő teszt vagy vizsga átvételére;
· A teljes munkaidős és levelező tanfolyamok adminisztrátorától az egyedi vizsgálati lap formáját. Az egyéni vizsgabizonyítvány formáját azzal a feltétellel adják ki, hogy a hallgatónak nincs tandíja a tandíjért;
A teszt "Vizsga" módban való átadása csak akkor lehetséges, ha a rendszergazda befogadja a DDN Prometheus programot. Ha a vizsga "beiratkozása" hiányzik vagy lejárt, akkor nem tudja átadni az ellenőrzési tesztet. Emellett a rendszergazda ideiglenesen blokkolja a "befogadást".
Abban az esetben, ha a Prometey DLS-ben a "vizsga" tesztmódba lépett (miután megnyomta a "lemondás" gombot), és a kérdés megválaszolása nélkül hagyta el, a "befogadás" eltávolításra kerül. Ez a kísérlet azt jelenti, hogy nem tesz eleget egy tesztnek vagy egy vizsgának, és a rekordot a rekord tartalmazza. A vizsga vagy teszt újbóli eljuttatása általános alapon történik.
A Promoye DLC-jének beírásához meg kell mennie az akadémia weboldalára, és a "Prometey LLP" szakaszban a "Teljes munkaidős, részmunkaidős, levelező (karok)" opciót kell választania.
A megnyitott ablakban megjelenik a "Prometheus" program fő oldala. A "Login as" sorban válassza a "Listener" linket (lásd 1. ábra).
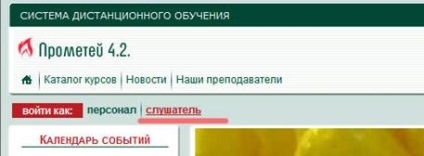
A "User" sorban meg kell adnia az azonosító kódot "dek_code" formában, a "Password" - "code" sorban.
Az ellenőrző vizsgálatok elvégzéséhez szükséges:
· Válasszon a "Tesztelés" menüből, majd a "Vizsga" linkből és írja be;
· A vizsga tesztek "tűrései" listája megjelenik az adatkijelző területen. Minden "tolerancia" az "Érvényes" mezőben jelzi az érvényességi időt;
· Válassza ki a kívánt tesztet, és kattintson a "Kézi be" mezőbe (lásd a 3. ábrát).
Ábra. 3. A "Felvételi vizsga tesztelése" párbeszédpanel
A tesztelés megkezdéséhez nyomja meg a megerősítés gombot, és a "toleranciák" listájához való visszatéréshez kattintson a vissza / törlés gombra. A vizsga letétele után a hallgatót bemutatják a vizsgálati eredményekkel (lásd a 4. ábrát).
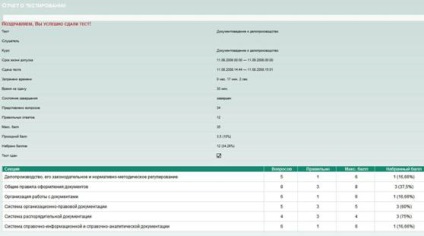
Ábra. 4. A "Tesztjelentés" párbeszédpanel
Az egyes kérdések oldalán található vezérlőkészletek szabványosak:
· Gomb a következő tesztkérdéshez;
· Gomb az előző tesztkérdéshez való visszatéréshez;
· Gomb a tesztkérdések listájához való lépéshez;
· A "Mark" jelölőnégyzet segítségével felveheti a kérdést a jövőbeni munkához, és visszatérhet hozzá.
A későbbi visszaküldésre vonatkozó kérdés jelöléséhez jelölje be a "Megjelölés" négyzetet. Egy mező jelenik meg a mezőben. A "Mark" mező ismételt kattintása eltávolítja a jelölést (lásd az 5. ábrát).

A teszt egy sor kérdésből áll, amelyet a fegyelem különböző témáiban szabad sorrendben állítanak össze. A hallgatónak lehetősége nyílik a kérdések megválaszolására egymás után vagy véletlenszerű sorrendben. A válasz során minden kérdésre visszatérhet. Ha gyorsan visszatér a kérdéshez, meg kell jelölnie. Míg a tesztet a gyakornok utasításai szerint nem fejezik be, vagy a kijelölt idő után (ez az időzítő nullázása jelzi), megváltoztathatja és szerkesztheti válaszát az összes kérdésre (lásd a 6. ábrát).
Amikor a következő vagy az előző kérdésre lép, a rendszer emlékezteti a választ az aktuális kérdésre.
Ábra. 6. A "Test Question View" párbeszédpanel
A kérdések listája automatikusan megjelenik, amikor a hallgató befejezte a kérdések megválaszolását. Ezenkívül bármikor megjeleníthető, amikor a tesztkérdésekre válaszol a "kérdések" gombbal.
A kijelölt kérdéshez való lépéshez kattintson a jelölőre.
A képernyőn (ciklikusan) csak a megjelölt kérdések jelennek meg. Ha eltávolít egy címkét, kizárhatja a listából a kérdéseket.
Egyes tudományágakban lehetséges öntesztet átadni.
Az önteszt módban a gyakornoknak lehetősége van a "befogadás" megszerzése nélkül, hogy a tesztet korlátlan számú alkalommal adja át, és a teszt eredményeit nem rögzítik a nyilatkozatban.
Az önellenőrzésre vonatkozó tesztkérdések bemutatott listája a fegyelmezőségi vizsga kérdéseinek teljes listájáról korlátozódik.
Önteszt elvégzéséhez a következőket kell tennie:
· A program főmenüjében válassza ki a "Tesztelés" programot, majd az "Önteszt" lehetőséget, majd írja be;
· Az adatkijelző területen megjelenik az öntesztek listája, melyeket tudományágak (kurzusok) csoportosítanak és betűrendben rendeznek;
· Válassza ki a kívánt tesztet, és kattintson a "Kérem" mezőre;
· A tesztelés megkezdéséhez kattintson a gombra, hogy megtagadja a tesztelést (lásd 2. ábra).

Ábra. 2. Az Öntanúsítási párbeszédpanel
A tesztekben felmerülő kérdések eltérőek lehetnek a formájukban. Ezek közül a leggyakoribbak a kérdések formái:
· "Sokan közülünk": a hallgató felajánlja, hogy válasszon egyet a felajánlott válasz közül, amelyet a hallgató helyesnek tart. A válasz opció kiválasztásához kattintson a kérdés bal oldalán található rádiógombra (lásd a 7. ábrát).
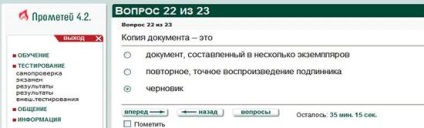
Ábra. 7. A "Sokak egyike"
· "A sok közül sok": a válaszok többváltozatának megválasztását javasolja, amelyeket helyesnek tart. Az egyik helyes válasz megjelöléséhez kattintson a jelölőnégyzet bal oldalán található jelölőnégyzetre a jelölőnégyzet bejelöléséhez. A "sok közül sok" közül az egyik "sok közül" közötti különbség a gomb alakja. Az első lehetőség -, a második -. Ha ismét rákattint a dobozra, ki nem választja. Válassza ezt a választ a helyesnek (lásd a 8. ábrát).

Ábra. 8. A "Sokan közül sok" kérdés formája
· "Beviteli mező": ha erre a formanyomtatványra válaszol, akkor a gyakornoknak be kell írnia a helyes választ a beviteli mezőbe. Kattintson egyszer a beviteli mezőben a kurzor villogásához, és írja be a választ a billentyűzetre. Amikor a következő vagy az előző kérdésre megy, a rendszer emlékeztet a jelenlegi kérdésre adott válaszra (lásd a 9. ábrát).
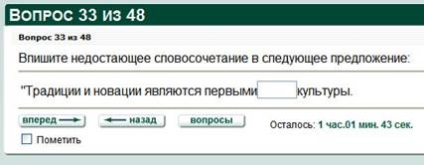
Ábra. 9. A "Beviteli mező" kérdésmező
· "Megfelelés": a tanulóknak létre kell hozniuk az értékpárok közötti megfelelést. A megjelenített értékek mindegyikéhez a jobb oldali legördülő listában ki kell választania a megfelelő értéket. Ehhez bontsa ki a fő érték jobb oldalán található listát, és adja meg a helyesnek tartott értéket (lásd a 10. ábrát)
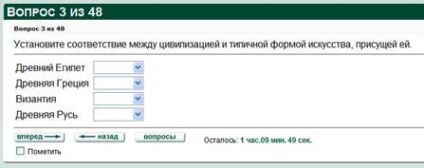
Ábra. 10. A "Megfelelés" kérdés formája
· "Arrangement", hogy ezt a feladatot elvégezhesse, a listatárgyakat egy bizonyos sorrendben kell rendezni. A jelölők mozgatásához a listaelemeket oly módon kell rendeznie, hogy a kérdésre helyesen válaszoljon. A lista sorának egy pozíciót közelebb hozza a lista tetejéhez (feljebb), kattintson a jelölőre. Ha egy lista sorát egy listához közelíti, a lista végéhez közeledik (lefelé mozog), kattintson a jelölőre (lásd a 11. ábrát).
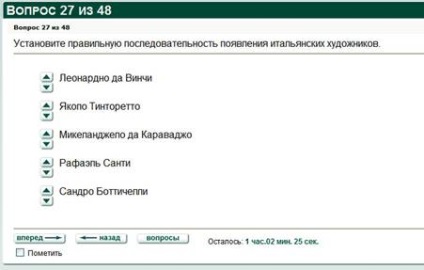
Ábra. 11. Az "egyszerűsítés"
· "Képesség a képen": a tanulónak ki kell választania egy képet, amely a kérdésre adott válasz. Kép kiválasztásához kattintson egyszer a képmezőre (lásd a 12. ábrát)
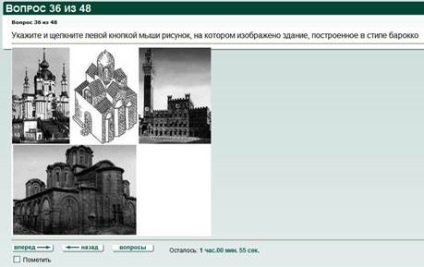
Ábra. 12. A "terület a képen" kérdés formája
· "Néhány kimaradt szó": ebben a kérdésformában a vizsgált személynek be kell töltenie a javasolt mondatok közötti hiányosságokat. Kattintson a beviteli mezőn belül a kurzor villogására, és írja be a választ a billentyűzetre. Ismételje meg a műveletet minden mezőre (lásd 13. ábra).
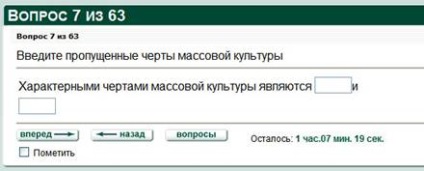
Ábra. 13. A "Néhány kimaradt szó"