Mi a teendő, ha a hang elvész a számítógépen?
Ha nincs hang a számítógépen, akkor ne rohanjon át a műhelybe. A legtöbb esetben a probléma önállóan megoldható.
Először ellenőrizze az audio rendszer vagy a fejhallgató számítógépével való kapcsolat megbízhatóságát, valamint működőképességét. Ha nem ez a helyzet, próbálja meg az itt ismertetett ajánlásokat.
1. A képernyő jobb alsó sarkában (az óra közelében) keresse meg az ikont hang oszlop formájában, és kattintson rá a bal egérgombbal.
A megnyitott ablakban emelje fel a hangerőt a maximálisra, és győződjön meg arról, hogy nincs piros tiltó ikon a hangszóró kép közelében. A tiltó ikon eltávolítása - kattintson rá az egérrel. A hangerő növelése - húzza a csúszkát felfelé.

2. Kattintson jobb egérgombbal az ikonra a képernyő jobb alsó sarkában található hang oszlop segítségével. A megjelenő helyi menüben válassza a "Lejátszási eszközök" lehetőséget.
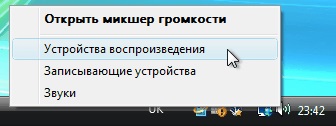
A megnyíló ablakban győződjön meg róla, hogy a hangsugárzók lejátszóként működnek (a "Hangszórók" elem mellett a "zöld" jelölőnégyzet). Ha nem, kattintson duplán a "Hangszórók" elemre.
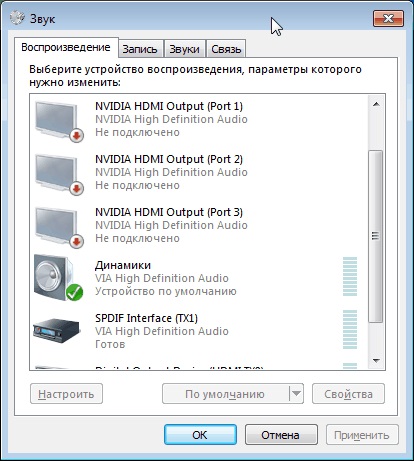
3. Ha a probléma továbbra is fennáll, vagy a képernyő jobb alsó sarkában található hangoszlop nem található, akkor ellenőriznie kell a számítógép hangeszközök állapotát a "Windows Eszközkezelő" alatt. Ezt a következők szerint teheti meg:
• távolítsa el ebből az elemből az összes eszközt az "Audio" szóval a címben (kivéve az "Audio codecek" (ha van ilyen). Az eszköz eltávolításához jobb egérgombbal kattintson a készülékre, és a megjelenő helyi menüben válassza a "Törlés" lehetőséget. Ezután erősítse meg a törlést a megnyitott párbeszédablakban;

• Ha a címben lévő "Hang" szóval rendelkező összes eszköz eltávolításra kerül a listából, kattintson az Eszközkezelő menü "Művelet" elemére, és válassza a "Hardverkonfiguráció frissítése" elemet.
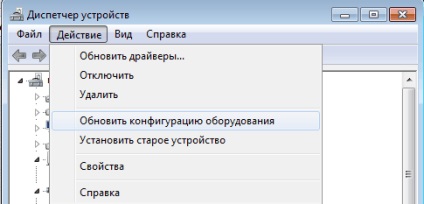
A Windows automatikusan ellenőrzi a számítógép hardverét, felismeri a távoli audioeszközöket, és új meghajtók példányait telepíti rájuk. Előugró üzenet jelenik meg az új eszközök észleléséről és telepítéséről az értesítési területen (a képernyő jobb alsó sarkában). A felhasználónak semmit sem kell tennie. A folyamat nem tart sokáig (kb. Egy perc).
4. Ha a hang nem jelenik meg a 3. lépés végrehajtása után, és a Windows Eszközkezelőben az audio eszköz közelében egy kis ikon jelenik meg (sárga kérdésjel vagy mások), akkor a hangeszköz illesztőprogram nem létezik a számítógépen.
5. Ha a fenti ajánlások nem oldják meg a problémát, ellenőrizze és szükség esetén javítsa a Windows audio rendszer szolgáltatás állapotát. Ez így történik:
• Nyomja meg a Win + R billentyűkombinációt.
Kinek nem világos, elmagyarázom, hogy először a billentyűzeten kell megnyomnia a Win gombot (a bal alsó sorban lévő Windows logóval ellátott gombot), és anélkül, hogy felszabadítaná, megnyomja az R gombot (az orosz megjelenítés K gombjában).
• A megnyitott ablakban írja be vagy másolja át a services.msc parancsot ezen az oldalon, majd kattintson az "OK" gombra.
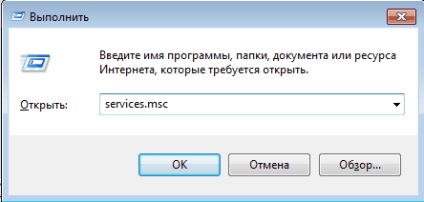
• Megnyílik a Windows rendszer szolgáltatásainak listája. Ebben megtalálja az elemet a Windows Audio nevével, és kattintson duplán a bal egérgombbal;
• A megnyíló ablakban győződjön meg arról, hogy az "Automatikus" opció van kiválasztva a "Beviteli típus" menüpontban. Ha egy másik indítási típust választott ki ehhez a szolgáltatáshoz, váltson "Automatikus" -ra, majd kattintson az "Apply" gombra, zárja be az összes ablakot, és indítsa újra a számítógépet.
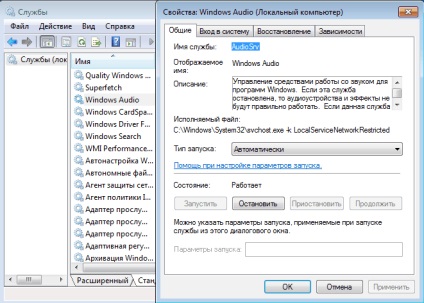
6. A számítógépen lévő hanghiány oka lehet, hogy letiltja a hangeszközöket a BIOS beállításaiban. A számítógép BIOS-jába kell belépni, ellenőrizni és szükség esetén ki kell korrigálni a hangvezérlő beállításait.