Hogyan kell megfelelő módon vágni egy képet - a fotókivédelmi hálózatot
Ebben a képfeldolgozási leckében elmagyarázzuk, hogyan vágjuk le a képeket helyes módon, és fontoljuk meg, hogyan lehet többféle módon használni a hasítóeszközt.
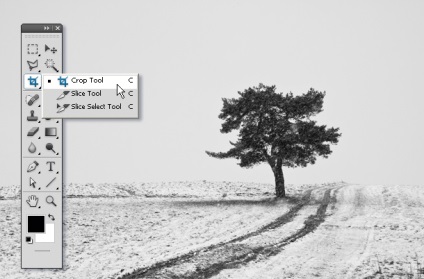
Mikor kell vágnia egy képet?
Nagyon gyakran, az idő hiánya miatt kénytelenek vagyunk elhanyagolni a kép megfelelő összetételét a keretben közvetlenül a felvétel során.
A Photoshop programnak köszönhetően azonban lehetősége van a kompozíció módosítására, miután felvettük a Crop Tool vagy a Frame / Crop programot az orosz verzióban.
A vágásnál nemcsak a keretben felesleges tárgyakat szabadíthatnánk meg, hanem a nagyon gyakori hibák kijavítását is. Például korrigálhatjuk a fényképen eltemetett horizontot, ami súlyos hiba, és irritálja a nézőket, ha a kép falán nem kevésbé hajlik.
Megmondjuk Önnek, hogyan kell keretbe illeszteni a horizontot a kép felső és alsó határaival párhuzamosan.
Néha nehézséget okoz a képek készítése nyomtatásra, amikor a kivágott kép képaránya nem felel meg a kivágott kép méretarányának. Különösen ez a probléma jelentőséggel bír, ha a fotókat egy sorozatba kívánja kombinálni.
Megmutatjuk, hogyan vágja el a fotókat a Crop / Frame eszközzel, miközben hagyja az eredeti fénykép formáját és arányait.
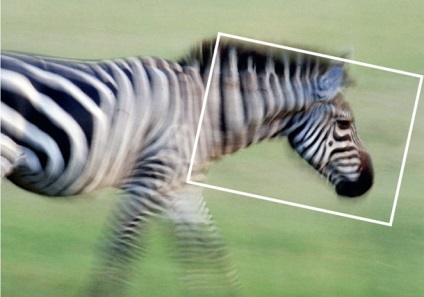
Hol van a Crop Tool vagy Crop?
A Photoshop Crop Tool-ban az eszköztár legfelső részén található, amely jelzi az eszköz használatának gyakoriságát.
Ha rákattintasz az eszköz ikonjára, és nyomva tartod az egérgombot, látni fogod, hogy számos részcímet tartalmaz, például a Slice Tool, amelyet általában a webes tervezők használnak a Photoshop-dokumentum weblapjainak töredékéhez. A program korábbi verzióiban a Slice Tools eszközei külön résszel rendelkeztek, de végül összeolvadtak a Crop Tools eszközökkel.
Mit tehetek a Crop eszközzel?
Itt megmutatjuk, hogyan használhatod ezt az eszközt a fotó összetételének javítása, az elsüllyedt horizontok rögzítése és a nyomtatási méret beállítása érdekében.
Javítjuk az összetételt
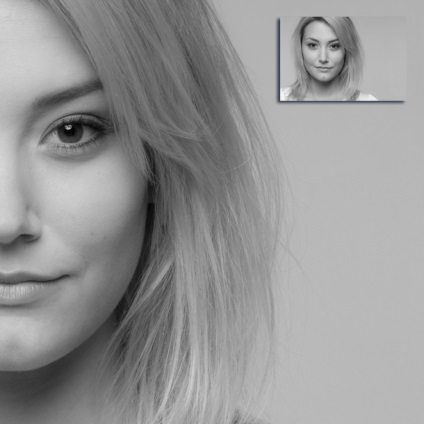
A felvételen keresztül a legsikeresebb fotókat választjuk, és ahogy gyakran történik, nagyon kevés ilyen fénykép van. Ha a Harmadik Szabályt használja, jó eséllyel növelheti az esélyeit.
Ennek az összetett vételnek köszönhetően a keret kilenc egyenlő részre van felosztva egy rács segítségével. Azáltal, hogy objektumokat helyez el a rácsban létrehozott rekeszekben, vonalak metszéspontján vagy vonalak mentén, javítjuk a kép összetételét többször.
David Bailey professzionális fotós, egy lány fotója példáján mutatta be, hogyan lehet hatékonyan vágni a portrét, így a kép egy részét a keret mögött hagyva elhagyja, és levágja a modell fejének tetejét, ezáltal visszatartóbbá és mégis bensőségesebbé teszi.
Mozgassa kreatív módon a keretezési folyamatot, használjon négyzetet a normál helyett, gyakran ez az opció sokkal hatásosabbnak tűnik.
A vágási módot használjuk
1. Rajzolj egy négyzetet
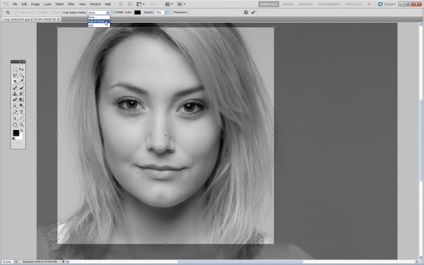
Nyissa meg az eredeti képet. Válassza ki az Ötvény eszközt az eszköztárból. A Shift billentyű lenyomva tartásával (ez a kombináció teszi a vágási terület négyzetét) válassza ki a kívánt területet. A kivágás után törölni kívánt terület átlátszó szürke színű lesz, és a kép érintetlen része megőrzi az abszolút láthatóságot.
2. Tarts ki egyensúlyt
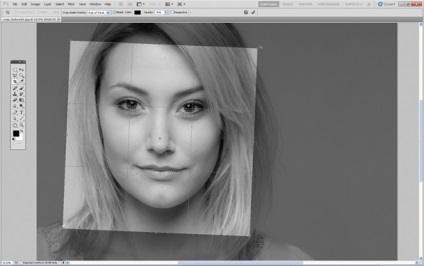
3. Kreatív megközelítés a keretezéshez
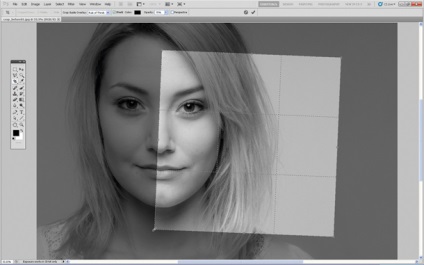
Most húzza jobbra a terménydobozt, hogy a modell mögött hagyja a bal oldalát. Az eredmény még mindig a Harmadik Harmadik Szabályra válaszol: a szem, az orr és a száj a bal oldalon van, a haj középen van, a harmadik pedig üres tér.
4. A vágási képernyő beállításainak módosítása
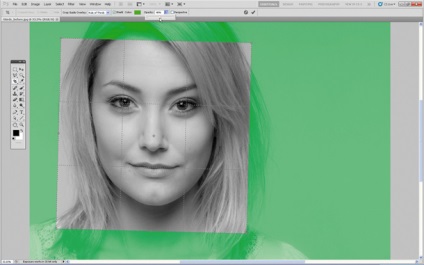
A vetési ablakon kívül eső terület alapértelmezés szerint egy szürke félig átlátszó képernyőn jelenik meg, amely segít közvetlenül koncentrálni a darabolás után maradt töredékre.
Ha teljesen el szeretné rejteni a levágandó területet, megváltoztathatja annak átláthatóságát. Ehhez állítsa az Opacity értékét 100% -ra a Kukorica árnyékolás engedélyezése szakaszban.
Kiválaszthatja bármelyik színt is, hogy megjelenítse a kivágandó területet, vagy a Keret védelem engedélyezése jelölőnégyzet eltávolításával teljesen letiltja a kivágási képernyőt.
Hibák korrigálása keretezéssel

A kompozíció javítása mellett a keretezés lehetővé teszi a felvétel során végrehajtott néhány hiba kijavítását is. Az egész táj lefedéséhez minimálisra kellett csökkentenünk a skála méretét, ennek következtében a keverék élei megütik a kockát. A fénykép bal felső sarkában felesleges elhomályosítást is látunk.
Fényképeztünk a csónakról, így egy ideális horizontvonalú fotó elkészítése meglehetősen nehéz volt, a horizont egy kicsit túlterhelt, de szerencsére lehetőség nyílik az ilyen blotok korrekciójára a keretezés segítségével.
Ezután tartsa lenyomva a Shift billentyűt, ebben az esetben a fénykép eredeti képarányát menteni fogja. A Shift billentyű lenyomva tartásával mozgatjuk az egérmutatót a kép bal felső sarkába, és húzzuk úgy, hogy a képkeret mögé hagyjuk a sötétedést és a keretbe bejutó keveréket.
Húzza a termesztési mezőt, hogy a kő a rács bal alsó sarkába kerüljön. A hegynek a rács középső részében kell maradnia. A eltemetett horizontvonal rögzítéséhez helyezze a kurzort a keretkeret mögé, és forgassa úgy, hogy a horizontvonal a vízszintes rácsvonalakkal párhuzamosan működjön.
átméretezés
Néha fotók sorozatának kinyomtatásához részlegesen normál nyomtatott fotókat kapunk, amelyek elfoglalják a teljes fotópapírlapot, és részlegesen vágják. Most bemutatjuk Önt a helyes és pontos keretezés lépésről-lépésre.
Hogyan lehet átméretezni egy fotót?
1. Válassza ki a skála méretét
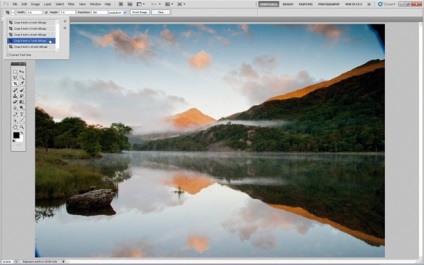
Nyissa meg az eredeti képet. Több termés eszköz, a bal oldali sávon, kattintson a nyílra a ikon szerszám és bemutatott beállításokkal keretező választani 5 inch x 7 hüvelykes 300 ppi (5 hüvelyk x 7 hüvelyk, 300 pixel per inch).
2. Módosítsa a fénykép tájolását
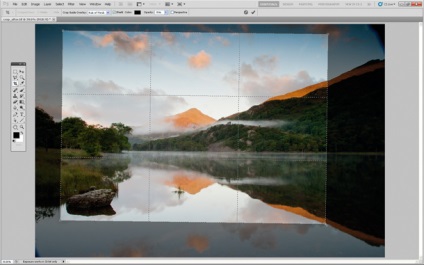
Alapértelmezés szerint az előre beállított tájékozást hoz létre az álló fotó számára, de tájkép formátumra van szükségünk. A paraméterek panel tájolásának megváltoztatásához egy speciális gomb lenyomott nyíl formájában van, a tájolás pedig megváltoztatható a billentyűzet X gombjának megnyomásával.
3. Ellenőrizze a méretet
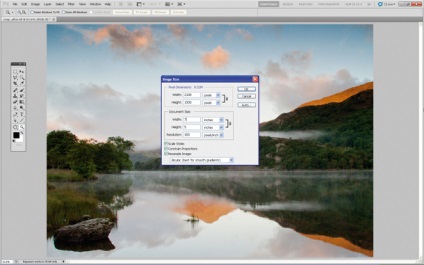
A kivágás befejezéséhez kattintson az eszköz ikonjára, és válassza a Kép elnémítása ablakot. Ezután válassza a Kép> Képméret (kép, képméret) lehetőséget. Mint az intézkedés mértékegysége, válasszon hüvelyket. Látjuk, hogy a kép mérete megegyezik 7 hüvelyk széles és 5 hüvelyk magas felbontása 300 pixel per inch.
A Crop / Frame eszköz használata
Az alábbiakban bemutattuk a Crop / Frame eszköz legfontosabb paramétereit. Használja a felbecsülhetetlen eszköz összes funkcióját, és megmutatjuk neked mindent, amire szükséged van az eszközről.
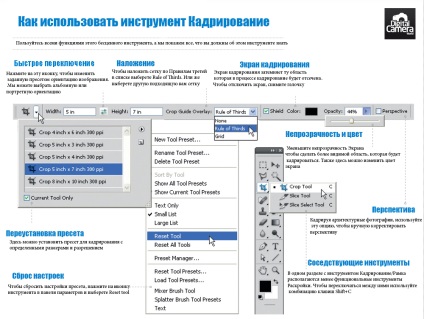
- Gyors kapcsolás. Kattintson erre az ikonra a kép előre beállított tájolásának módosításához. Választhatunk tájképi vagy portré tájékozódást.
- Overlay. Ha rácsot szeretne alkalmazni a harmadik személyek szabályzatára, válassza ki a listát a harmadik személyek szabályai közül. Vagy válasszon másik megfelelő rácsot.
- A kivágási képernyő sötétebbé teszi a területet, amelyet a vágási folyamat során levágnak. A képernyő letiltásához szüntesse meg a jelölést.
- Az előre beállított érték visszaállítása. Itt állíthat be egy előre beállított beállítást bizonyos dimenziók és felbontás számára.
- Állítsa vissza a beállításokat. Az előre beállított beállítások visszaállításához kattintson az eszköz ikonjára a beállítások panelen, és válassza a Reset tool (Alaphelyzetbe állítás) lehetőséget
- Homályosság és szín. Csökkentse a képernyő átlátszatlanságát, hogy láthatóvá tegye a kicsinyített területet. Itt is megváltoztathatja a képernyő színét.
- A kilátás. Az architekturális fotók vágása esetén ezt a lehetőséget manuálisan állíthatja be.
- Szomszédos eszközök. A Crop / Frame eszközzel egy szakaszban kevesebb funkcionális eszközt helyeznek el. A váltáshoz használjuk a Shift + C billentyűkombinációt.
A szerszám alapvető paraméterei
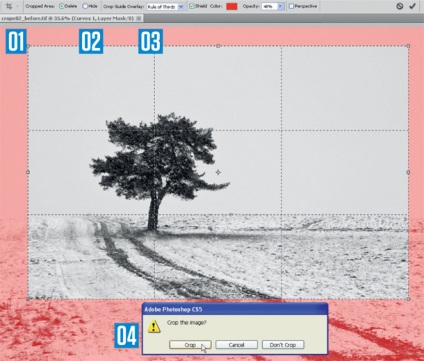
Kiválasztása a vágóeszközt az eszköztáron kattintson a képre és az egérrel, hogy rajzoljon egy növény doboz (01).
Használja a rácshálóval ellátott réteget, amely a Harmadik Szabály szerint készült, hogy egy tömörebb kompozíciót (02) hozzon létre.
Az alapértelmezett vágási terület van rendelve egy szürke áttetsző képernyő, ami néha megakadályozza, hogy koncentrálni a területen, hogy mi fog hagyni, különösen, ha a fotó fekete-fehér. Ebben az esetben megváltoztathatja a képernyő színét és opacitását (03).
Ha egy képet szeretne alkalmazni egy képre, kattintson az eszköz ikonjára. Vagy kattintson bármelyik más eszközt az eszköztáron, majd a pop-up ablak, amely megkérdezi, hogy fog vágni a kép, vagy nem (04).