A cms drupal 7 telepítése, webfejlesztő blogja

Mielőtt elkezdené telepíteni a CMS-t, meg kell tennie ezt a három lépést:
Az első szakasz. Töltse le a CMS Drupal hosting szolgáltatást.
Például az ISPmanager futtató gazdagépeknél a kezelőpanelen a menü "Webes parancsfájlok (APS)" elemet tartalmaz:
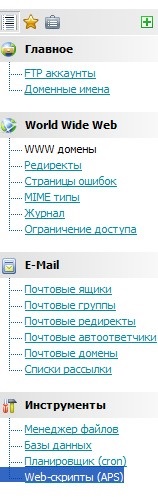
Ha rákattintunk erre, itt jutunk el az ablakban:
A jobb felső sarokban található egy "Telepítés" gomb. amit szürke színnel jelöltem. Ha rákattintasz erre a gombra, akkor egy olyan részre fogsz eljutni, ahol sok szkriptet és webhelymotort választasz, ha látni szeretnéd, amire szükséged van, akkor a bal egérgombbal egyszer kattintva és ugyanazon "Telepítés" gombra kattintva kiválaszthatja. Ezután ezt a szkriptet átmásolja a jövőbeli webhelye könyvtárába.
De ez csak akkor illik hozzánk, ha van egy CMS a scriptek listáján, a mi esetünkben a Drupal 7. És ha nincs ott, akkor le kell töltenünk a számítógépünkről. Előfordulhat, hogy a webhelymodellnek van szüksége a listában, de egy régebbi verzióval. Ebben az esetben le kell töltenie a motor legújabb verzióját a fejlesztői webhelyről.
Hagyjuk ezeket a szkripteket egyedül, és töltsük fel a Drupal 7.18-at. Először töltsd le a CMS Drupal 7-et a számítógépedre, megtalálod a drupal.org weboldalán. A letöltés után egy fontos részlet: a helyi számítógépen megnyitottuk a letöltött archívumunkat és megjelenésünket: általában minden munkatárs fájlt és mappát egy mappába gyűjtünk. Szükségünk van rá, hogy ne maradjanak a mappában, hanem azonnal az archívumban. Hozzon létre egy új zip archívumot, és a letöltöttől mindent átmásolunk egy új archívumba.
És most szükségünk van a CMS-re, vagyis a Drupal-ra, feltöltünk a tárhelyre. Ehhez menjen a "File Manager" menüpontra, és megnyitja a könyvtárat. Itt található a képernyő tetején található képernyőkép: Amint láthatja, ehhez az eszközkészlethez van szükség a webhelyünk fájlainak és mappáinak kezelésére. Ha van egy vizuálisan különböző panel, és vannak olyan eszközökészletek, akkor egyszerűen másképp díszítik.
És így, hogy töltse le a fájlt tárhely, sőt, akkor kattintson a „Feltöltés” gombra. amely az első a jobb oldalon, megnyílik egy kis ablak, válassza ki a "Fájl a helyi számítógépről" opciót. kattintson a "Fájl kiválasztása" gombra. és töltsd fel az archívumunkat (az egyik, a második) az oldalra. Ezután csomagolja ki, először egy kattintással válassza ki, majd kattintson a "Kivonat" gombra. A fájlok kitermelésével az első szakasz befejeződik. Bármely fájl letölthető az FTP menedzseren keresztül. Hogyan történik ez a cikk: "Hogyan működjünk együtt az FTP-menedzserrel?".
A második szakasz: a CMS telepítése.
Mielőtt elkezdené a Drupal telepítését, előre elkészítjük az adatbázist, ez könnyebbé teszi a dolgokat a telepítés során.
A jobb oldali menüpontban kattintson az "Adatbázisok" gombra, és keresse meg azt a szakaszt, ahol új adatbázisokat hozhat létre, vagy szerkesztheti a már létrehozott adatbázist. Ez az oldal megnyit egy ilyen oldalt (az ábrán csak a felső rész az eszköztárral):
Kattintson a "Létrehozás" gombra. és ez a diologikus ablak fog megnyílni:
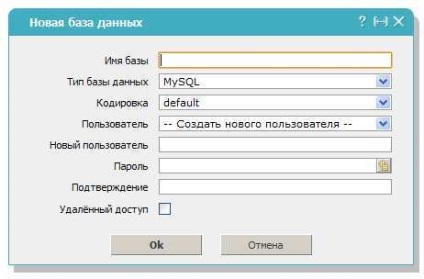
Töltse ki az összes mezőt, kattintson az "OK" gombra. és az adatbázis készen áll.
Bár ez az ablak nem záródik le, vagy ne feledkezzen meg az alábbiakra: szükségünk van az adatbázis nevére, felhasználónevére és jelszavára.
Most végre végezzük a Drupal telepítését.
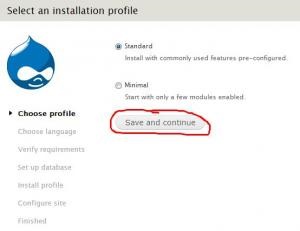
Menjen tovább a "Mentés és folytatás" gombra kattintva. A második lépés a telepítési nyelv kiválasztása: itt nem kell választani, csak angolul:
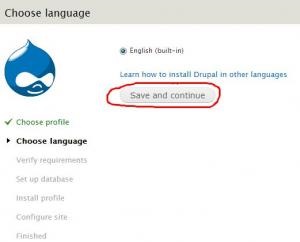
Mi maradunk és folytatjuk. A harmadik lépés az adatbázisnév, az adatbázis felhasználói név és az adatbázis-jelszó beírása:
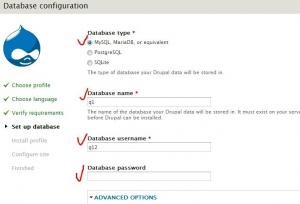
Ehhez szükség volt az adatbázis nevére, az adatbázis felhasználói bejelentkezésére és az adatbázis jelszóra, és beírjuk a megfelelő mezőkbe. Ügyeljen a "Haladó beállítások" fülre. Alapértelmezés szerint rejtett, de ha kicsomagolja, akkor további mezőket fog látni, és most megmagyarázom a mezők célját. Host, ez a gazda típusa, általában localhost. De más lehet, tisztázni kell, vagy a támogatási szolgáltatást, de általában ez az információ a vezérlőpanelen is található. A portszám az FTP kapcsolat portja, általában nem szükséges. Az előtag több latin betű és szám kódja, amelyet az adatbázis minden egyes táblájának nevéhez adnak hozzá. Szükséges egyrészt az adatbázis biztonságának javítása, másrészt annak érdekében, hogy megkülönböztessük az ugyanazon webhelyhez tartozó táblákat egy másik webhelyhez tartozó táblázatoktól. Ha például úgy dönt, hogy egy másik webhelyet hoz létre ezen a tárhelyen, felhasználhatja ugyanazon adatbázis felhasználói nevét és jelszavát, és ha az előtag nem kerül hozzáadásra, akkor a webhelyek nem működnek megfelelően. Ezért megadhat egy előtagot ehhez a mezőhöz - "rrty45_" vagy ilyen rövid betűkből és számokból. Ezután kattintson a "Mentés és folytatás" gombra. A rendszer maga telepíti a szkripteket és modulokat. Miután befejeződött ezek a folyamatok, megnyílik a "Webhely konfigurálása" oldal:
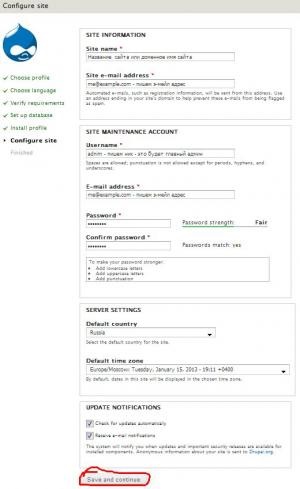
Ezzel a CMS Drupal telepítési folyamata befejeződött, most be kell állítania és meg kell tanulnia, hogyan működjön együtt vele. És ez a következő cikkek témája.