Fotók batch feldolgozása Photoshopban

Hello mindenkinek! Ma foglalkozunk a Photoshop egyik legfontosabb automatizálási funkciójával, valamint hogyan kell alkalmazni őket a gyakorlatban. Összetett műveletet fogunk létrehozni, amely alapján cseppet építünk, és egy teljes mappával egy kötegelt szerkesztési műveletet hajtunk végre.
I. rész - Tevékenység létrehozása
Először mozgassa a feldolgozni kívánt összes képet egy külön mappába. Nyissa meg ezeket a fotókat.

A Photoshopban létrehozott műveletek létrehozásához használjuk.
2. lépés - Az akció konfigurálása.
Először nyissa meg a Műveletek ablakot (menjen az Ablak> Műveletek vagy nyomja meg az Alt + F9 billentyűkombinációt). Megnyílik egy új akciócsoport létrehozására szolgáló ablak, melynek meg kell adnia egy tetszőleges nevet.
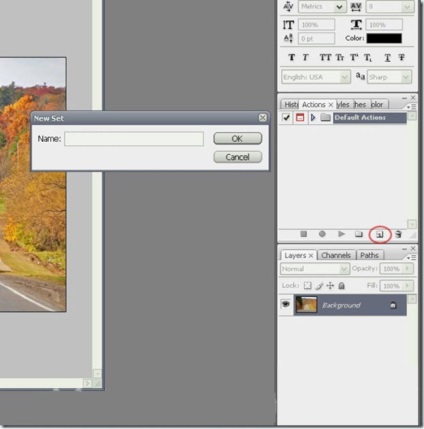
Miután létrehozta a csoportot - létrehozunk egy konkrét műveletet. Kattintson a Művelet panel alján található "Új művelet létrehozása" ikonra. Nevezzük az "Vintage féltónus" új akcióját.
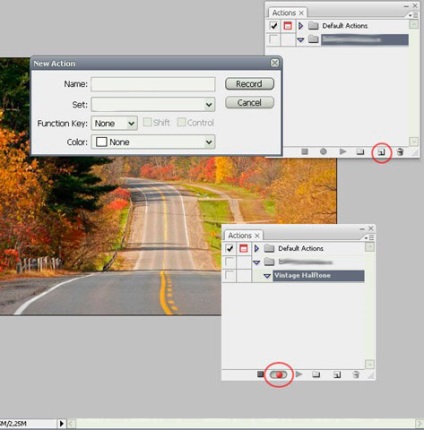
A létrehozás után vegye figyelembe, hogy a Műveletek ablak alsó részén három kis ikon található: leállítás, rögzítés és lejátszás. A folytatáshoz győződjön meg róla, hogy a felvételi ikon aktív.
3. lépés - A kép átméretezése
Hozzunk létre egy műveletet. Miután megnyitotta a képet és aktiválta a felvételi ikont, folytassa a lépések felvételét.
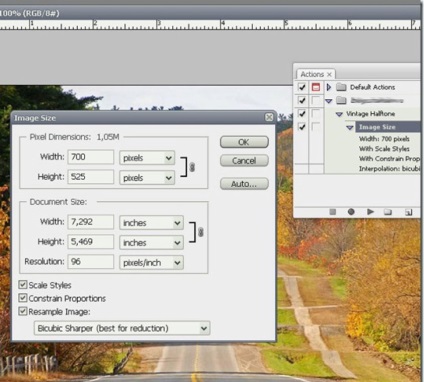
Az első lépés a fotónk méretének módosítása. Mivel a képeket a webes galériában szeretnénk használni, csökkenteni kell a méretüket. Ehhez menj a következő elérési utat Kép> Képméret és állítsa be a szélességet 700 px, és be - tartja az arányokat. Ezenkívül meg kell adni a Resample Image jelölőnégyzeteket, és ki kell választani a Bicubic Shaper (legjobb a csökkentéshez).
Nem javasolt a fényképezőgép más módszerekkel való átméretezése (pl. Szabad transzformáció). Ennek oka, hogy egy függőleges fotóval ez a módszer nem fog működni.
Kattintson az OK gombra, és folytassa a következő lépéssel.
4. lépés - Másolja a képet.
Most el kell dobnunk a festett színeket. Ehhez használja a D billentyűt a billentyűzeten.
Ne változtassa meg a színeket színes vagy pipetta választékkal.
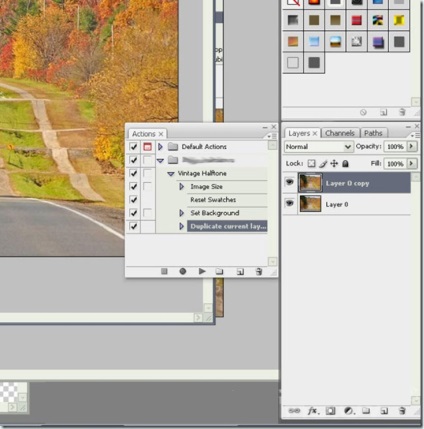
5. lépés - A diffúz fény felvétele
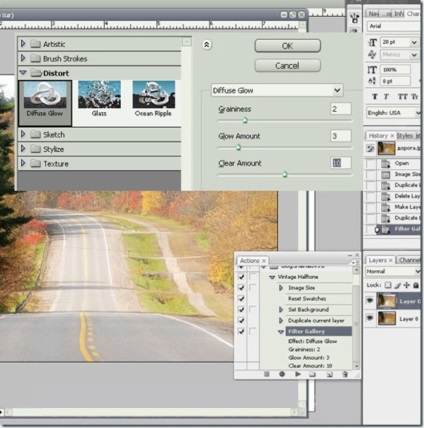
Módosításához a fedettség a réteg jobb, ha nem használja a csúszkát, mert a változás segítségével Photoshop csúszka rögzít minden lépést minden egyes százalékpontos (100, 99, 98, 97 ... 75), és hogy nem kell.
Ezután kattintson a Shift + gombra a "0. réteg" réteg miniatűrjén, kattintson jobb gombbal, és válassza a Rétegek egyesítése parancsot.
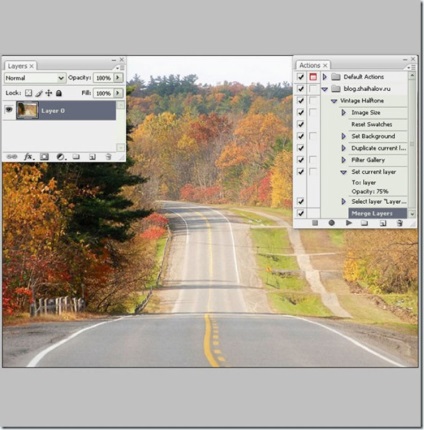
7. lépés - Gaussian elmosódott szűrő
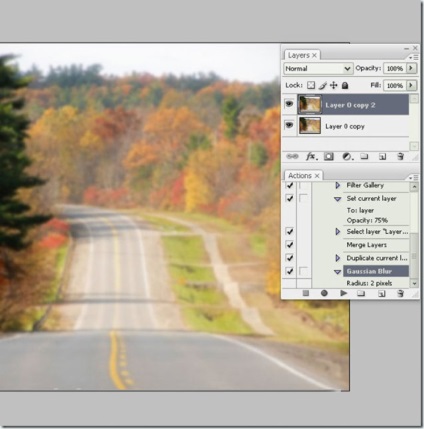
8. lépés - A másolat keverési módjának módosítása.
Ha különböző keverési módokkal kíván kísérletezni, kattintson a Stop gombra a Műveletek ablakban. Ezután kattintson a Record gombra, és válassza ki a kívánt keverési módot.
Állítsa az átlátszatlanság értékét 70% -ra.
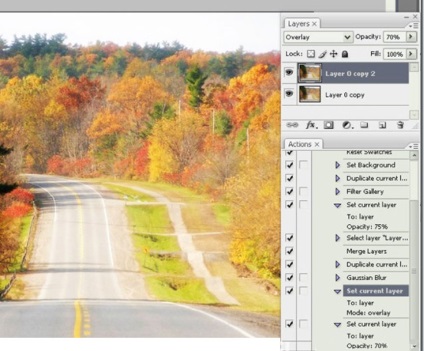
9. lépés - Hozzon létre egy kitöltési réteget
Most pedig fekete munkát kell hozzáadnunk.
Ehhez lépjen a következő elérési útra: Réteg> Új kitöltés réteg> Tömör szín. Kattintson az OK gombra, és válassza ki a # 000000 színt.
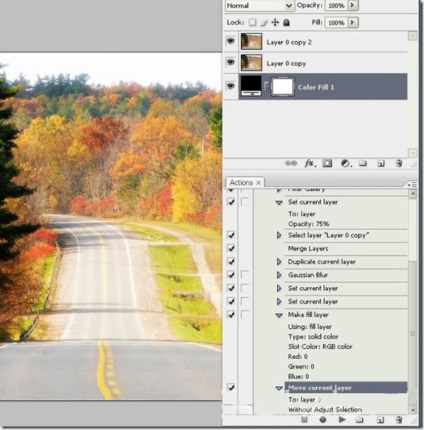
Mozgassa a "Color Fill 1" réteget az aljára.
10. lépés - Adjon hozzá egy rétegmaszkot
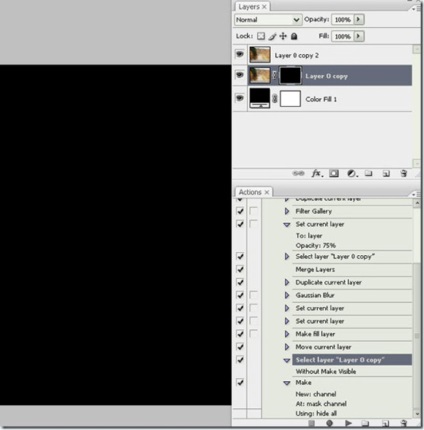
11. lépés - Válassza ki a rétegmaszkot
Most létrehozunk egy véletlen löketet a képeken.
A rétegmaszk létrehozása után kattintsunk az indexképre, majd a billentyűzeten a Ctrl + A kombináció megnyomásával válasszunk ki mindent.
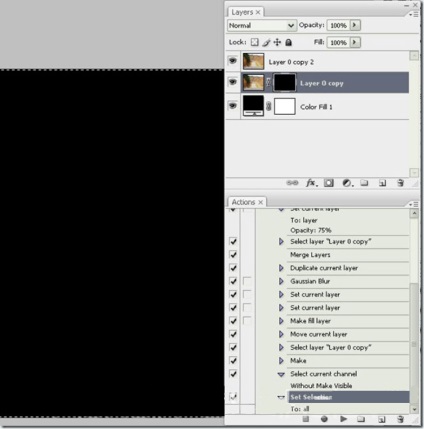
Ez egy fontos lépés, ha nem rákattintasz a rétegmaszk bélyegképére, akkor rossz eredményre fogsz kerülni
Továbbá, ha mindent kiválaszt, nem használhatja a Marquee eszközt, és véletlenszerűen választhat. Ha ezt megteszi, a photoshop a koordinátákat pontosan csak egy adott képre tárolja, és nem fog működni egy másik fényképen.
12. lépés - Változtatás konvertálása
Válassza ki a Marquee Tool eszköztárat az eszközpalettán. Kattintson a jobb egérgombbal a kijelölésre, és válassza az Átváltás kiválasztása lehetőséget.
Ügyeljen a felső panelre, két érték W és H (ez a szélesség és a magasság, 100% értéket kell megadni). Kattints a címkére középen egy kis lánccal, és állítsd át az értékeket 95% -ra. Így a kiválasztási területet 5% -kal csökkentettük. Kattintson a pipa és alkalmazza az átalakítást.
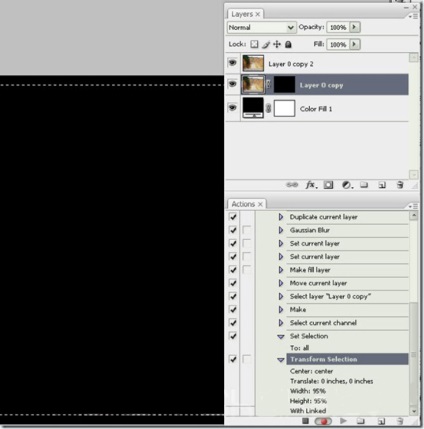
13. lépés - Tetszőleges határ létrehozása
Változtassa meg a választást önkényesen.
Ezután lépjen a következő elérési útra: Válassza a> Szűkítés pontot. és állítsa be az értéket az alábbi képernyőképen látható módon, majd kattintson az OK gombra.
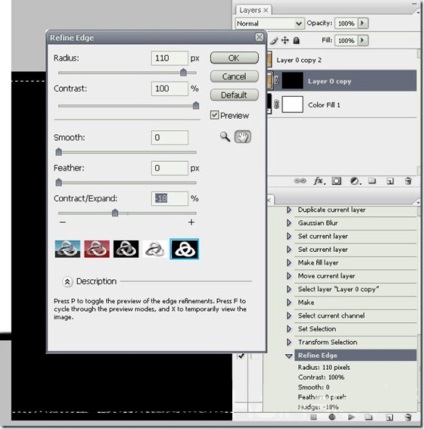
Olyan ilyesmit kell szerezned.
Ha más képmérettel dolgozik, akkor egy kicsit játszania kell a Finom szélesség értékeivel.
14. lépés - Töltse ki a választást
Most töltse ki a választást fehér színnel.
Reset gomb színe D. Ezután vyberaem Marquee eszközt az eszköztáron, jobb klikk, és válaszd a Fill ... a beállítások, amint az a lenti képen párbeszédablak.
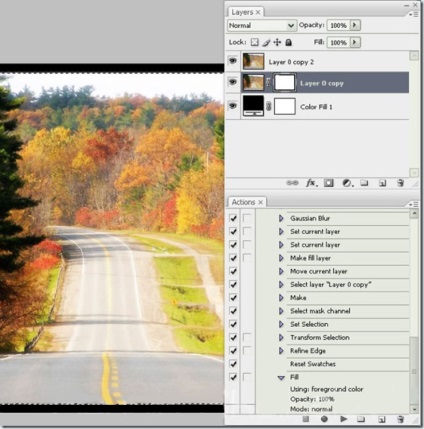
Távolítsa el a kijelölést a Ctrl + D kombináció megnyomásával.
15. lépés - Másolás műveletek
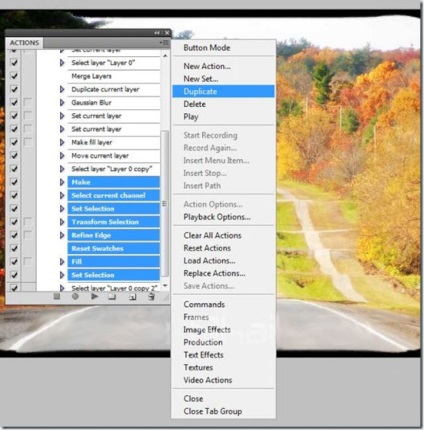
16. lépés - Féltónusos minta
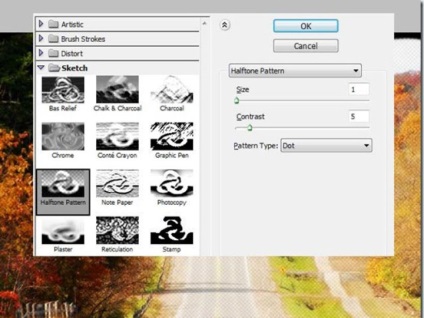
17. lépés - Fotószűrő hozzáadása
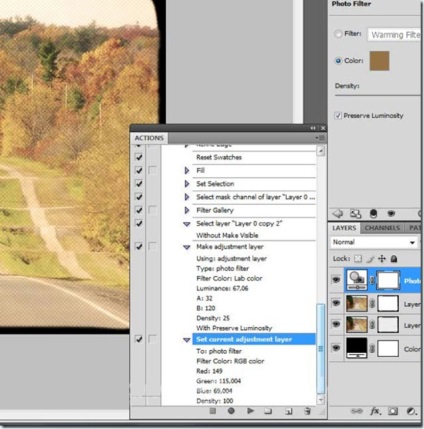
18. lépés - Színárnyalat / telítettség
Ezután lépjen a következő elérési útra: Szabályozási réteg> Hue Saturation. adja meg az alábbi képen látható értékeket, majd nyomja meg az OK gombot.
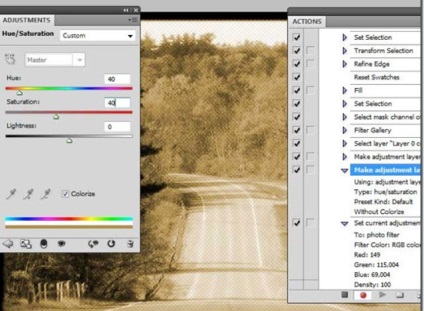
19. lépés - Töltse ki az új réteget
Hozzon létre egy új réteget a rétegek palettájába, és rendezze ezt a réteget az összes többi réteg fölé. Bízzuk rá a nevét «Layer 1.» Majd nyomja meg a Ctrl + A (jelölje ki az összes) a billentyűzeten, majd válassza ki a Marquee eszközt a jobb gombbal, és válassza a «Fill ...» az előtér színét. Mindennek feketenek kell lennie.
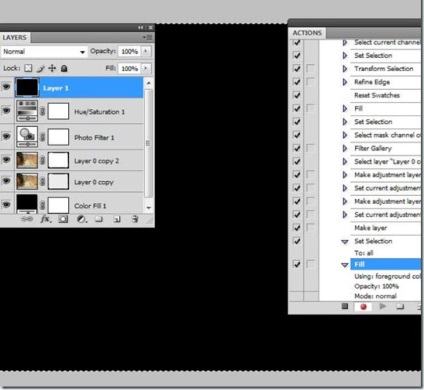
Most adjon hozzá "Pattern Overlay" -et a "Layer 1" -hez. Azt javaslom, hogy a "Grayscale Paper" szürke gránitot használd.
21. lépés - A réteg hatásának raszterizálása
Hozzon létre egy másik réteget.
Miután létrehozta: Shift + kattintson a réteg "1. réteg" a rétegek palettán, hogy válasszon mindkét réteg. Nyomja meg a Ctrl + E billentyűkombinációt a kiválasztott rétegek kombinálásához.
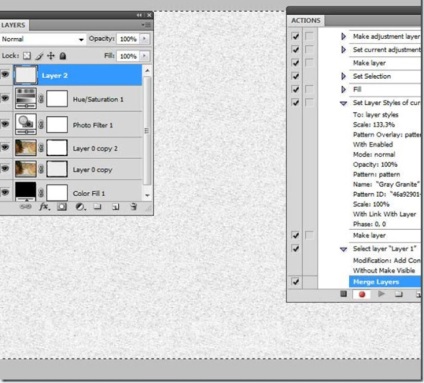
22. lépés - Módosítsa a keverési módot és az átlátszatlanságot
Módosítsa a "2. réteg" keverési módját a Szorzás értékre, és állítsa be az opacitás értékét 75% -ra.
23. lépés - Lekapja a képet
Válassza ki a rétegek palettájának összes réteget. Kattintson a jobb egérgombbal, és válassza a Lepattintás elemet. Végül a Műveletek ablakban kattintson a Leállítás gombra.
Ez az! Most alkalmazhatja ezeket a műveleteket bármilyen képre.
Az I. rész vége - ellenőrizze!
Érdemes megnézni, milyen jól működik a képünk más képeken. Ehhez nyissa meg a képet, keresse meg a tevékenységünket (Vintage féltónus), és nyomja meg a lejátszás gombot.
A folytatás előtt meg kell mentenie a műveletet.
Ehhez válassza a sor intézkedést az ablakban «akció», majd menj a speciális beállítások (ikon a jobb felső sarokban), majd válasszuk a Save Hozzászólások ... Adjon nevet a műveletet, és mentse el sehova.
Mentés után folytathatja a kötegelt szerkesztést.
II. Rész - Kötegelt szerkesztés
1. lépés - Hozz létre egy cseppet
A cseppek egy vagy több fotót vagy akár egy mappát alkalmaznak az egérrel a csepp ikonra húzva.
A cseppeket bárhol meg lehet menteni, és annyi alkalommal használhatja, amennyire szükséges. Csipke létrehozásához menjen a következő útvonalra a Fájl> Automatizálás> Csepp létrehozása ... menüpontban.
Először válassza ki a forrás képmappát, és mentse el ott a cseppcseppet. A Lejátszás opcióhoz válassza ki a készletet és a Vintage féltónus műveletet. A célmappához a legjobb választani egy másik mappát.
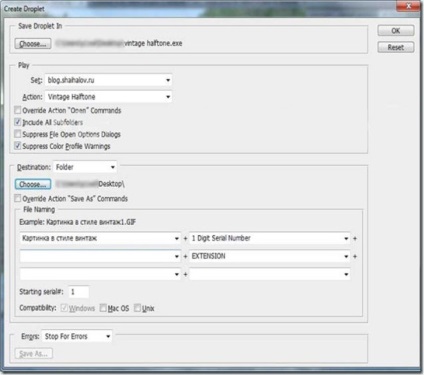
Ezenkívül testreszabhatja a létrehozott kép nevét egyéni szöveg, számsorozat, kiterjesztés hozzáadásával és a maximális kompatibilitás kiválasztásával. Miután beállította a cseppet, kattintson az OK gombra.
2. lépés - A cseppek kezelése.
Most nyissa meg a fotó mappáját. Válassza ki és húzza a kívánt fényképeket a cseppcímke ikonra. Meg fogjuk látni, hogy a photoshop automatikusan szerkeszteni fogja a kiválasztott fényképeket és menteni fogja azokat a megadott mappába.
A Photoshopban végrehajtott műveletek automatizálása néha sok időt takarít meg. Meg kell tudni használni a jövő tervezők, webmesterek és fotósok.
Azt tanácsolom, hogy próbálja ki ezeket a technikákat, hogy időt takarítson meg.